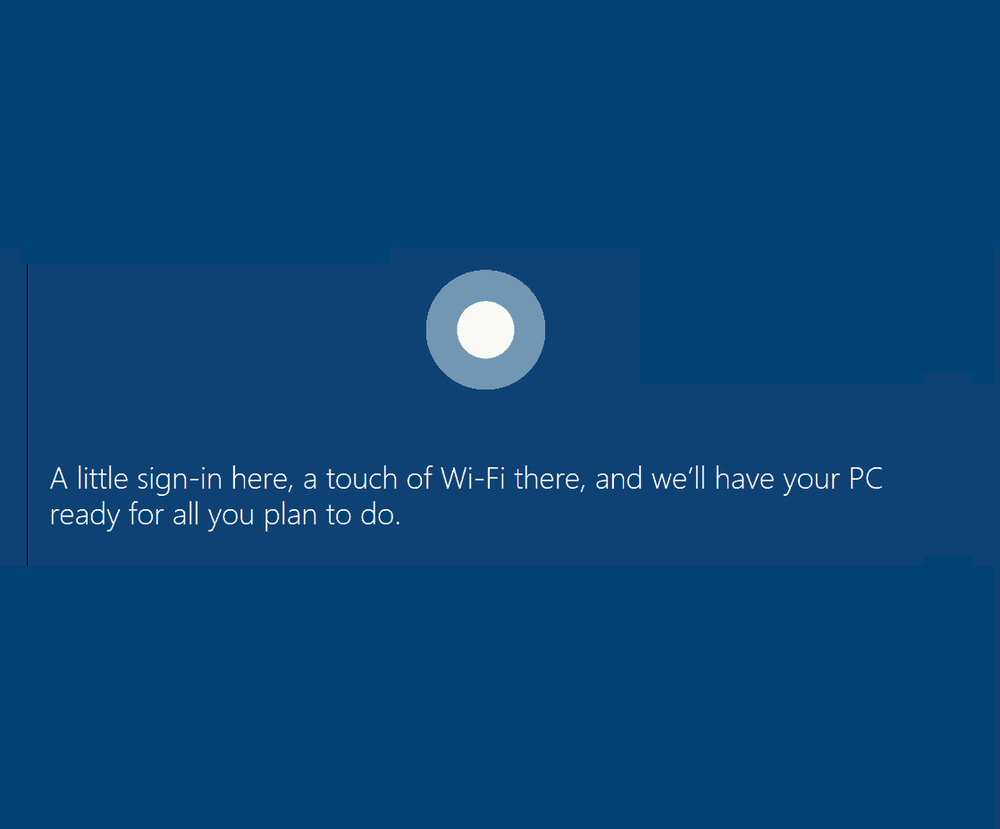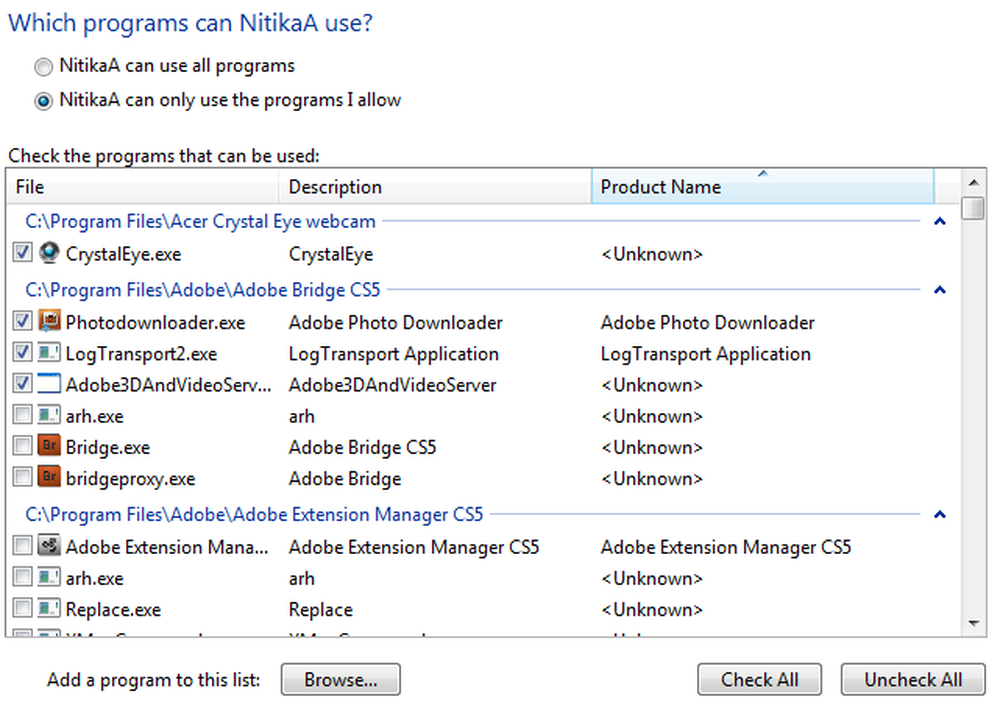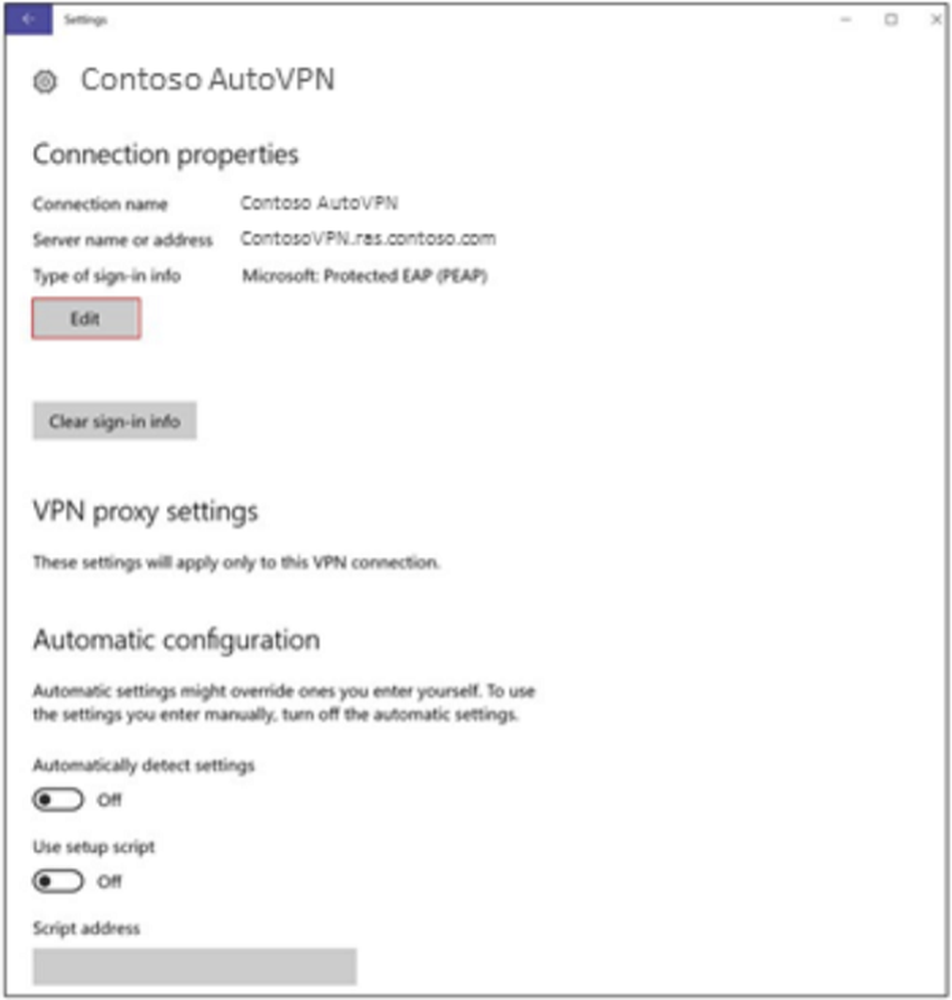Hoe een nieuwe iPhone of iPad in te stellen (en problemen te voorkomen)


foto door steve Krause | groovyPost.com
Zorg voordat u begint dat u een oplader in de buurt heeft. Niets verprutst een nieuwe apparaatconfiguratie zoals het verliezen van kracht in het midden ervan. Ik hou ervan om met het apparaat volledig opgeladen te beginnen om ongelukken te voorkomen.
Vermits je apps en updates downloadt, zorg er dan voor dat je een goede internetverbinding hebt. Een wifi-verbinding van Starbucks of Hotel moet bijvoorbeeld worden vermeden. Verbind ook niet vanaf een ander internetapparaat. U wilt een betrouwbare en robuuste verbinding. Als je op reis bent, wacht dan gewoon tot je thuis bent. Net als bij het verliezen van kracht, wil je niet dat het proces in het midden stopt.
Als je al een iPhone of iPad hebt:
Update uw oude apparaat
Voordat u kunt upgraden naar een nieuw apparaat, moet u eerst een degelijke back-up van uw oude apparaat krijgen. Voordat u begint met het hieronder beschreven back-upproces, raad ik u ten zeerste aan eerst iTunes te gebruiken om bij te werken naar de nieuwste versie om eventuele herstelproblemen op uw nieuwe apparaat te voorkomen.

Voer een handmatige en gecodeerde back-up uit
De meeste mensen maken waarschijnlijk een back-up van hun iOS-apparaat met iCloud. Het is eenvoudig en automatisch. Het probleem is dat het niet altijd betrouwbaar is. Het duurt ook een eeuwigheid om een volledige afbeelding van je iPhone of iPad te downloaden.
Gebruik in plaats daarvan een lokale back-up met iTunes op uw computer. Sluit eerst uw apparaat op uw computer aan. Je kunt dit via wifi doen, maar het is langzamer. Klik op uw apparaat in iTunes en klik op Samenvatting. In het midden van dat scherm zie je Backups. Een handige instelling in de linkerbenedenhoek van dat scherm is Lokale back-up coderen. Klik vervolgens op Nu een back-up maken.

Zoals wordt aangegeven, kunnen bij het coderen van uw back-ups accountwachtwoorden (Pinterest, Instagram, enz.), Health en HomeKit-gegevens worden opgeslagen. Als dit niet is aangevinkt, worden geen van uw wachtwoorden en andere gevoelige gegevens hersteld op uw nieuwe apparaat. Dit kan een serieus gedoe zijn als je sommige van die wachtwoorden niet meer onthoudt (sprekend vanuit ervaring ...).
Het maken van de back-up duurt enkele minuten, afhankelijk van de hoeveelheid gegevens en apps die erop zijn opgeslagen. Zodra je klaar bent, heb je al je gegevens veilig opgeslagen op je Mac of pc. Als je een Apple Watch hebt, zorg er dan voor dat deze is gekoppeld en in
Apple Watch-tip: Als je een Apple Watch hebt, zorg dan dat deze is gekoppeld en zich binnen het bereik van je iPhone bevindt, kort voordat je de back-up uitvoert. U wilt het vervolgens ontkoppelen. Op die manier wordt er een back-up van gemaakt op uw iPhone en kan deze worden gekoppeld aan uw nieuwe iPhone
Maak een back-up van uw apparaat op Apple iCloud
Ook al heb je net een handmatige back-up gemaakt, meer back-ups doen geen pijn. Het klinkt gek, maar wat als je computer sterft voordat je je iOS-configuratie hebt voltooid? In kan gebeuren. Iedereen met een drank in de buurt van een computer loopt gevaar! Ga op je iOS-apparaat naar Instellingen> iCloud> Back-up. Tik vervolgens op Nu backuppen en wacht tot de apparaatback-up is voltooid. U wilt dit doen via een betrouwbare Wi-Fi-verbinding zoals eerder vermeld.

Zoek en test uw Apple ID's
 Mensen hebben soms verschillende Apple ID's en zijn mogelijk de wachtwoorden vergeten. De ID die u voor de App Store en iCloud gebruikt, komt mogelijk niet overeen. Hoewel u een back-up van uw wachtwoorden hebt gemaakt met een gecodeerde back-up, is het een goed idee om de namen en wachtwoorden te vinden voor alle Apple-accounts die u gebruikt. Ga verder naar Instellingen> iCloud en zie welke ID je gebruikt voor iCloud. Start vanuit een browser op een computer je aan te melden bij iCloud met de juiste naam en het juiste wachtwoord. Als u het wachtwoord bent vergeten, doet u dat
Mensen hebben soms verschillende Apple ID's en zijn mogelijk de wachtwoorden vergeten. De ID die u voor de App Store en iCloud gebruikt, komt mogelijk niet overeen. Hoewel u een back-up van uw wachtwoorden hebt gemaakt met een gecodeerde back-up, is het een goed idee om de namen en wachtwoorden te vinden voor alle Apple-accounts die u gebruikt. Ga verder naar Instellingen> iCloud en zie welke ID je gebruikt voor iCloud. Start vanuit een browser op een computer je aan te melden bij iCloud met de juiste naam en het juiste wachtwoord. Als u het wachtwoord bent vergeten, doet u dat
Start vanuit een browser op een computer je aan te melden bij iCloud met de juiste naam en het juiste wachtwoord. Als u het wachtwoord bent vergeten, moet u het opnieuw instellen. Test vervolgens je iTunes- en App Store-ID. Nogmaals, deze kunnen hetzelfde zijn. Soms zie ik een ouder die de App Store-ID deelt met een kind. Ze wisten niet van Family Sharing of wilden er niet mee rotzooien. De ID die in de winkel wordt gebruikt, wordt weergegeven wanneer u naar toe gaat Instellingen> iTunes- en app-winkels. In zeldzame gevallen, zelfs als de iCloud- en App Store-id's hetzelfde zijn, kunnen ze verschillende wachtwoorden hebben. De meeste mensen kennen het wachtwoord voor dit account omdat dat de enige manier is om apps te kopen. Als u geen app kunt kopen, van Instellingen> iTunes, druk op Apple ID en tik vervolgens op Bekijk Apple-ID. Als u het wachtwoord bent vergeten, gaat u terug naar dat scherm en tikt u op iForget. Apple zal je door een verificatie leiden.
Schakel Zoek mijn iPhone of iPad uit
Deze stap is optioneel, maar veel mensen vergeten deze uit te schakelen wanneer ze het apparaat aan iemand anders geven. Ik stel voor het nu te doen, zodat je het niet vergeet. Deze stap maakt ook een herstel gemakkelijker, later, het oude iOS-apparaat. Ga op het apparaat naar Instellingen> iCloud, tik vervolgens op Uit Vind mijn iphone.
Schakel tijdelijk twee-factorenauthenticatie uit (optioneel)
In zeldzame gevallen kunt u worden buitengesloten van uw Apple-account als er een probleem is met het porten van uw telefoonnummer naar een nieuwe telefoon. Apple zal u uiteindelijk helpen toegang te krijgen tot uw account, maar het is een gedoe. Tijdens het instellen van uw nieuwe apparaat kunt u eventuele problemen voorkomen door twee-factorenauthenticatie uit te schakelen. Houd er rekening mee dat deze wijziging u tijdelijk een groter risico zal opleveren dat uw account wordt gehackt. Je kunt dat risico afwegen tegen het uitgesloten zijn van je account.

Start een herstel met behulp van iTunes
Omdat je al een versleutelde back-up hebt gemaakt via iTunes, zou dit proces snel moeten zijn. Sluit uw iPhone of iPad aan op uw computer en volg de aanwijzingen om vanaf de back-up te herstellen. iTunes vraagt om het wachtwoord dat u hebt gebruikt om de back-up te versleutelen. Een korte tijd later ben je klaar om te vertrekken!
Pro-tip: Apparaten hoeven niet hetzelfde te zijn om een herstelbewerking uit te voeren. Als u bijvoorbeeld al een iPhone hebt, kunt u deze herstellen naar een iPad of omgekeerd. Toegegeven, het zal geen berichten en foto's herstellen, maar de meeste andere gegevens komen wel over. Het is beter dan voor de meeste mensen van nul te beginnen.
Schakel Find My Device en Two-Factor Authentication opnieuw in
Zodra je nieuwe iPhone of iPad klaar is om te starten, is dit het moment om hem opnieuw te vergrendelen. Activeer Zoek mijn iPhone of iPad en stel vervolgens uw twee-factorenauthenticatie opnieuw in. Als je nog geen setup met twee factoren had, is het nu een goed moment om het te doen.
Nieuwe apparaatopties instellen
Als u een upgrade uitvoert van een ouder apparaat dat Touch ID niet ondersteunt, een van mijn favoriete nieuwe functies op iOS, moet u wellicht Touch ID instellen en configureren. Nieuwe gebruikers vergeten dit altijd te doen.

Leg uw serienummer en andere belangrijke informatie vast
Terwijl je nog steeds in de huwelijksreis bent met je nieuwe speeltje, speel je veilig en leg je wat van de essentiële informatie erover vast. Dit helpt in het geval u het verliest of technische ondersteuning nodig heeft. Ga naar Instellingen> Algemeen> Info en maak een screenshot. Nu hebt u uw modelnummer, serienummer en andere identificerende informatie. Ik bewaar deze info in 1Password, maar je kunt het opslaan in Foto's en het e-mailen of afdrukken.
Een nieuw apparaat instellen

Als je helemaal nieuw bent voor Apple en iOS, welkom! U heeft nog geen Apple ID en u moet er een instellen. Apple leidt u door de stappen op uw apparaat. Je zou verbaasd zijn hoeveel mensen een Apple ID hebben, ook al herinneren ze zich nooit dat ze iets van Apple bezitten. Dit is het moment om te testen of je een Apple ID hebt door iForgot te proberen.
Wachtwoorden, wachtwoorden, wachtwoorden
Ja, alles heeft een wachtwoord. Uw e-mailaccount, uw wifi, uw Facebook en al het andere dat u wilt openen vanaf uw iOS-apparaat. Probeer al deze informatie te verzamelen voordat je begint. Deze stap bespaart later hoofdpijn. Als u geen wachtwoordbeheerder gebruikt, is het nu een goed moment om te beginnen.
Sla de iOS-naar-Android-app over
Apple's Move to iOS helpt Android-gebruikers belangrijke dingen over te zetten naar een iPhone of iPad. Als u Google echter al gebruikt, worden de meeste spullen door Google voor u opgeslagen. Google heeft iOS-equivalenten van de meeste apps. Je kunt al die dingen downloaden en nooit de Apple-apps gebruiken. Dit kan de overstap gemakkelijker maken vanuit Android. De enige groovy-functie van de Move to iOS-app is berichten.

Schakel Find My Device en Two-Factor Authentication in
Dit is het moment om het apparaat en uw account te beschermen. Schakel eerst Zoek mijn iPhone in. Tik Instellingen> iCloud> Zoek mijn iPhone of Zoek mijn iPad en schakel het in als dit nog niet het geval is. Voor het instellen van twee-factorenauthenticatie voor uw Apple ID, volgt u onze gids.
Wacht om zich te ontdoen van het oude apparaat
Wacht minimaal 30 dagen voordat je je oude iPhone of iPad aan een ander familielid geeft of verkoopt. Glitches gebeuren met nieuwe producten. Je oude telefoon of tablet kunnen pakken is een grote gemoedsrust. Dit is ook handig als u de eerste maand uw nieuwe apparaat per ongeluk laat vallen omdat u de gewenste case niet kunt vinden. Als u van plan bent om online te verkopen met een bedrijf als Gazelle, geven ze u 30 dagen om het in te leveren. Profiteer van die respijtperiode.
Na dat merk van 30 dagen, denk eraan om Find My Device uit te schakelen als je dat nog niet had gedaan. Meld u af bij uw Apple ID en iCloud-account op het apparaat. Ga vervolgens naar Instellingen en tik op Algemeen> Stel opnieuw in> Wis alle inhoud en instellingen. Dat wist het apparaat volledig.
Door deze stappen te volgen, kunt u grote hoofdpijn voorkomen met uw nieuwe iPhone of iPad. Als je nieuw bent in de wereld van Apple, bekijk dan al onze tips en trucs voor iPhone en iPad!