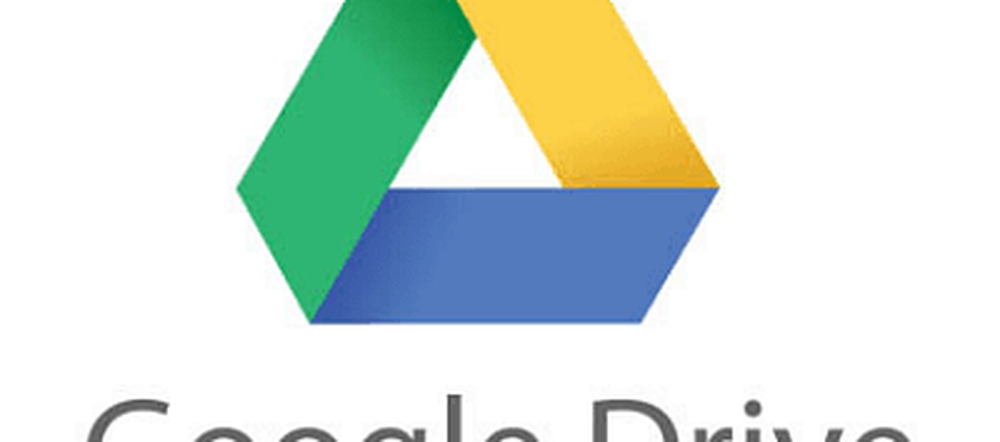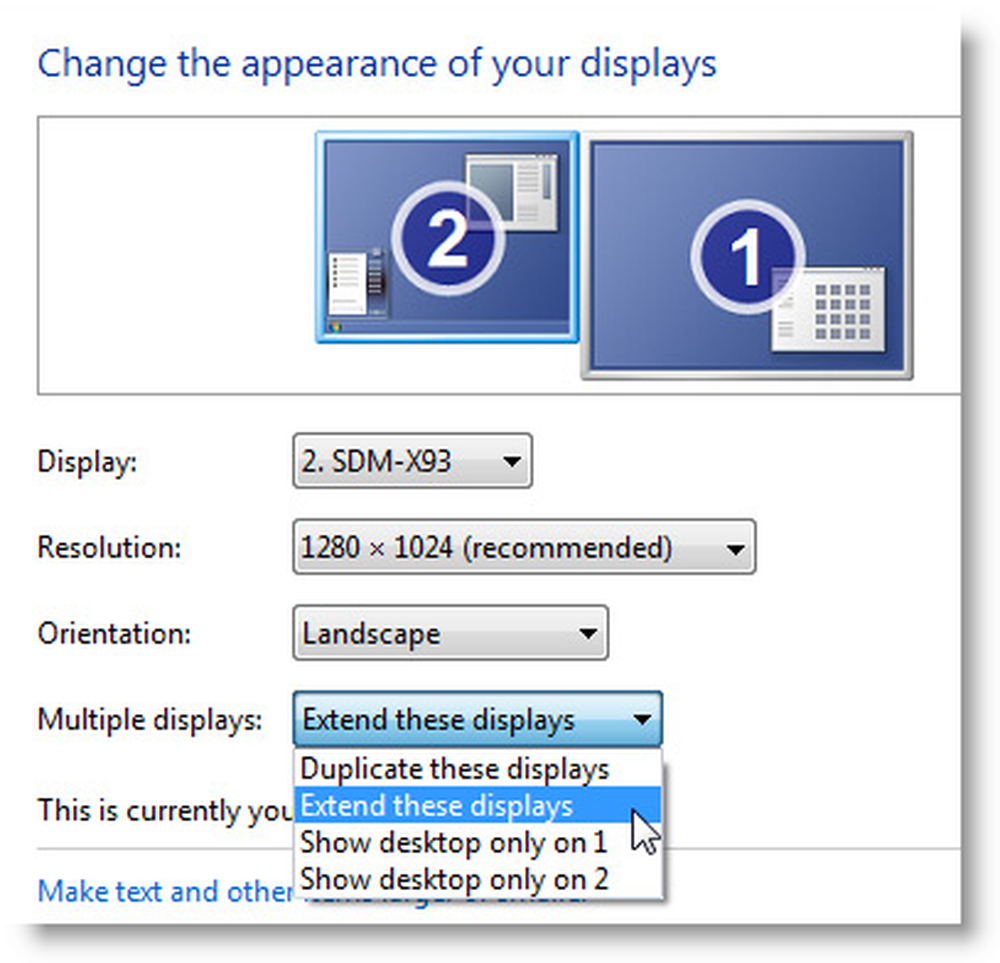Family Safety instellen in Windows 10

Microsoft introduceerde de meest uitgebreide reeks tools tot nu toe, specifiek gericht op ouderlijk toezicht in Windows 7. De verbeterde Family Safety-functie voor Windows 10 bouwt hierop voort en biedt een meer naadloze optie voor het beheer van de veiligheid van kinderen op internet en de computer.
Windows 10 Family Safety
In tegenstelling tot Windows 7, waarmee de ervaring van uw kind lokaal werd beheerd, gebeurt dit via de Microsoft Accounts-pagina. U moet er dus voor zorgen dat u een actieve internetverbinding hebt om de toepassing van Family Safety Settings in Windows 10 met succes te configureren.
Wat zijn enkele van de activiteiten die u kunt beheren?
- Met Family Safety kunt u een account blokkeren.
- Verzamel en ontvang activiteitenverslagen.
- Blokkeer en bekijk websites die uw kind op de computer bezoekt.
- Beoordeel apps en games waartoe uw kind toegang heeft.
- Beheer wanneer ze het apparaat gebruiken.
Configureer instellingen
Ga naar Klik als u Family Safety wilt instellen Start> Instellingen > Accounts. Of gebruik de sneltoets Windows-toets + I en selecteer Accounts.

Selecteer vervolgens Familie en andere gebruikers. Er zijn twee opties beschikbaar, Jouw familie en Andere gebruikers. Omdat we de gezinsveiligheid configureren, klikken we op de optie Voeg een familielid toe.

Selecteer de Voeg een kind toe radiobox, typ hun e-mailadres in en ga verder.
Notitie: Als de persoon aan wie u een account toevoegt geen Microsoft-account heeft, moet u er een voor hem aanmaken door op de link te klikken De persoon die ik wil toevoegen heeft geen e-mailadres volg de instructies op het scherm om een account in te stellen.

Er wordt vervolgens een uitnodiging verzonden naar dat e-mailadres en in het venster Accounts wordt de gebruiker weergegeven als in behandeling. Sluit de wizard.

Wanneer de e-mailuitnodiging arriveert, accepteert u deze en selecteert u vervolgens Log in en word lid.

Beheer van het account
Nadat u alles hebt ingesteld, kunt u doorgaan met het beheren van het account. Klik hiervoor op Start> Instellingen> Accounts> Familie en andere gebruikers. Klik De link Beheer familie-instellingen online.

Nadat de activiteitspagina is geladen, ziet u een lijst met uw gezinsleden die u kunt beheren. Klik op een om hun activiteiten aan te passen. Een veel voorkomend probleem dat ouders kunnen hebben, is de hoeveelheid tijd die hun kind op de pc doorbrengt. Dus laten we beginnen met het aanpassen van uw kinderen op schermtijd, klik op de Scherm tijd link om te beginnen.
Klik op de Op omschakelknop om limieten in te stellen voor wanneer uw kind apparaten kan gebruiken.

U hebt een paar keuzes voor elke dag, u kunt een inlogplanning instellen voor wanneer ze toegang kunnen krijgen tot het apparaat of u kunt een bepaalde hoeveelheid tijd aan het apparaat toewijzen of de toegang voor die specifieke dag blokkeren. Om een limiet in te stellen. Klik in de Zo vroeg als keuzelijst en kies wanneer u wilt dat de beperking van kracht wordt en klik dan in de Niet later dan keuzelijst en kies wanneer het eindigt.
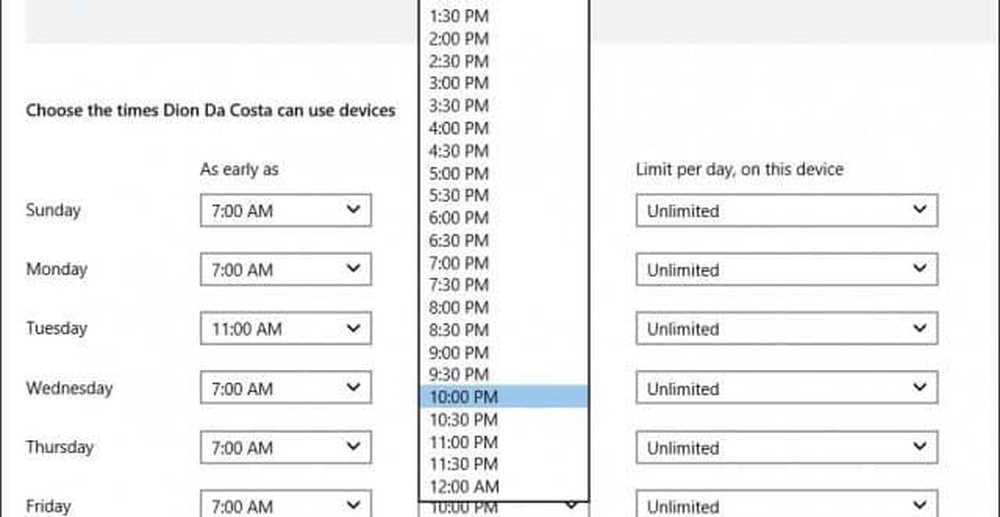
Als je wilt, kun je de toegang ook een hele dag blokkeren.
U kunt ook beheren tot welke websites een kind toegang heeft. Klik hiervoor op surfen link en voer de URL in voor de webpagina's die u wilt blokkeren of toestaan.

Family Safety blokkeert automatisch de toegang tot sites van volwassenen en schakelt werk rond uit voor toegang tot inhoud zoals de InPrivate-modus.
Apps en games beheren
Family Safety beheert voornamelijk apps en games die u downloadt vanuit de Windows Store. Hier kunt u de juiste leeftijdsgroep instellen voor de soorten inhoud die ze verzamelen. Klik in de keuzelijst en selecteer de leeftijdsgroep waarin uw kind valt.

Als er bureaubladspellen of apps zijn die u zelf installeert, moet u de machtigingen handmatig aanpassen. U kunt ook aankopen en uitgaven beheren, zodat kinderen apps, games, muziek en andere inhoud van Windows- en Xbox-winkels kunnen kopen. Je kunt ze een bepaald bedrag geven en beperken hoeveel ze zullen uitgeven.

Family Safety Settings werkt niet?
- Start uw computer opnieuw en meld u opnieuw aan.
- Ga naar C: \ ProgramData \ Microsoft \ Windows \ Ouderlijk toezicht en verwijder de inhoud van de map.
Dit zou alle corrupte gegevens moeten wissen die mogelijk verhinderen dat de Family Safety-instellingen correct werken.