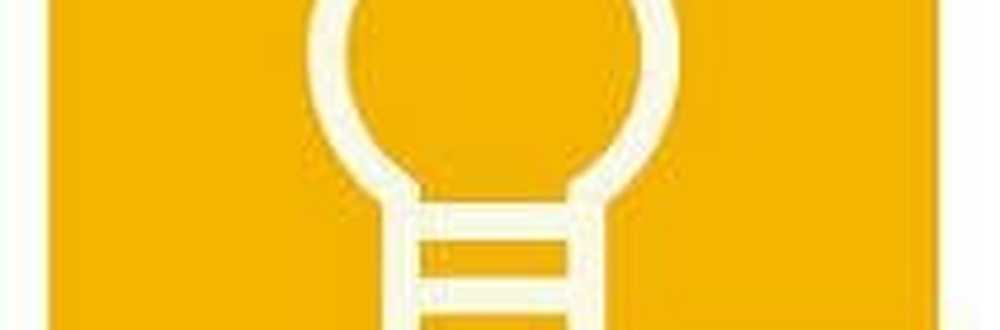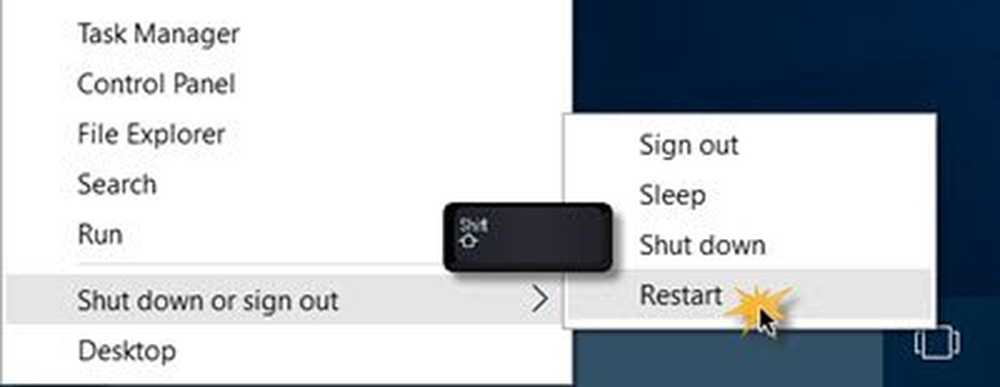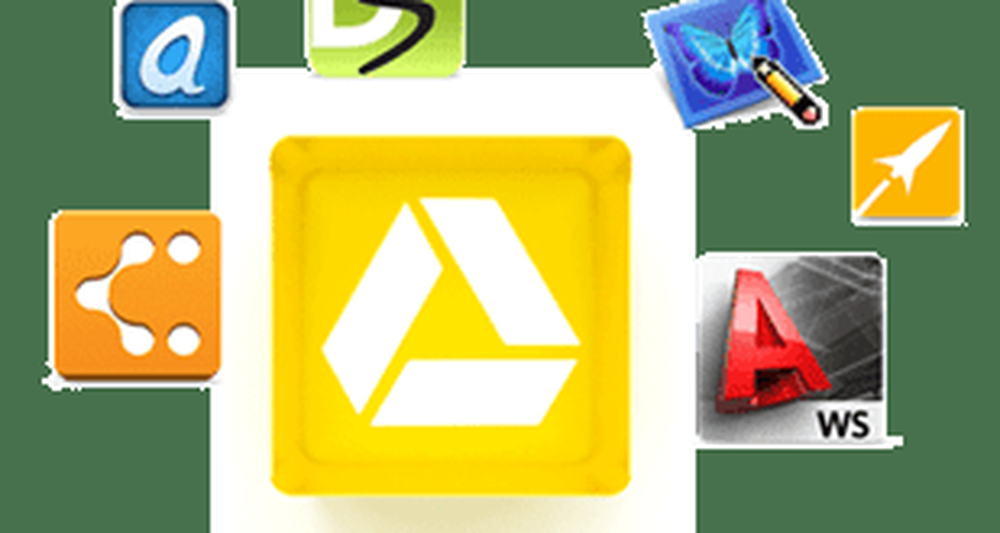Windows 10 starten in de veilige modus

Terwijl dat in de XP-dagen werkte, is het besturingssysteem geëvolueerd en is de Veilige modus een beetje dieper begraven, en er zijn een aantal manieren om dit te doen.
Veilige modus via geavanceerde opstartopties
Als je problemen hebt bij het opstarten van Windows 10 of als het je blijft aanvallen, kun je het beste Geavanceerde opstartopties gebruiken om in Veilige modus te komen. En dit is waar uw Windows 10 USB-herstelschijf van pas komt. U hebt één recht gecreëerd?
Of je kan houd de Shift Key ingedrukt en klik tegelijkertijd op Opnieuw opstarten.

Hoe dan ook, wanneer uw pc terugkomt, ziet u het menu Geavanceerde opties. Ga naar Problemen oplossen> Geavanceerde opties en selecteer Opstartinstellingen.

Op het volgende scherm selecteert u de knop Opnieuw opstarten.

Wanneer het terugkomt, ziet u het vertrouwde venster Geavanceerde opstartopties en kunt u de gewenste Veilige modus kiezen, oftewel met netwerken of niet.

Start in Veilige modus terwijl u zich binnen Windows 10 bevindt
Als het probleem dat je ondervindt je nog steeds toelaat om in het besturingssysteem te komen, klik dan op Windows-toets + R om het vak Uitvoeren of in het veld Zoeken te openen type: msconfig en druk op Enter.

Selecteer in het venster Systeemconfiguratie het tabblad Opstarten.

Controleer vervolgens bij Boot Options de Veilig opstarten kader en een van de vier opties die hieronder worden toegelicht:
- Minimaal: Veilige modus zonder een netwerkverbinding (meestal het beste voor thuisgebruikers)
- Alternatieve Shell: Veilige modus met de opdrachtprompt (geavanceerde krachtige gebruikersoptie)
- Active Directory Repair: Dit is voor het herstellen van een server-domeincontroller (thuisgebruikers hoeven zich hier geen zorgen over te maken)
- Netwerk: Veilige modus met een netwerkverbinding (hiermee kunt u het internet en andere apparaten in uw netwerk bereiken)
Start uw computer opnieuw op en deze gaat automatisch naar de veilige modus - u hoeft geen toetsen in te drukken.
In de veilige modus kunt u vervolgens de beheerprogramma's van het verborgen Quick Access-menu gebruiken voor het oplossen van problemen.

Zorg ervoor dat zodra u klaar bent met Veilige modus, u teruggaat naar Systeemconfiguratie en het vinkje verwijdert Veilig opstarten. Anders start u elke keer dat u opnieuw opstart in Veilige modus.
Merk op dat u deze opties kunt gebruiken om Windows 8.1 ook in de Veilige modus op te starten.