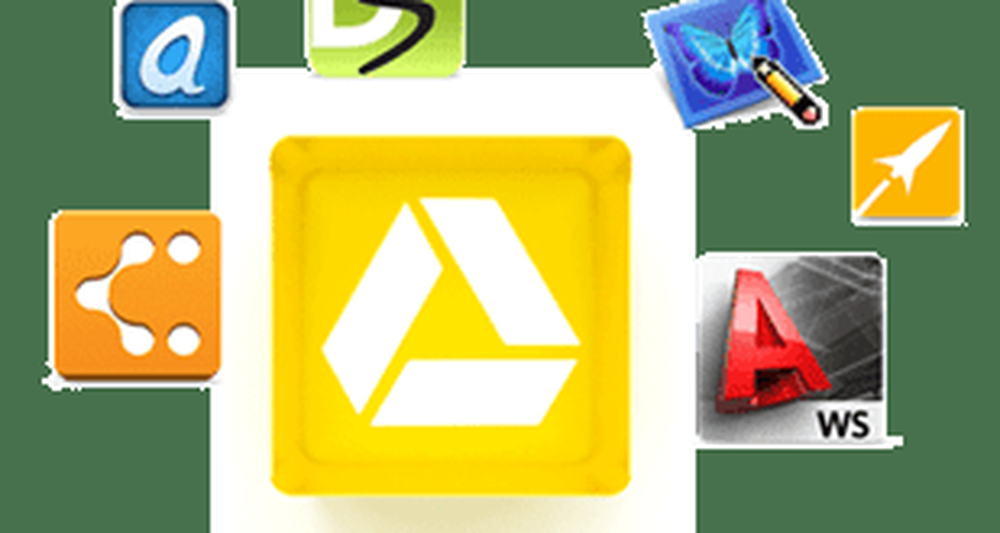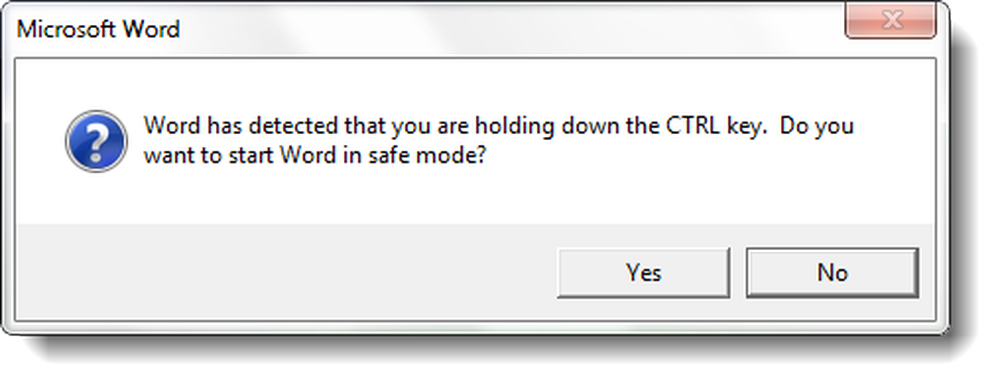Hoe Windows 10 te starten of op te starten in de veilige modus
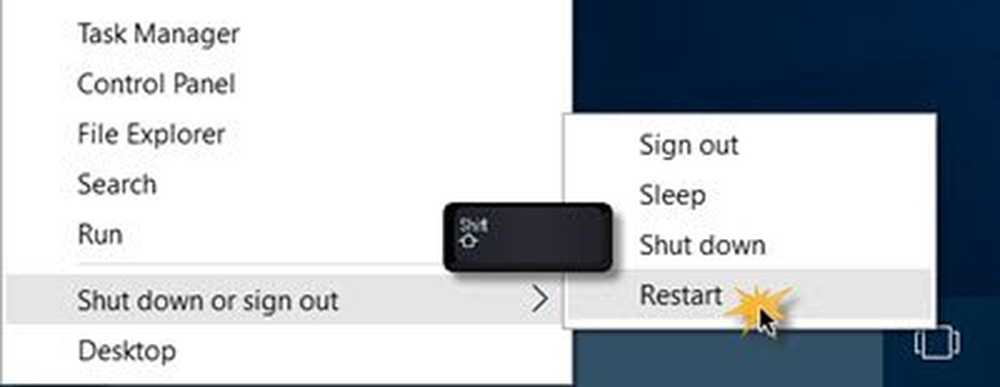
Veilige modus van Windows 10 laadt het besturingssysteem met een minimale set systeembestanden en apparaatstuurprogramma's - net genoeg om Windows OS op te starten. In de veilige modus worden de opstartprogramma's, add-ons, enz. Instellingen niet uitgevoerd. We starten meestal op in Veilige modus, wanneer we problemen moeten oplossen. Dit bericht laat je zien hoe je Windows 10 in de veilige modus kunt inschakelen en starten of opstarten. Er kunnen andere manieren zijn, maar we zullen slechts 2 van de handigste manieren behandelen.
Start Windows 10 op in de veilige modus
Er zijn drie eenvoudige manieren om Windows 10 op te starten in de veilige modus:
- Druk op Shift en klik vervolgens op Opnieuw opstarten
- Open Herstel sectie in Update & Instellingen en klik op Nu opnieuw opstarten.
- Gebruik MSConfig of System Configuration Utility en selecteer de instelling Safe boot en Minimal options en start opnieuw op.
Laten we deze in detail bekijken.
1] Geavanceerde startopties gebruiken
De eenvoudigste manier om Windows 10 op te starten in de veilige modus, zou zijn om op te drukken Shift en klik vervolgens op Opnieuw opstarten. Hiermee wordt uw Windows 10-computer opnieuw opgestart Geavanceerde opstartopties.
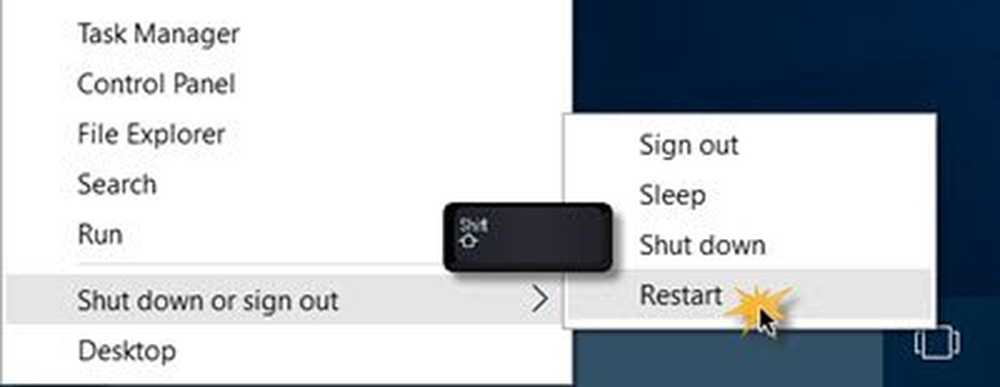
U kunt ook de app Instellingen> Update en beveiliging> openen Herstel. Klik onder Geavanceerd opstarten op Start nu opnieuw.

Wanneer u een van de twee genoemde methoden volgt, wordt uw Windows 10-computer opnieuw opgestart en ziet u het volgende scherm.

Klik op Problemen verder gaan.
Volg nu de stappen die zijn vastgelegd in Geavanceerde opstartopties in Windows 10. Het neemt je mee door het hele proces, te beginnen met - Problemen oplossen> Geavanceerde opties> Opstartinstellingen> Opnieuw opstarten> Druk op de toets nr. 4.
Als je de procedure correct hebt gevolgd, zul je uiteindelijk bereiken Opstartinstellingen scherm, vanwaar u de Veilige modus kunt inschakelen.
Druk op de toets '4' en uw computer zal opnieuw opstarten en binnengaan Veilige modus. Om opnieuw op te starten Veilige modus met netwerkmogelijkheden, druk op de '5'-toets. Om opnieuw op te starten Veilige modus met opdrachtprompt, druk op de toets '6'.

U ziet linksonder en rechts een zwart bureaublad met een watermerk in de veilige modus.
2] Gebruik van het hulpprogramma voor systeemconfiguratie
De andere eenvoudige manier is natuurlijk door het ingebouwde hulpprogramma voor systeemconfiguratie te gebruiken. Open in het Win + X-menu het vak Uitvoeren en typ msconfig en druk op Enter.
Onder de Bagageruimte tab, controleer de Veilig opstarten en Minimale opties. Klik op Toepassen / OK en sluit af. Bij het opnieuw opstarten, gaat uw computer rechtstreeks naar de veilige modus.

U kunt nu in de veilige modus werken.
Voordat je vertrekt, Onthoud om Open msconfig en schakel het selectievakje Veilig opstarten uit, klik op Toepassen / OK en vervolgens op Opnieuw opstarten, zodat bij herstart uw computer niet opnieuw opstart in de veilige modus - maar in plaats daarvan opstart naar uw bureaublad.
Lees ook:- Hoe Veilige modus aan Boot Menu-opties in Windows 10 toe te voegen.
- Direct opnieuw opstarten in Veilige modus in Windows 10/8/7.
- De pc zit vast en kan de veilige modus niet verlaten.