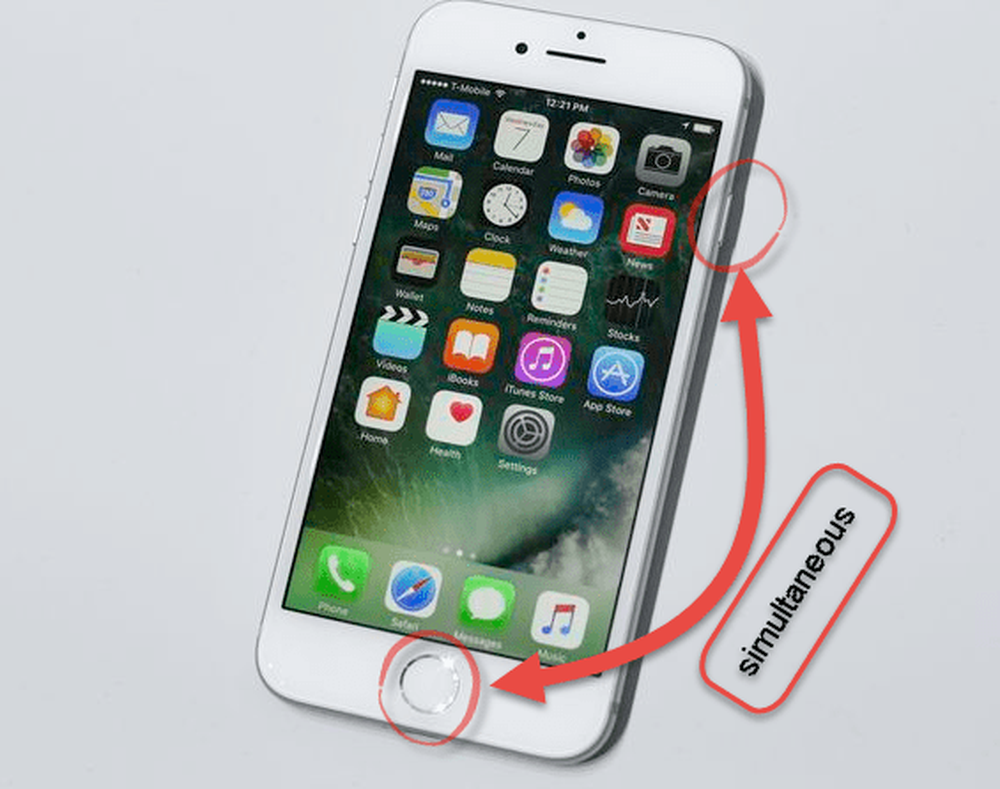Hoe een screenshot te nemen in Windows 10 met Xbox Game DVR

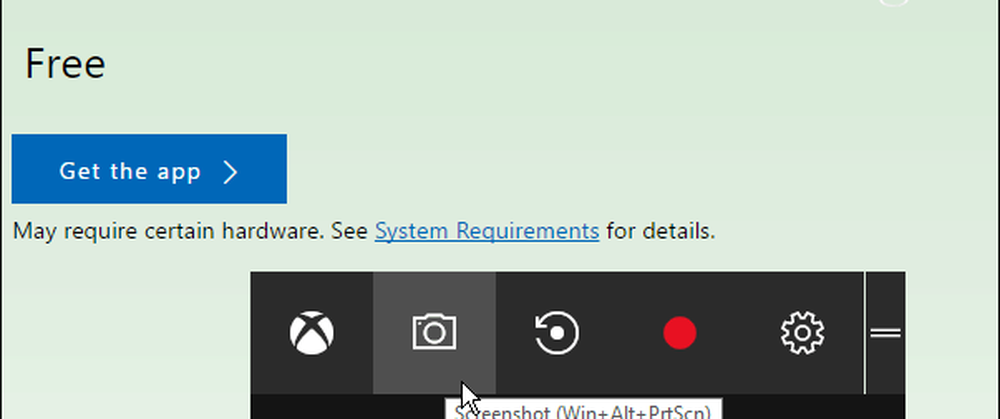
Als u een pc-gamer bent, zult u dol zijn op de Game DVR-functie om uw meest geweldige gamemomenten met vrienden te delen via de Xbox-app. Zelfs als u geen gamer bent, kunt u gebruik maken van de Game DVR-tool en schermafbeeldingen maken van belangrijke momenten tijdens uw computerervaring.
Maak screenshots met Windows 10 Game DVR
Het eerste dat u wilt doen, is de Xbox-app starten. Ga dan naar Instellingen> Game DVR en zorg ervoor dat "Speel gameclips en schermafbeeldingen op met Game DVR" is ingeschakeld. Controleer ook welke sneltoets is ingesteld voor het maken van een foto. Het zou moeten zijn Windows-toets + Alt + PrtScn standaard, maar je kunt er iets anders van maken dat het beste bij je past.

Nog een beetje naar beneden scrollen en je ziet de map waarin je schermopnamen worden bewaard in de Opnames opslaan sectie. De afbeeldingen worden standaard opgeslagen als PNG-bestanden die zijn opgeslagen in de map Video's in de map Captures op uw C: \ -station. Als u echter vindt dat ruimte op uw schijf een probleem wordt, raadpleegt u ons artikel over het wijzigen van de locatie van Game DVR Captures Folder.

Zodra je alles hebt ingesteld, ben je klaar om een screenshot te maken. Terwijl je in een programma zit dat je wilt fotograferen, klik je op Windows-toets + G om de spelbalk te openen en te klikken of te tikken "Ja, dit is een spel" doos.

Klik of tik vervolgens op het camerapictogram om een foto te maken. Merk op dat de sneltoets alleen werkt als u eerder de "Ja, dit is een spel" doos.

Elke keer dat u een nieuwe opname maakt, ontvangt u een melding in het actiecentrum.

Wanneer u de melding in Action Center selecteert, wordt deze geopend voor de opname in de Xbox-app, zodat u deze kunt zien. Je ziet ook eerdere foto's of videoclips die je hebt gemaakt. Het screenshotbestand krijgt de naam van het programma, evenals de tijd en datum waarop het is gemaakt (tot aan het tweede). In de onderstaande afbeelding maakte ik bijvoorbeeld een opname van Microsoft Edge op 7 juni om 12:36 uur. Maar je kunt de opname binnen de Xbox-app eenvoudig genoeg hernoemen.

Het gebruik van de spelbalk is niet per se de beste manier om een screenshot te maken in Windows 10 (maar is geweldig voor games). Als je meer controle wilt hebben over het specifieke gebied waar je een opname krijgt, bekijk dan de Snipping Tool. Of, als u nog meer controle wilt, inclusief bewerkingsmogelijkheden, bekijk dan een programma van derden, zoals Techsmith Snagit.
Ga voor meer informatie over verschillende methoden voor het maken van schermafbeeldingen op alle platforms, waaronder Mac, Windows, Linux en mobiele apparaten naar onze complete handleiding.
Wat is je favoriete manier om schermafbeeldingen te maken op je desktop of mobiele OS? Laat hieronder een reactie achter en deel uw tips!