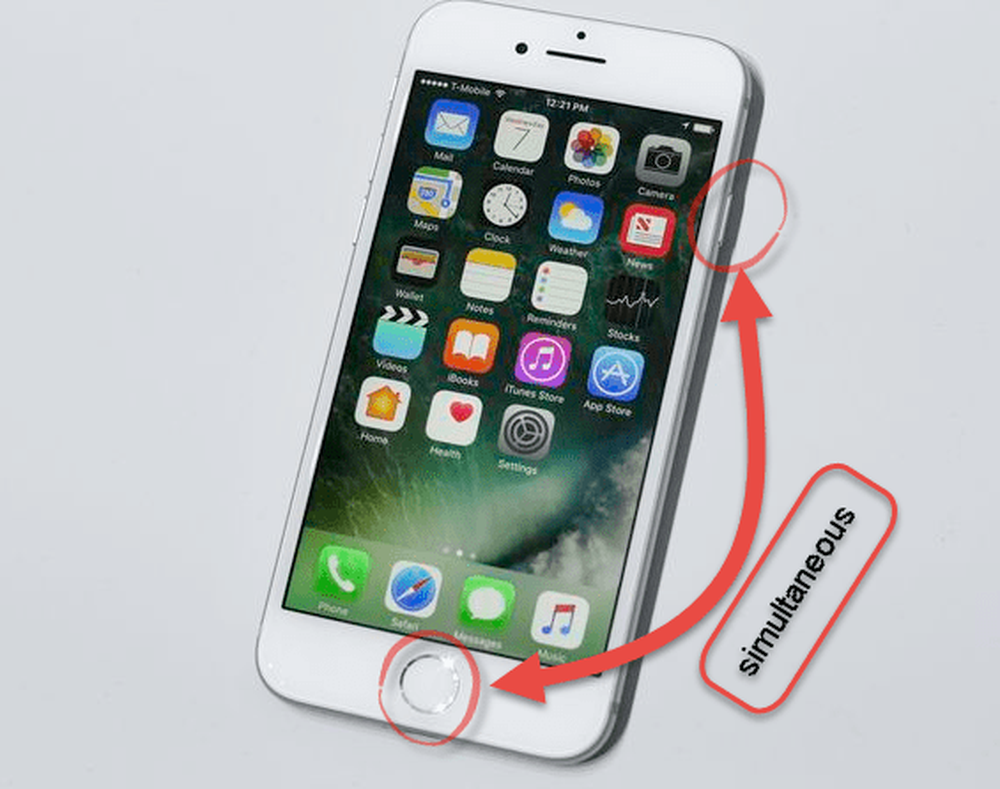Hoe een screenshot van het aanmeldscherm van Windows 10 te maken


Het vergrendelingsscherm van Windows 10 bevat de tijd, datum en andere gegevens van apps die u kiest.
Maar je hebt misschien gemerkt dat je niet hetzelfde kunt doen met het inlogscherm waar je je wachtwoord of pincode invoert. Als u een screenshot van het inlogscherm wilt maken, kunt u dit doen door het register te hacken en de tool Snipping te gebruiken.
Notitie: Dit vereist het aanbrengen van wijzigingen in het Windows-register, dat niet voor bangeriken is. Iets verkeerd wijzigen kan leiden tot een onstabiel systeem of een volledige crash. Zorg ervoor dat u een herstelpunt instelt of een back-up van het register maakt voordat u wijzigingen aanbrengt.
Neem Screenshot Windows 10 Login Screen
Gebruik de sneltoets Windows-toets + R om de Run-box en te starten type: regedit en klik op OK of druk op Enter.

Navigeer vervolgens naar het volgende pad:
HKEY_LOCAL_MACHINE \ SOFTWARE \ Microsoft \ Windows NT \ CurrentVersion \ Image File Execution Options
Maak vervolgens een nieuwe sleutel en geef deze een naam utilman.exe.

Maak vervolgens binnen de utilman.exe-sleutel die u zojuist hebt gemaakt een nieuwe tekenreekswaarde en noem deze Debugger en stel de waarde in als:
C: \ Windows \ System32 \ SnippingTool.exe

Zodra u het register correct hebt geconfigureerd, drukt u op Windows-toets + L om uw pc te vergrendelen. Druk vervolgens op Enter of veeg omhoog om naar het inlogscherm te gaan. Selecteer daar de knop Toegankelijkheid in de rechterbenedenhoek en het knipprogramma wordt gestart. Stel deze in om een volledige Windows-opname te maken en zorg er daarna voor dat u op de knop Kopiëren of op de knop drukt Ctrl + C om het op te slaan op het klembord.

Ga je gang en log in en open Paint of een andere app waarin je het wilt gebruiken en druk op Ctrl + V om het in te plakken.

Gebruik je de sneltoetsen op het toetsenbord of de ingebouwde hulpprogramma's zoals de Snipping Tool voor schermafbeeldingen in Windows 10? Of gebruik je liever een programma van derden zoals TechSmith Snagit? Laat het ons weten in het commentaargedeelte hieronder of voor verdere discussie over alle dingen Windows en Microsoft, ga naar onze Windows 10-fora.