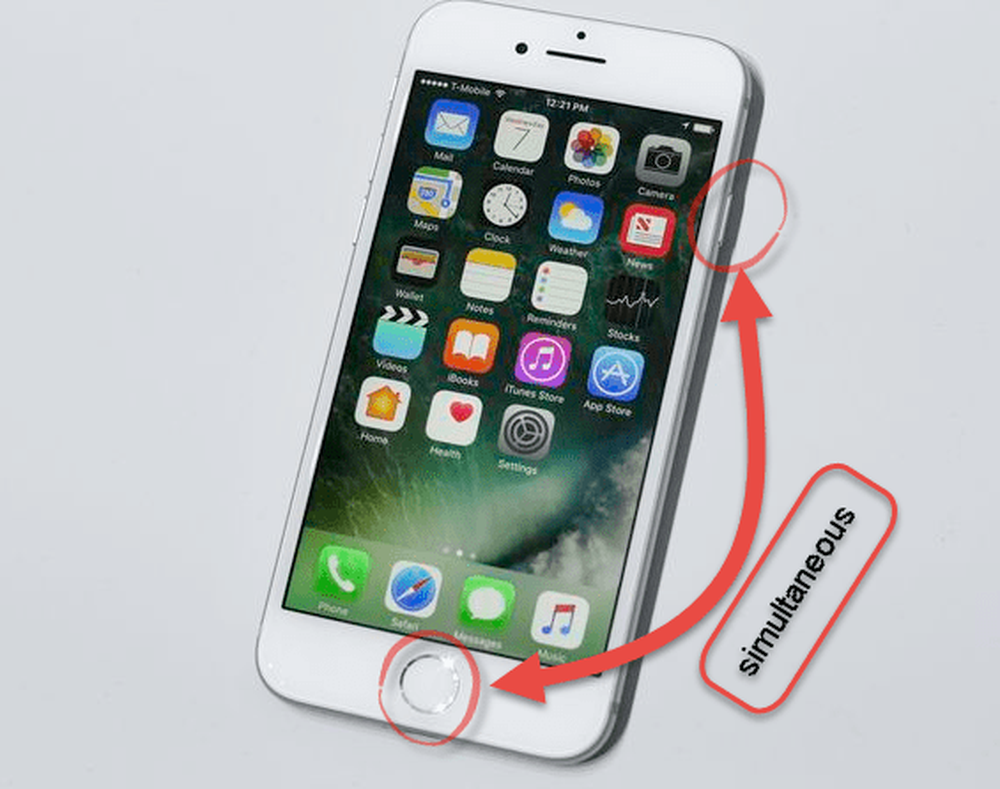Hoe u betere foto's kunt maken met uw iPhone-camera

Merk op dat ik niet zei, 1,7 biljoen goed foto's. Ik weet zeker dat je weet waar ik het over heb ... Alleen al omdat we allemaal een camera in onze zak hebben en een paar dozijn foto's per dag maken, maakt ons geen goede fotograaf. Dit vergt kennis van fotografie, je camera en oefenen!
In het verleden hebben we verschillende tips gepubliceerd over hoe je je fotografische vaardigheden kunt verbeteren en vandaag gaan we dieper duiken en enkele dingen bekijken die je in gedachten moet houden als je betere foto's wilt maken met je iPhone. Wees echter bewust dat ik ben niet een grote professional mezelf dus dit is alleen wat voor mij werkte. De ingebouwde camera van de iPhone is erg goed, maar in sommige opzichten ook beperkt. Ik zal binnenkort een artikel schrijven over betere iPhone-camera-apps, maar hier volgt een mooie algemene handleiding waarin wordt nagegaan wat er mogelijk is met je iPhone.
Neem betere foto's met uw iPhone-camera

Zoals je hieronder zult zien, zijn er enkele dingen om over na te denken voordat je zelfs maar een foto kunt maken.
Bepaal hoe je de sluiter gaat indrukken
Er zijn twee manieren om een foto op uw iPhone te maken. De eerste manier is de gebruikelijke manier. Door op de witte cirkel onder aan het camerascherm te drukken.

Maar wist u dat u ook foto's kunt maken met de volumeknoppen aan de linkerkant van de telefoon? Deze methode kan voor sommige foto's gemakkelijker zijn, met name voor selfies en landschapsfoto's. In dat soort foto's komen je vingers vaak in de weg.

Bonustip: als u de iOS-koptelefoon aansluit, kunt u de volumeknoppen op de kabel gebruiken om foto's te maken.
In- en uitzoomen

Om een zo goed mogelijk beeld te krijgen, richt de aandacht van de foto op het onderwerp dat u probeert vast te leggen. Dit betekent in- en uitzoomen. Ik bedoel, wat heeft het voor zin om de foto van je vrouw te nemen als ze wordt omringd door een bos dat haar verdrinkt?
Er zijn twee manieren om in te zoomen op een iPhone-camera. De eerste is om het scherm een keer te laten zappen en met je vinger langs de onderkant van het scherm te slepen. Dit brengt een horizontale lijn en een gele cirkel naar voren.
De tweede manier is om de uiteinden van uw wijs- en middelvinger op het scherm te plaatsen en vervolgens uw vingers van elkaar weg te bewegen. Beweeg de vingers dichter bij elkaar om in te zoomen.
Pas de verlichting aan
De volgende stap is om de verlichting goed te krijgen. Ik heb de neiging om de flitser niet zo veel te gebruiken, want het geeft me behoorlijk waardeloze foto's. Dus ik vertrouw veel op het blootstellingsfilter. U krijgt toegang tot het belichtingsfilter door eenmaal op het scherm te tikken en er verschijnt een geel vierkant op het scherm.

Verplaats het vierkant met het topje van je wijsvinger naar het gedeelte dat je licht wilt aanbrengen (of iets minder licht). Beweeg vervolgens uw vinger op en neer langs de verticale lijn aan de rechterkant. Als je je vinger omhoog beweegt, krijg je meer licht. Als u uw vinger omlaag beweegt, wordt deze donkerder.
Hoewel het soms niet nodig is om iets te doen, past de iPhone automatisch de helderheid aan van waar je de cameralens op richt. Maar op momenten dat het niet helemaal klopt, moet u misschien met uw vinger naar binnen stappen.
Portret, Landschap, Vierkant of Panorama?
Vervolgens moet u beslissen welk type afbeelding u wilt nemen. De iPhone-camera biedt je verschillende opties aan de onderkant van het scherm.

De "Foto"Optie geeft u het volledige scherm om uw foto te maken. De "Plein"Een spreekt voor zich en is schijnbaar goed voor het maken van foto's van mensen. De panoramaoptie geeft u de kans om een grootshot te maken.
Tenzij u een foto van een persoon of een object maakt, doe niet gebruik de portretmodus (houd de telefoon rechtop). Het heet 'portret-modus' voor een reden! Landschappen moeten worden gedaan met ... .Wacht erop ... .het "landschapsmodus" (draai de telefoon en houd hem in lengterichting). Dit geldt met name bij het nemen van video's. Niets maakt me gekker dan een film te kijken in de portretmodus.
Het maken van een breedbeeld panorama-modus foto is eigenlijk best moeilijk en na 6 jaar gebruik van een iPhone, heb ik het nog steeds niet onder de knie. Na het kiezen van "pano” modus, verschijnt een schuifregelaar op het scherm. Druk op de knop en beweeg langzaam van links naar rechts. Druk vervolgens nogmaals op de knop om de foto te voltooien. De sleutel is om dingen heel stabiel te houden, de instructies op de telefoon te volgen en langzaam te gaan. Vertrouw me, het zal enige oefening kosten om het onder de knie te krijgen.
In de burst-modus schieten om de juiste foto te maken wanneer dingen snel bewegen
Heb je je ooit afgevraagd waarom een paparazzi-fotograaf snel met hun camera vuurt en honderden foto's maakt? Gewoon omdat het moeilijk is om de 'juiste' te krijgen. Je kunt niet één foto nemen en er het beste van hopen. Het kan wazig zijn of de persoon kan hun ogen gesloten hebben en hun mond wijd open.

Maar als u honderden foto's maakt, kunt u ze doorzoeken, de beste selecteren en de rest verwijderen. Dit is het doel van de "burst-modus" op de iPhone. Houd simpelweg uw vinger op de ontspanknop en u zult snelle sluitergeluiden horen. Als je denkt dat je genoeg foto's hebt, laat je de sluiterknop los en worden de foto's allemaal gegroepeerd zodat je ze gemakkelijk kunt zeven.
Nadat u de door u gewenste hebt gekozen, kunt u eenvoudig uw telefoon laten weten om de rest te verwijderen.
Live-foto's uitschakelen

Ik heb nog nooit het nut van Live Photos gezien. Het lijkt bijna alsof Tim Cook de Harry Potter-films heeft bekeken, de bewegende foto's en de gedachte heeft gezien "Ik wil dat op de iPhone!". Kortom, wanneer je een foto neemt, neemt de telefoon ook een paar seconden video voor en na de opname. Het moet 'openhartige momenten' vastleggen. Noem me een feest-pooper als je wilt, maar ik vind het gewoon stom.
Als je het wilt uitschakelen (en ik raad je aan dat te doen), tik je op het gele logo boven aan het camerascherm. Het zal u nu vertellen dat de Live Photo-functie uit staat.
Gebruik een statief om je camera stil te houden of je ellebogen in te stoppen

Ik heb epilepsie, dus mijn medicijn betekent dat mijn handen voortdurend trillen. Dit is slecht als je foto's maakt. Om Yoda the Jedi Master te parafraseren, "Schuddende camera's leiden tot wazige foto's. Onscherpe foto's leiden tot verwoeste foto's. Geruïneerde foto's leiden tot haat van de vrouw ".
Er zijn twee opties om handen te schudden - de gratis optie en de zakgeldoptie. De gratis optie is om je ellebogen in te stoppen met je heupen om je armen te stabiliseren en de telefoon een beetje strakker vast te pakken. De zakgeldoptie is om te investeren in een klein statief, dat gemakkelijk te vinden is op Amazon. Ik vind Plan A beter.
Gebruik de timermodus
Als iedereen een foto wil inspringen, of als je een selfie wilt maken (maar pas je make-up eerst aan), dan is de timer-modus wat je nodig hebt. Iedereen kent de timer-modus. Kies het aantal seconden dat je wilt voordat de foto wordt gemaakt, ren voor de camera (dit is waar het statief van pas komt) en wanneer het aftellen is voltooid, heb je je foto.

Tik op het timerpictogram in de rechterbovenhoek en kies het aantal seconden dat u wilt (3 seconden of 10 seconden). De telefoon doet de rest.
Probeer de HDR-modus - maar het werkt niet altijd
HDR staat voor High Dynamic Range en kan worden ingeschakeld door naar Instellingen> Camera> HDR. Zorg ervoor dat u de optie inschakelt om de originele foto ook te behouden. HDR is een optie wanneer u een foto probeert te maken in donkere omstandigheden.

HDR is wanneer de camera drie verschillende versies van de afbeelding gebruikt en deze samenvoegt om meer details weer te geven als je een donkere achtergrond hebt. Soms werkt HDR en soms niet, daarom moet je altijd de originele foto bewaren voor het geval dat. HDR geeft je alleen maar andere versies van de foto waaruit je kunt kiezen.
Schakel Grid Mode in

U kunt uw foto's er veel beter uit laten zien door een raster in te schakelen dat op het camerascherm verschijnt.
Ga gewoon naar je instellingen > Camera en draai de schakelaar om het rooster in te schakelen.

Nu het raster op uw camerascherm verschijnt, kunt u eenvoudig de regel van de compositietip van een derde volgen en / of een stilstaand onderwerp met een verticale rasterlijn opstellen. Een horizon kan worden opgesteld met een horizontale rasterlijn bijvoorbeeld.
Experimenteer met filters A La Instagram Style

Als u op het pictogram met de drie cirkels onder aan de afbeelding tikt, worden de filters weergegeven. Ik ben er persoonlijk geen fan van, maar als je vanaf het begin een diehard Instagram-gebruiker bent geweest, zijn filters waarschijnlijk jouw ding.
Maak kennis met de bewerkingshulpmiddelen van de iPhone-camera
Voordat je je foto's online plaatst of ze aan mensen laat zien, moet je ze een beetje bijwerken met de bewerkingstools.
Auto-Touch Up

Wanneer u een foto opent in de app Foto's, staat er een pictogram met een toverstaf in de rechterbovenhoek (na tikken Bewerk). Als u erop tikt, wordt de foto normaal gesproken veel verbeterd zonder dat er veel anders hoeft te worden gedaan. Er zal af en toe een uitzondering zijn wanneer het niet genoeg zal zijn.
bijsnijden
Als u een foto bijsnijdt, kunt u details van de foto verwijderen of de focus leggen op iets erin. Kijk onder de afbeelding na het maken van de foto en vind enkele pictogrammen. De één helemaal links (naast de annuleren optie) is de bijsnijdfunctie.

Als u hierop tikt, wordt het bijsnijdproces gestart en moet u uw vinger gebruiken om de bijsnijdranden naar binnen en naar buiten te verplaatsen. Als het klaar is, tikt u op Gedaan in de hoek rechtsonder.
Lichte kleur
De derde van de linkerkant onderaan is een pictogram van een wijzerplaat. Dat brengt de opties voor kleurmanipulatie naar voren. Licht, kleur en zwart-wit (zwart en wit).

Tik op degene die u wilt en schuif vervolgens met uw vinger om de foto in realtime te bekijken. Tik Gedaan wanneer u klaar bent om de wijzigingen op te slaan.

Foto's rechttrekken

Als je ervan overtuigd bent dat het object op de foto niet recht is, kun je dingen rechttrekken door terug te gaan naar de bijsnijd-tool. Kijk naar de onderkant van de foto om een half gebogen cirkel met cijfers te zien. Als u naar links en rechts draait, wordt de foto omgedraaid. Tik Gedaan als je klaar bent.
Conclusie
De iPhone-camera heeft een lange weg afgelegd sinds het eerste model in 2007. Nu is het net zo goed, zo niet beter dan de meeste digitale camera's die op het merk beschikbaar zijn. Als je weet hoe je de functies op de juiste manier gebruikt - en anderen niet vertelt - zal niemand ooit weten dat je een iPhone hebt gebruikt om die geweldige foto te maken.