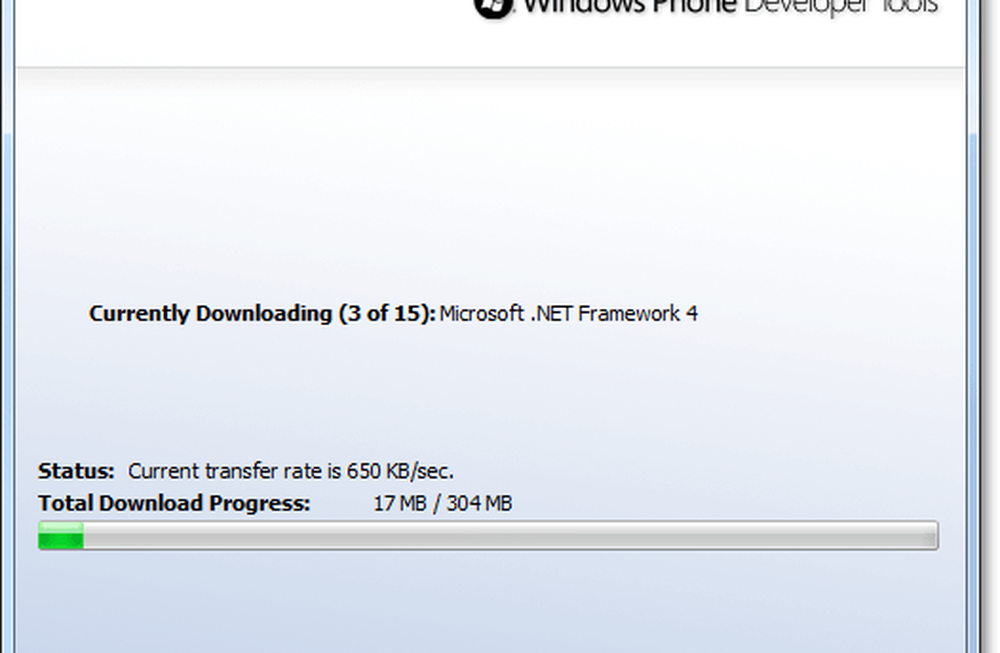De snelheid van uw Android Mobile-gegevensverbinding testen

 Tegenwoordig is een smartphone geen smartphone als er geen manier is om verbinding te maken met een 3 / 4G LTE-netwerk of ten minste een Wi-Fi-hotspot. In een vorige groovyPost hebben we uitgelegd hoe u uw internetverbinding op uw pc kunt testen (en hoe te begrijpen wat de test betekende) maar met zoveel nieuwe Android Mobile-groovyReaders dacht ik dat het groovy zou zijn om de stappen voor Android-gebruikers te bespreken, niet alleen om je internetsnelheid te testen, maar ook om de stabiliteit ervan te testen!
Tegenwoordig is een smartphone geen smartphone als er geen manier is om verbinding te maken met een 3 / 4G LTE-netwerk of ten minste een Wi-Fi-hotspot. In een vorige groovyPost hebben we uitgelegd hoe u uw internetverbinding op uw pc kunt testen (en hoe te begrijpen wat de test betekende) maar met zoveel nieuwe Android Mobile-groovyReaders dacht ik dat het groovy zou zijn om de stappen voor Android-gebruikers te bespreken, niet alleen om je internetsnelheid te testen, maar ook om de stabiliteit ervan te testen!Opmerking / Disclaimer: ik heb deze apps op mijn Samsung Galaxy S I9000 geprobeerd, maar ze zouden op elk ander Android-apparaat hetzelfde moeten werken.
Speedtest.net.



Speedtest.net is een eenvoudige app voor je Android Mobile en lijkt erg veel op de Speed Test op je pc en iPhone. Met deze eenvoudige app kunt u de snelheid van de gegevensverbinding testen die u gebruikt, of het nu 3g, 4g of Wi-Fi is. Download de gratis app van de Android Market zoals elke andere app en installeer het. Zoeken voor Speedtest in de app-lade na installatie en start het op. U ziet een paar eenvoudige tabbladen nadat de app klaar is met het ophalen van de serverlijst. Het eerste en meest links georiënteerde tabblad heet "Speed Test".
Nadat u alle instellingen op het tweede tabblad hebt afgehandeld, is het eerste tabblad uw hoofdtabblad, met de grote knop 'Start test' en de grote draaiknop in het midden. Het derde tabblad is het tabblad met de resultaten en het moet leeg zijn wanneer u de app voor de eerste keer start. Wanneer u de app start en de lijst niet leeg is, is de telefoon die u vasthoudt niet van u. Geef het terug.
Het laatste tabblad is het tabblad 'Over' met een heleboel informatie over de maker van de app, www.ookla.com. Dus laten we beginnen. Zoals ik hierboven al zei, gewoon begin de app zoals elke andere app en wacht tot deze de serverlijst ophaalt. Het moet binnen de minuut worden gedaan. Daarna, druk op de instellingen tab en wijzigen de toetsen zoals je wilt. Als u het scherm in kbps, Mbps of kB / s wilt lezen, is dit uw keuze. Hetzelfde geldt voor de sorteergeschiedenis onder het tabblad "Resultaten". Gedaan? Super goed. Ga terug naar de Tabblad Snelheidstest en druk op de grote knop dat zegt Begin test. De app begint met het testen van uw ping. Vervolgens wordt de downloadtest gestart en als laatste de uploadtest. Het eerste teken van een onstabiel netwerk is een niet zo soepel werkende Speedtest.net-app. Maar als de ping goed is, zal de downloadtest en uploadtest meestal ook goed zijn.
Je kunt deze app ook gebruiken om te bepalen of je je router correct hebt geplaatst. Heeft het antennes en krijg je een slecht rapport over je app? Probeer de antenne aan te passen en probeer het opnieuw.
Wifi Analyzer
Als het aanpassen van de antennes op je WiFI-router je snelheidstest niet verbetert, kun je ook proberen om te schakelen tussen de wifi-kanalen waarop je wifi werkt. Soms is er meer dan één Wi-Fi-netwerk in het gebied dat op hetzelfde kanaal werkt. Met Wi-Fi Analyzer visualiseer je je wifi-netwerk en bepaal je het beste kanaal om te gebruiken. Voor deze app geldt hetzelfde als voor Speedtest.net. Download de gratis app van Android Market, installeer het, en voer het uit.
Binnen de app kun je verandering uw toegangspunt (AP). Kiezen jouw toegangspunt en Swype door de vier panelen. Ze tonen allemaal dezelfde informatie, maar anders. Elke pagina toont u de signaalsterkte (hoe lager, hoe beter) en het kanaal dat het drukst is. Het kanaal met de meeste gele sterren is het kanaal dat het minst druk is. Toegang uw instellingen in uw router volgens de handleiding en verandering het kanaal naar de juiste.



Gedaan! Met deze twee eenvoudige maar handige apps moet je ervoor kunnen zorgen dat je bij je ISP geadverteerde snelheden gebruikt op je WiFI-apparaat en ook wat problemen oplossen.