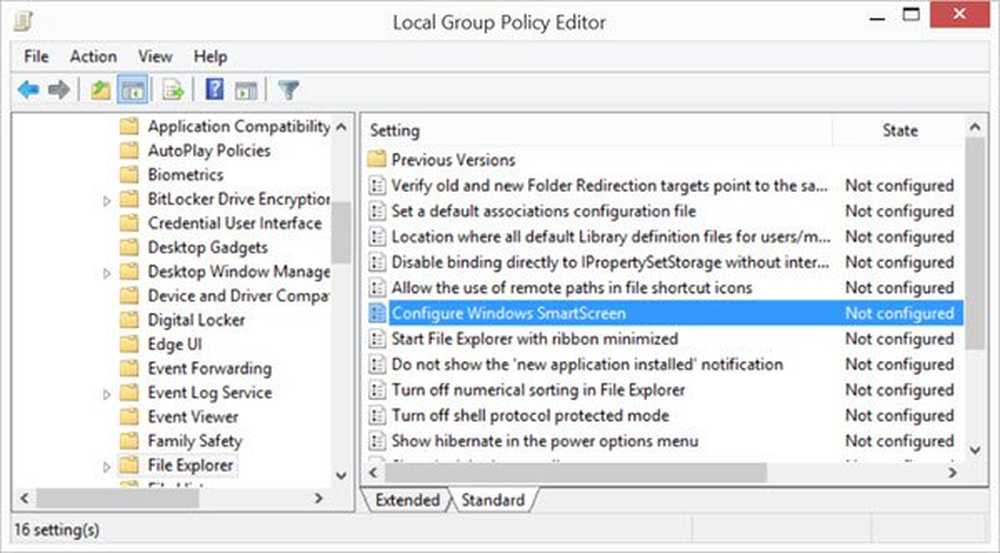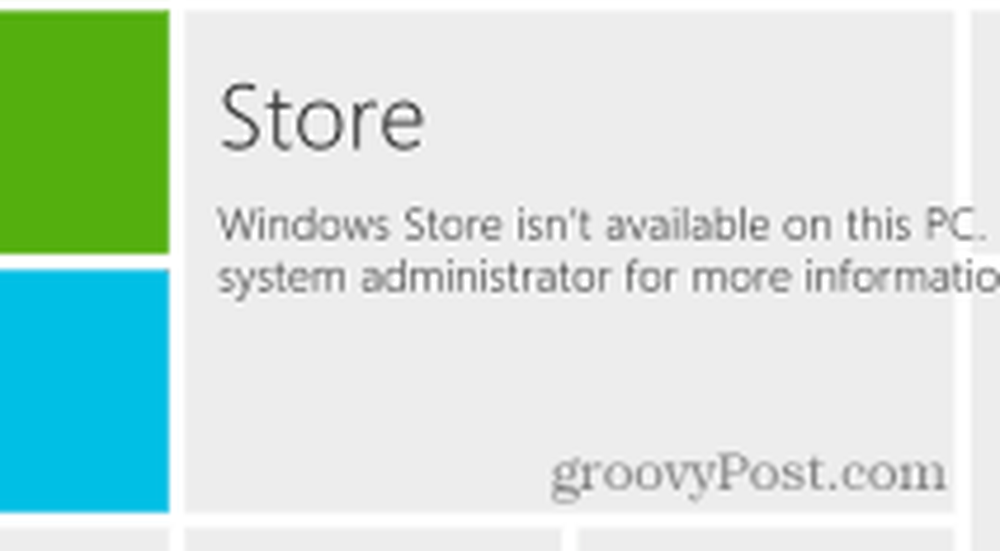Hoe SmartScreen-filter uit te schakelen in Windows 10

Als u een ervaren krachtige gebruiker bent, zou u al moeten weten wat veilig is en wat niet als het gaat om het downloaden en installeren van apps. U hoeft dus niet de ergernis te hebben dat het SmartScreen-filter altijd opduikt wanneer u iets gaat installeren.
Belangrijke notitie: Als u nog niet bekend bent met Windows 10 of een beginnende gebruiker, raad ik aan SmartScreen niet uit te schakelen. Het helpt u beschermen tegen het installeren van schadelijke software. Microsoft heeft ook het SmartScreen-filter in Windows 10 verbeterd om te integreren met Microsoft Edge en IE 11 om u te beschermen tegen kwaadwillende websites.

Schakel SmartScreen uit in Windows 10
De opname hieronder ontving ik de andere dag toen ik op het punt stond om VirtualBox te installeren. Wanneer het verschijnt, is het gewoon een kwestie van klikken op het vakje "Ik ga akkoord ..." en de knop "Hoe dan ook". Als ik echter probeer productief te zijn en een nieuwe pc te installeren, vertraagt het de voortgang en is het gewoon irritant.

Het mooie is dat je het kunt uitschakelen. Om dat te doen, opent u het menu voor verborgen stroomgebruikers en opent u Configuratiescherm en selecteert u Beveiliging en onderhoud. Of u kunt op Start en klikken type: beveiliging en onderhoud en selecteer het resultaat vanaf de top.

Klik nu Wijzig Windows SmartScreen-instellingen.

Nu heb je drie opties, ga door met de goedkeuring van de beheerder om de app te laten draaien (de standaard), waarschuw voor niet-herkende apps maar geen goedkeuring van de beheerder nodig, of schakel hem volledig uit.

Als je het uitzet, verschijnt er meteen een melding waarin je wordt verteld hoe onveilig je bent.

Maar als u niet wilt dat u zeurt over het feit dat u SmartScreen hebt uitgeschakeld, klikt u op Berichten over Windows SmartScreen uitschakelen onder het gedeelte Beveiliging.

Schakel SmartScreen-filter uit voor IE of Microsoft Edge
Persoonlijk vind ik SmartScreen het meest irritant bij het installeren van desktop-programma's, en niet zozeer bij de browser. Als u een IE- of Edge-gebruiker bent, is het waarschijnlijk het beste om deze aan te laten. Zelfs de meest ervaren techneut kan per ongeluk op een schadelijke link of advertentie klikken. Maar je kunt het uitschakelen als je wilt. Klik in IE 11 op Instellingen (tandwielpictogram)> Veiligheid> SmartScreen-filter inschakelen.

Selecteer vervolgens de optie om het uit te schakelen en klik op OK.

Microsoft Edge maakt het een beetje eenvoudiger om het uit te schakelen. Open Edge en ga naar Instellingen> Geavanceerde instellingen bekijken. Scroll vervolgens naar beneden onder Privacy en Services en schakel het uit Bescherm me tegen schadelijke sites en downloads met SmartScreen-filter.

Als u een probleem ondervindt bij het downloaden van een geldig bestand, is een van de stappen voor probleemoplossing die we bespreken SmartScreen-filter uitschakelen. U kunt meer te weten komen over downloadproblemen in onze handleiding: Downloads beheren en problemen oplossen in Windows 10.
Conclusie
Vergeet niet dat als u geen last hebt van de SmartScreen-berichten en u wilt elk beveiligingsvoordeel dat u in Windows 10 kunt behouden, laat het gewoon staan. Als u kinderen, ouders of grootouders met Windows 7, 8.1 of 10 - laat het voor op de desktop en zeker in IE 11.
Voor degenen onder u die weten wat u doet, is het goed om te voorkomen dat SmartScreen opduikt wanneer u software installeert waarvan u weet dat die veilig is. Vooral Open Source-programma's en andere hulpprogramma's. Je kunt het altijd weer inschakelen als je denkt dat je het nodig hebt.