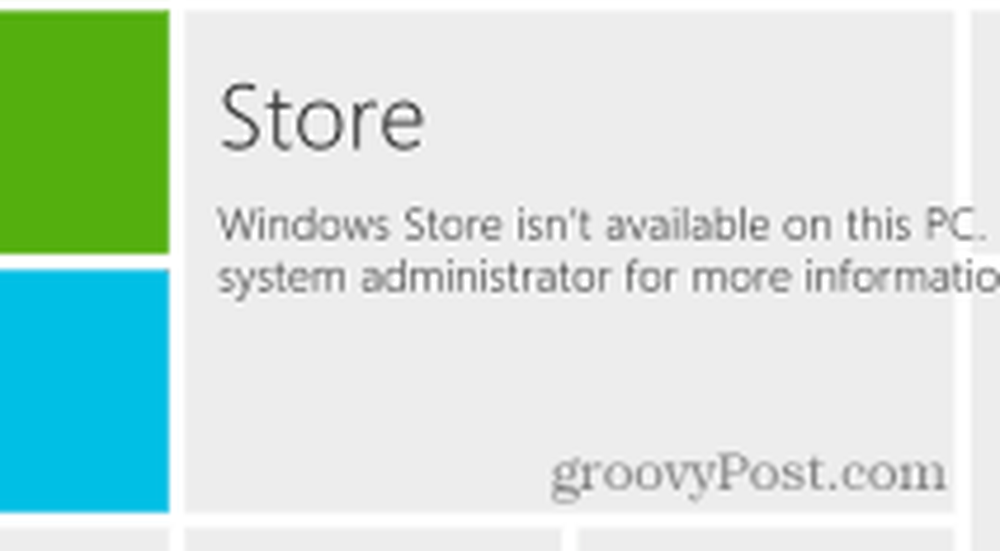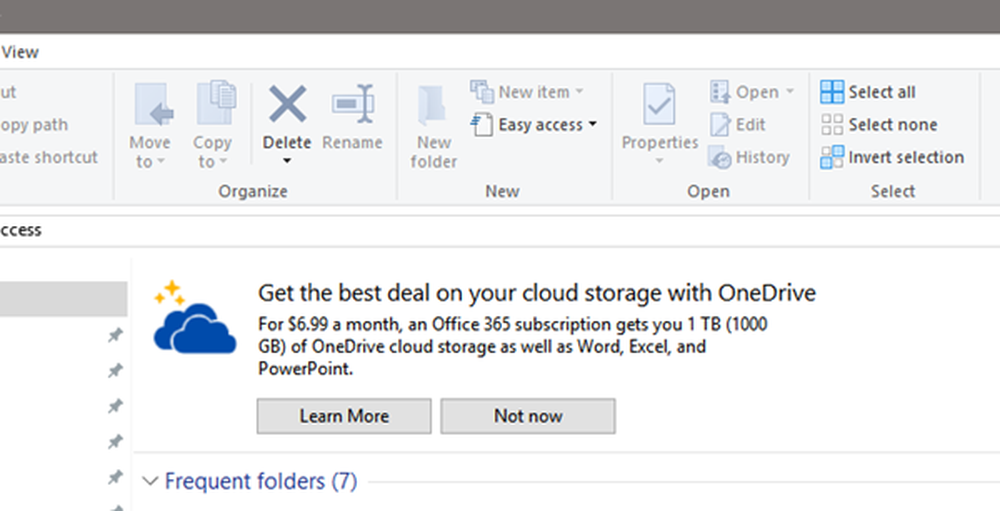SmartScreen-filter uitschakelen of uitschakelen in Windows 10
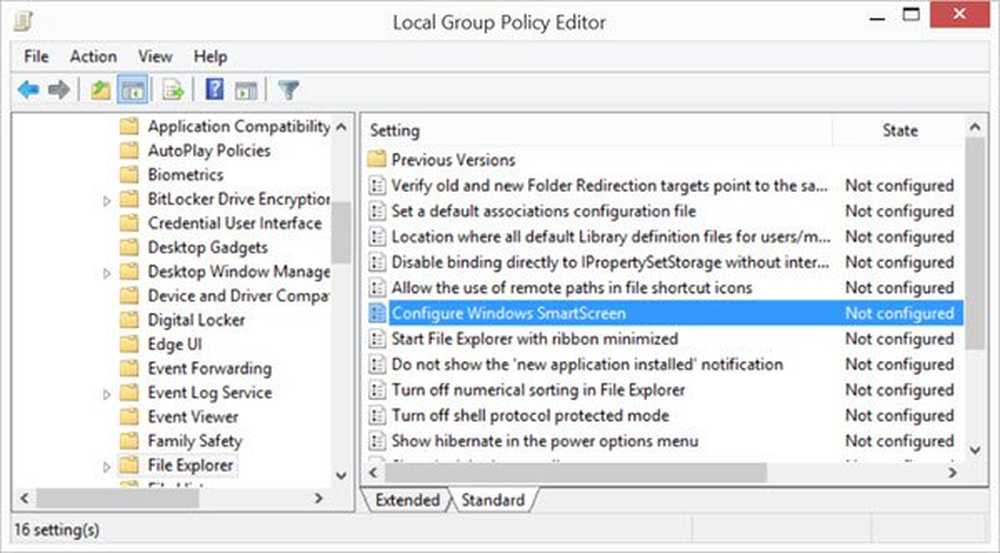
Is uw SmartScreen-filter uitgeschakeld? Of krijgt u het bericht dat SmartScreen-filter deze website niet kan controleren? Als dat zo is, laat deze post zien hoe u in of uitschakelt SmartScreen-filter op Windows 10/8/7 met behulp van de UI, Groepsbeleid of Register-editor.
Voor degenen die niet weten wat SmartScreen is, is het een functie waarmee phishing-websites kunnen worden gedetecteerd en die u kunnen beschermen tegen het installeren van schadelijke software of malware. Dus telkens wanneer u een verdachte site tegenkomt, wordt een waarschuwing weergegeven in het browservenster om de gebruiker op de hoogte te stellen van de aard van de site en of de gebruiker de site-eigenaar / uitgever vertrouwt om verder te gaan op de verstrekte URL.
Lezen: SmartScreen-filterwaarschuwingen toegelicht.
Schakel SmartScreen-filter in of uit

Schakel SmartScreen-filter in of uit met behulp van UI
Open Microsoft Edge browser> Instellingen> Privacy en beveiliging.

Schakel hier de SmartScreen-schakelaar van Windows Defender naar de stand Uit.
Je kunt ook openen Internet Explorer, ga naar Extra> Internetopties

Ga naar het tabblad Geavanceerd en scrol omlaag naar Beveiligingscategorie. Daar als je de functie wilt activeren / deactiveren, kun je het vak "SmartScreen-filter inschakelen"En druk vervolgens op OK.

Nadat u de functie hebt ingeschakeld, wordt elke keer dat u een verdachte URL tegenkomt, een bericht weergegeven zoals hieronder wordt weergegeven.

Als u deze functie niet wilt gebruiken, kunt u het selectievakje uitschakelen om hetzelfde uit te schakelen, maar dit wordt ten zeerste aanbevolen, omdat phishing-aanvallen met de dag toenemen, waardoor de potentiële bedreiging voor vertrouwelijke informatie van e-mailaccounts toeneemt..
Je kunt ook openen Windows Defender Security Center > App- en browserbeheer. Om het uit te schakelen voor Apps, onder Controleer apps en bestanden, selecteer Uit. Om het uit te schakelen voor Edge, onder SmartScreen voor Microsoft Edge, selecteer Uit.
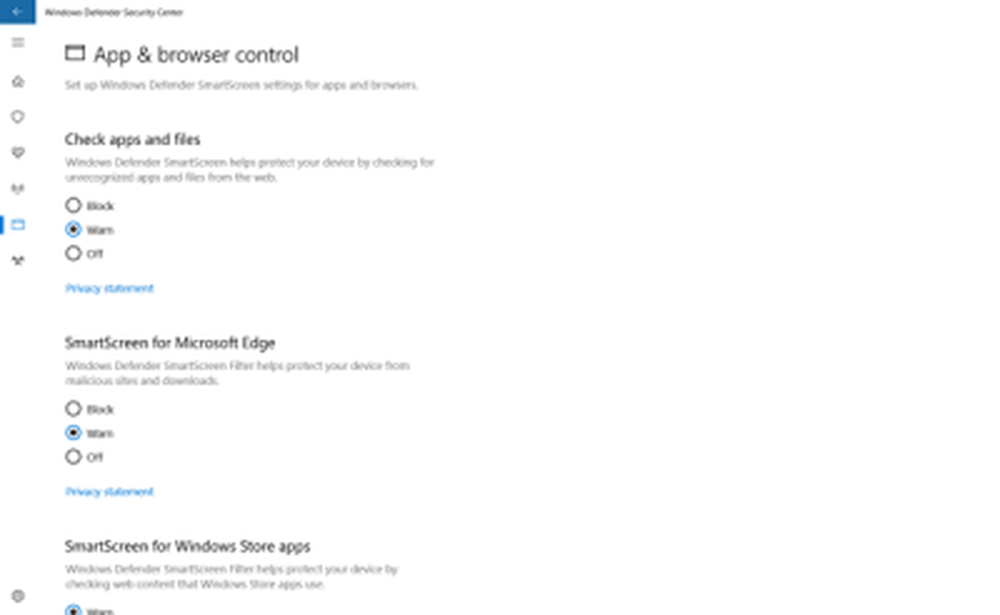
Houd er rekening mee dat wanneer u dit doet, u uw computer kwetsbaar laat.
Als je gebruikt Microsoft Edge, klik op de geavanceerde instellingen openen en zorg ervoor dat Windows Defender SmartScreen is ingeschakeld.

U kunt SmartScreen-filter ook snel omzeilen en bestanden in IE of Edge downloaden zonder SmartScreen-filter uit te schakelen.
SmartScreen-filter is uitgeschakeld
Als uw SmartScreen is uitgeschakeld of u het bericht ontvangt, volg dan deze stappen.
Schakel SmartScreen-filter in of uit met Groepsbeleid

Voer gpedit.msc uit om de Groepsbeleid-editor te openen en ga naar de volgende instelling:
Computerconfiguratie> Beheersjablonen> Windows-onderdelen> Verkenner

Dubbelklik in het rechterdeelvenster op Configureer Windows SmartScreen om de instellingen te wijzigen. In recente Windows 10-versies wordt dit genoemd Configureer Windows Defender SmartScreen.
Met deze beleidsinstelling kunt u het gedrag van Windows SmartScreen beheren. Windows SmartScreen helpt pc's veiliger te houden door gebruikers te waarschuwen voor het uitvoeren van niet-herkende programma's die van internet zijn gedownload. Sommige informatie wordt naar Microsoft verzonden over bestanden en programma's die op pc's worden uitgevoerd met deze functie ingeschakeld. Als u deze beleidsinstelling inschakelt, kan het gedrag van Windows SmartScreen worden beheerd door een van de volgende opties in te stellen: goedkeuring van een beheerder vereisen voordat gedownloade onbekende software wordt uitgevoerd, Gebruiker een waarschuwing geven voordat gedownloade onbekende software wordt uitgevoerd of SmartScreen uitschakelen. Als u deze beleidsinstelling uitschakelt of niet configureert, wordt het gedrag van Windows SmartScreen beheerd door beheerders op de pc met behulp van Windows SmartScreen-instellingen in Action Center.
Schakel SmartScreen-filter in met behulp van de Register-editor
Voer regedit uit om de Register-editor te openen en ga naar de volgende sleutel:
HKEY_LOCAL_MACHINE \ SOFTWARE \ Policies \ Microsoft \ Windows \ System
In het rechterdeelvenster kunt u de DWORD-waarde vinden EnableSmartScreen. Verwijder deze DWORD.
De waarden voor deze sleutel zijn als volgt:
- 0: SmartScreen uitschakelen
- 1: Geef de gebruiker een waarschuwing voordat gedownloade onbekende software wordt uitgevoerd
- 2: goedkeuring van een beheerder vereisen voordat gedownloade onbekende software wordt uitgevoerd.
- Windows SmartScreen-filter, Download Reputation, XSS Security-functies
- Schakel SmartScreen-filter in of uit in Internet Explorer
- SmartScreen-filter kan deze website niet controleren
- Voorkom het omzeilen van SmartScreen-filterwaarschuwingen.