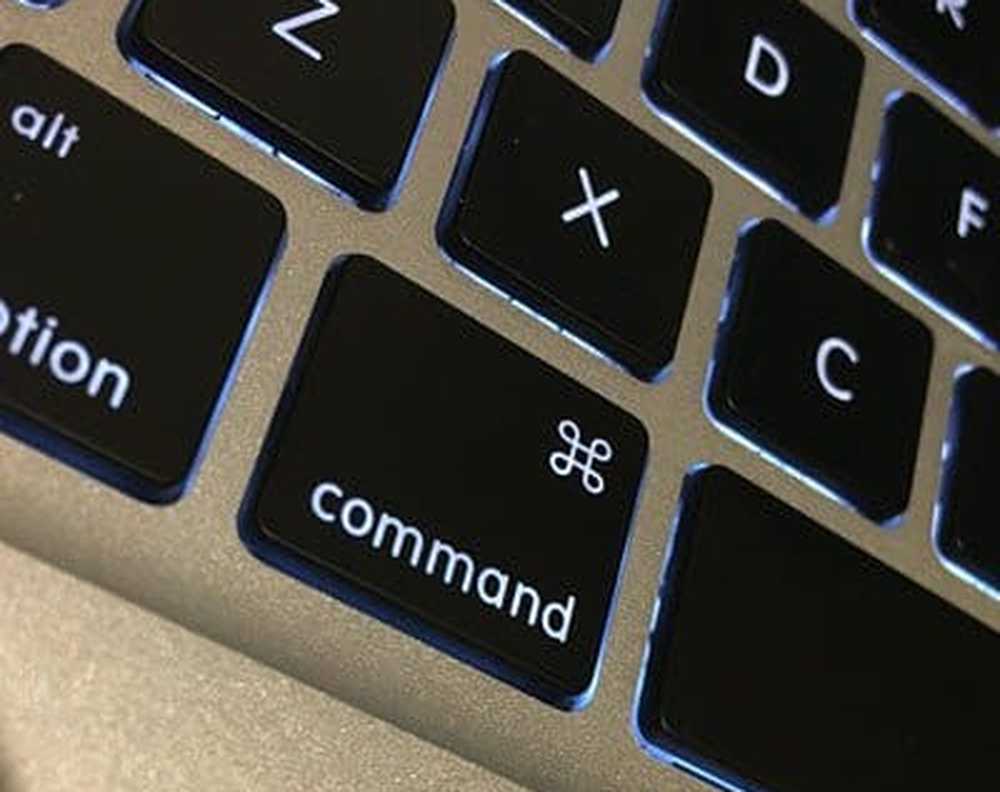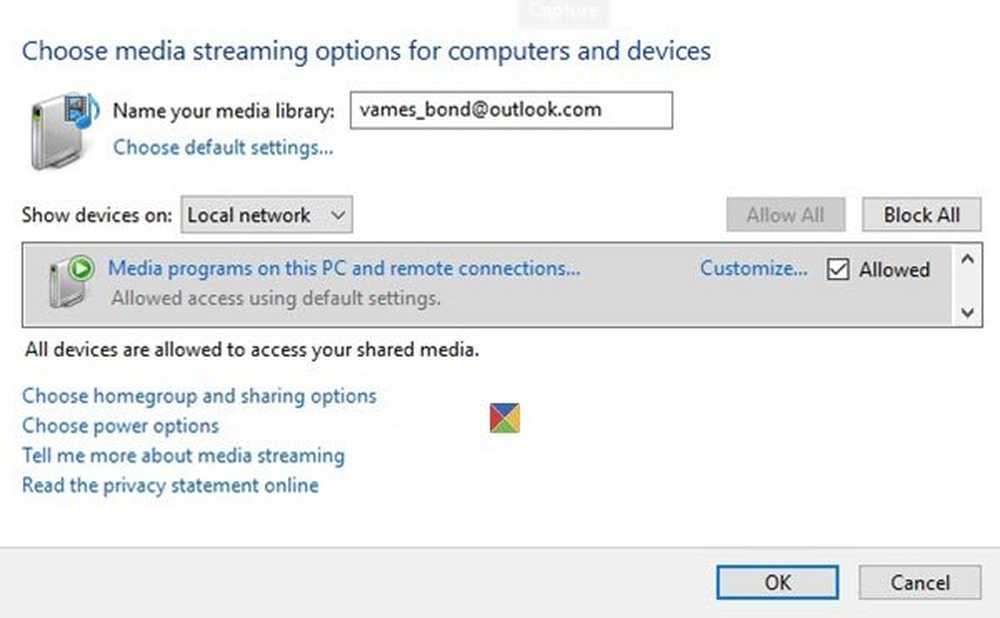Hoe u uw Windows 10 PC in een WiFi-hotspot kunt veranderen
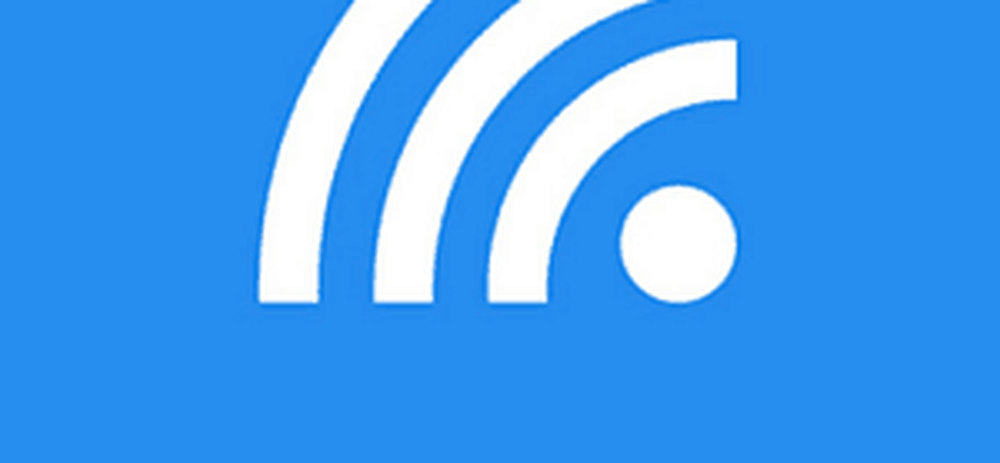
Vandaag kreeg ik een bericht op mijn smartphone dat WhatsApp verouderd is en een nieuwe versie nodig heeft voor toegang tot berichten. Op een smartphonegegevensplan is dit onrealistisch, met beperkte connectiviteit, ik moet mijn laptop naar de stad brengen om het bijgewerkt te krijgen, maar hoe zit het met mijn smartphone? Internetcafés in mijn land bieden meestal geen draadloze toegang die u beperkt tot een bekabelde verbinding. Gelukkig is daar een snel en eenvoudig werk voor doen; de Wi-Fi-verbinding van uw computer delen.

Met de release van Windows 7 heeft Microsoft de optie toegevoegd om een ad-hoc Wi-Fi-hotspot in te stellen met uw draadloze verbinding. Als u nog steeds Windows 7 gebruikt, kunt u ons artikel raadplegen over hoe u het instelt. Dus hoe zit het met Windows 10 pc? Helaas is de mogelijkheid om via de GUI eenvoudig een ad-hoc netwerk te maken, teruggezet met Windows 8. Je kunt er nog steeds een maken, maar er is een hoop irritant commandoregelwerk bij betrokken.
Gelukkig is er een nog eenvoudigere oplossing genaamd Virtual Router Manager die we eerst in Windows 8 bekeken, en het werkt nog steeds in Windows 10. Een gratis download, dit kleine en open source hulpprogramma zorgt voor de volledige configuratie van het draadloos draaien van je laptop verbinding met een hotspot. Het enige wat u hoeft te doen is de SSID (de naam voor uw draadloze verbinding) en een wachtwoord selecteren, en u bent klaar om te gaan.
Ga naar de Virtual Router Manager-pagina op CodePlex en ga verder met het downloaden van de nieuwste versie. Zorg ervoor dat u het rechtstreeks downloadt vanuit de CodePlex-website. Veel websites hosten deze kleine app en injecteren deze met spyware en andere onzin. Als je het probeert te downloaden van een van die sites, is er een mogelijkheid dat je wordt geraakt door verschillende drive-by-downloads die moeilijk te verwijderen zijn.
Wanneer u software van derden downloadt, raden we u aan om zo mogelijk rechtstreeks van de bronpagina te downloaden of ninite.com te gebruiken. U wilt niet besmet raken met crapware van een site zoals CNET's Download.com die berucht is om dat soort gedrag. Lees voor meer informatie de volgende artikelen:
- CNET sluit zich aan de donkere kant, de Download.com probeert uw pc te vullen met Crapware
- Bevestigd: CNET's Download.com verkrijgt Crapware-status (bijgewerkt)
Installeer en gebruik Virtual Router
Na het downloaden start u het MSI-bestand en volgt u de wizard op het scherm om de installatie te voltooien.

Nadat u Virtual Router hebt gestart, voert u een naam in het veld Netwerknaam (SSID) in. Dit is de draadloze naam die wordt gebruikt om het apparaat op het netwerk te identificeren. Maak een wachtwoord van acht tekens en klik vervolgens in de keuzelijst voor Gedeelde verbinding. Selecteer vervolgens de beschikbare internetverbinding, die bekabeld of draadloos kan zijn. Kies degene met de actieve internetverbinding en klik vervolgens op Virtuele router starten.

Ga naar het gewenste apparaat en open de draadloze instellingen, hier gebruik ik een iPhone. Tik op het tabblad Draadloos, u ziet de beschikbare draadloze verbinding die u eerder hebt ingesteld.

Voer uw wachtwoord in en klik op Deelnemen.

Wanneer u klaar bent, opent u Virtual Router Manager en klikt u op Virtual Router stoppen.

Nu gebruik ik Virtual Router om mijn mobiele apparaten up-to-date te houden met slechts één verbinding.