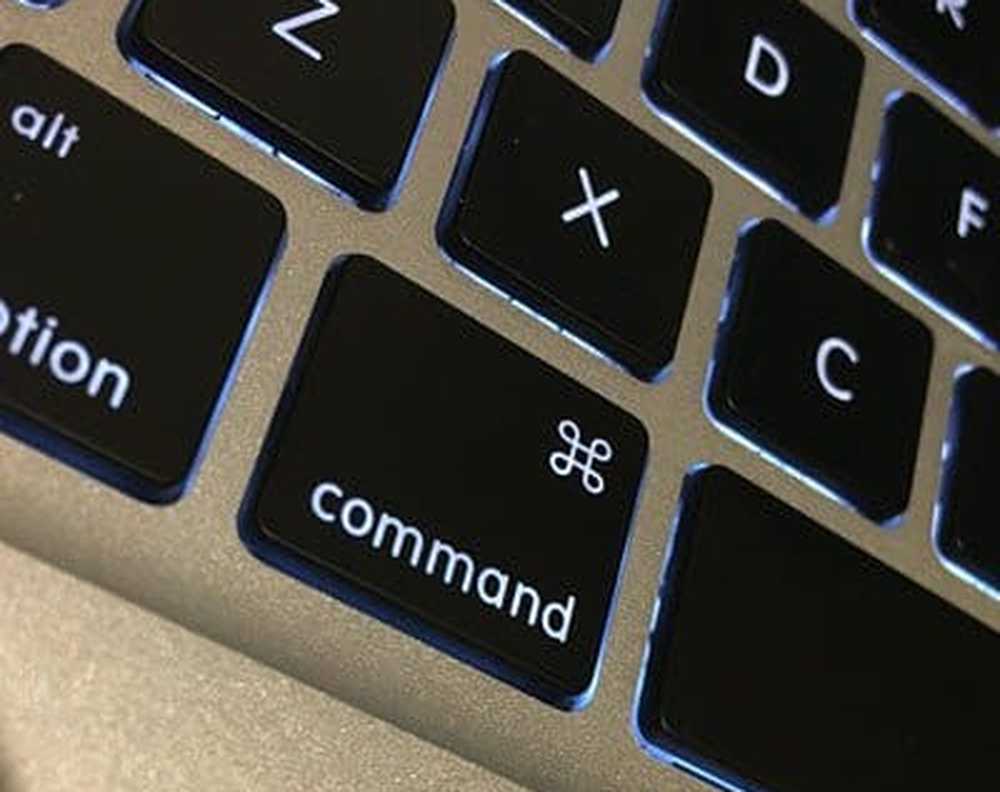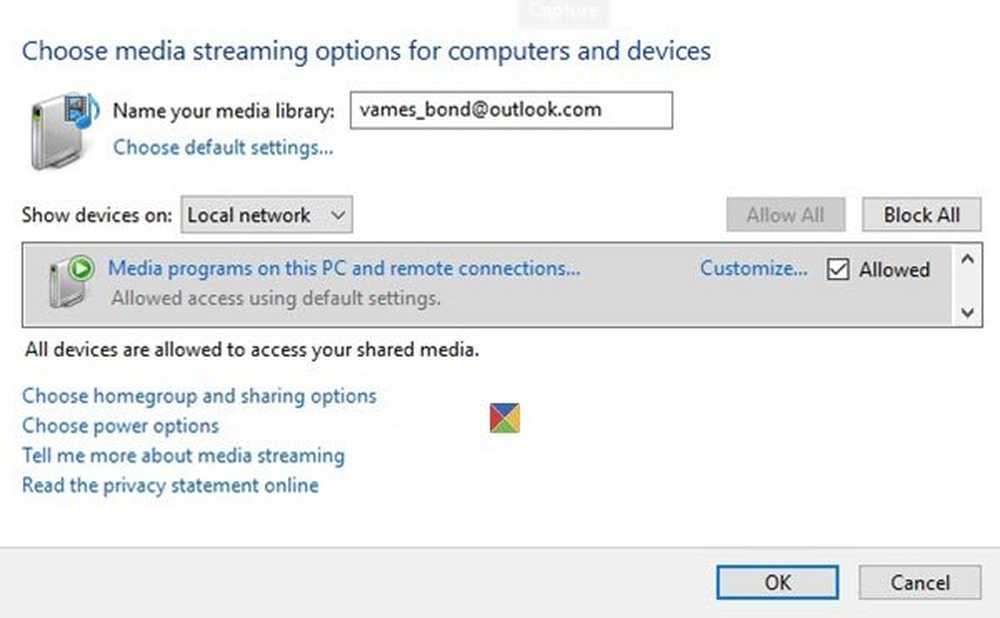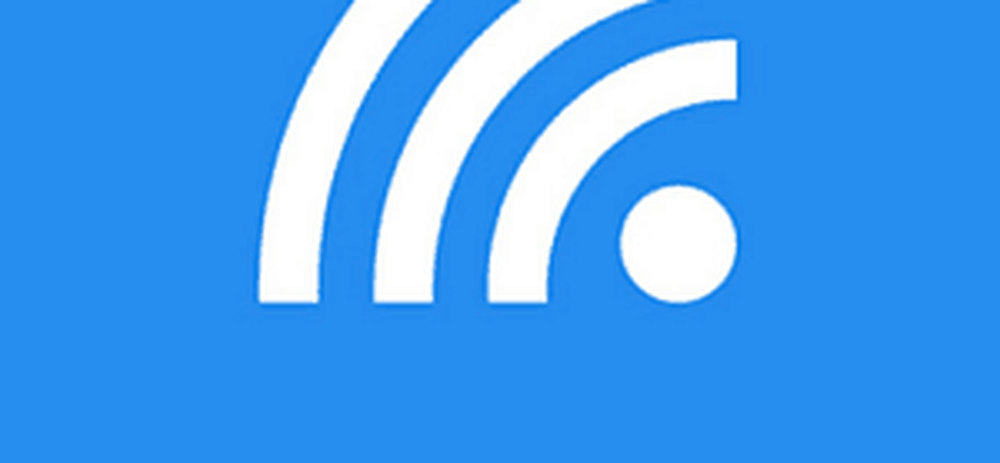Hoe u uw Windows 7-laptop in een WiFi-hotspot kunt veranderen

Notitie: Windows 8 heeft deze functie stilletjes verwijderd, maar u kunt dit nog steeds doen met XP - Windows 7. En als u Windows 10 gebruikt, lees dan ons artikel over het maken van een Wi-Fi-hotspot voor Windows 10.
Wat je nodig hebt
- Een laptop met ingebouwde WiFi-mogelijkheden
- Een mobiel apparaat met WiFi-mogelijkheden (bijvoorbeeld Kindle Fire HD, iPod touch, Nexus 7)
- Een vaste Ethernet-verbinding
Verander uw Windows 7-laptop in een WiFi-hotspot
Klik op het pictogram van de bekabelde netwerkverbinding in het systeemvak en selecteer Netwerkcentrum openen.

Klik in het scherm dat wordt geopend op "Een nieuwe verbinding of netwerk instellen" onder Uw netwerkinstellingen wijzigen.

Selecteer nu de onderste optie om een draadloos ad-hocnetwerk in te stellen.

De wizard Wireless Ad Hoc Network wordt gestart. Klik volgende.

Geef op het volgende scherm uw ad-hocnetwerk een naam, selecteer uw beveiligingstype en voer een beveiligingssleutel in. Als u zich op een openbare plaats bevindt, raad ik WPA2 aan voor de beste beveiliging van uw netwerk.

Het duurt slechts een paar seconden en uw ad-hocnetwerk is klaar voor gebruik.

Als u op het verbindingspictogram in het systeemvak klikt, ziet u het netwerk dat u zojuist hebt gemaakt in de lijst wachten op gebruikers.

Ga dan naar Netwerkcentrum en selecteer Adapterinstellingen wijzigen.

Schakel vervolgens 'Andere netwerkgebruikers toestaan verbinding te maken via de internetverbinding van deze computer' in en klik op OK.

Nu kunt u de gedeelde wifi-verbinding van uw laptop op uw mobiele apparaat bekijken. Maak er gewoon verbinding mee en je hebt binnen een mum van tijd toegang tot internet op het apparaat.