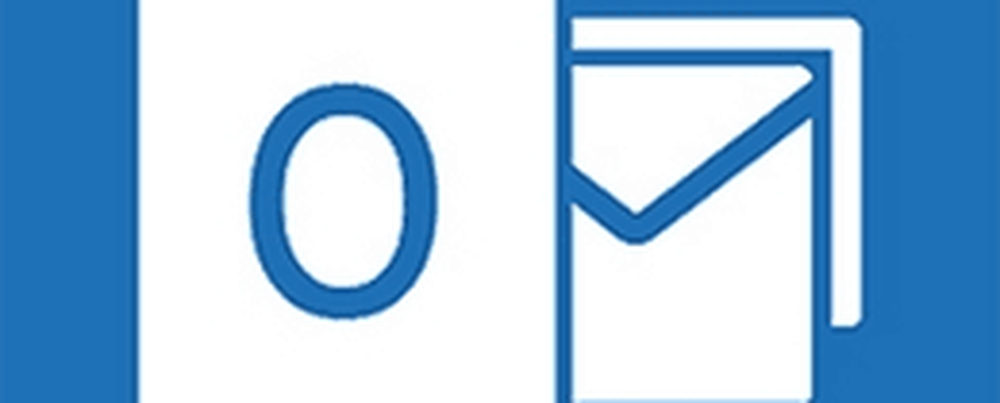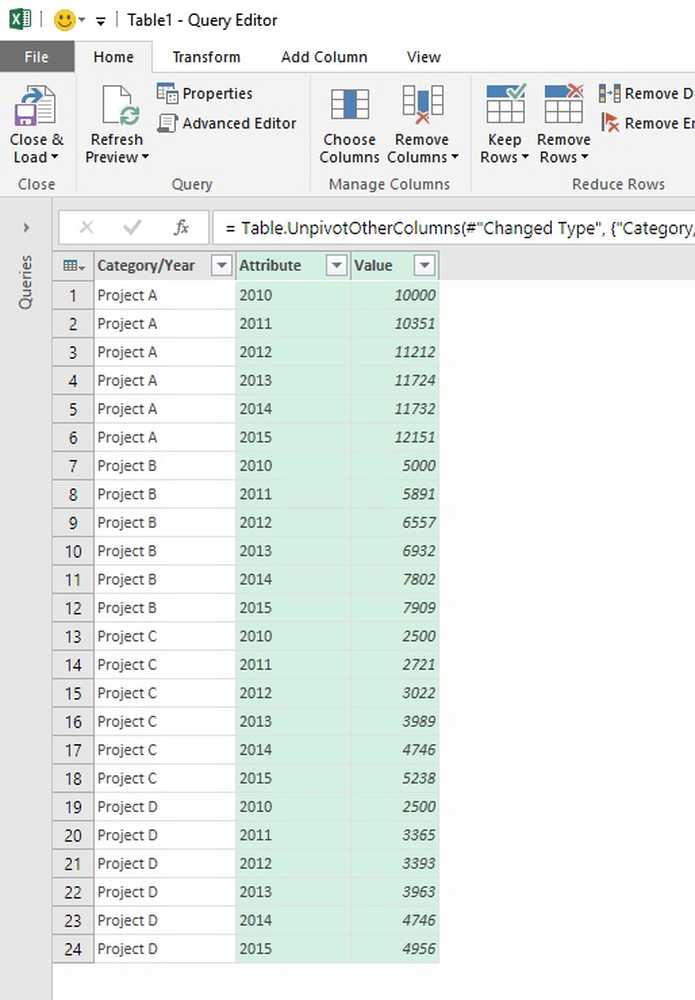Hoe een Microsoft Excel-blad te verwijderen

Er zijn verschillende manieren om een Excel-blad als dit te ontgrendelen. De eerste is duidelijk het wachtwoord aan het typen en de beveiliging van het blad opheffen. Maar als u het wachtwoord bent vergeten of de persoon die het heeft vergrendeld het wachtwoord niet aan u heeft gegeven, heeft u geen pech. Er zijn nog twee andere manieren om die groep te ontgrendelen.
Maak een Excel-blad onbeveiligd met het wachtwoord
De eenvoudigste manier om een Excel-blad te verwijderen, is als u het wachtwoord kent.

- Klik op de Beoordeling tab.
- Selecteer "Maak het blad onbeschermd" in de Beschermen gedeelte van het menu.
- Typ het wachtwoord in de Maak het blad onbeschermd dialoog venster.
Maak een Excel-blad onbeschermd met Google Spreadsheets
Vergeten of verliezen van het wachtwoord op een beschermd Excel-werkblad kan beangstigend zijn. Uw eerste gedachte kan zijn dat u alle gegevens in het blad volledig bent kwijtgeraakt.
Het goede nieuws is dat er een creatieve oplossing is waarmee u een Excel-blad kunt opheffen. U heeft hiervoor een Google Drive-account nodig.
- Open uw Google Drive-account en selecteer nieuwe en selecteer Google-spreadsheet om een nieuw blad te openen.
- Selecteer in het werkblad het dossier en selecteer Importeren.
- In de Importeer bestand dialoogvenster, selecteer Uploaden van het menu.
- Klik Selecteer een bestand op uw apparaat.
- Blader naar het Excel-werkblad op uw computer. Selecteer het en klik op Open.
- In de Importeer bestand venster, selecteer Vervang spreadsheet en selecteer Data importeren.

Hiermee wordt het beschermde Excel-werkblad in uw Google Sheets-werkblad geïmporteerd. Behalve, nu zul je merken dat het blad niet langer wordt beschermd. Je kunt alles bewerken wat je maar wilt.
Nu het onbeschermd is, kunt u het blad opnieuw exporteren naar Excel-indeling.
- Selecteer in het nu onbeschermde Google-blad het dossier en Downloaden als
- kiezen Microsoft Excel (.xlsx)
- kiezen Opslaan als.
- Geef het bestand een naam en selecteer Opslaan.

U hebt nu hetzelfde exacte Excel-blad, maar de bescherming is verwijderd.
Maak een Excel-blad onbeveiligd met VBA
Als u geen Google Drive-account hebt of als u op zoek bent naar een andere methode om een Excel-blad te ontgrendelen vanuit Excel, is VBA een geweldige manier om dit te doen.
Het idee is om een VBA-module te introduceren die zal proberen het wachtwoord één karakter per keer te kraken. Afhankelijk van hoe complex het wachtwoord is, kan het script 10 minuten tot maximaal uren duren om te worden uitgevoerd.
Stap 1: opslaan als oudere Excel-bestand
De enige beperking voor deze methode is dat deze alleen werkt op Excel-werkbladen in Excel 2010 of ouder. Dit is geen probleem, zolang u het beschermde werkblad opslaat in een oudere versie.
Gewoon klikken het dossier en Opslaan als. Selecteer voor de vervolgkeuzelijst Formaat Excel 97-2003 (* .xls).

Het is lastig om te moeten opslaan naar een ouder formaat, maar het voordeel is dat zodra het VBA-script is voltooid, het wachtwoord is gekraakt en je toegang hebt tot het ontgrendelde blad.
Stap 2: VBA-code maken en uitvoeren
Ga als volgt te werk om die VBA-module in te stellen.
- Selecteer de Ontwikkelaar menu-item in uw lint. Als het er niet is, klik dan op het dossier > opties > Lint aanpassen, schakelaar Kies opdrachten van naar Alle opdrachten, en verplaatsen Ontwikkelaar van het linker menu naar de rechter. Klik OK wanneer je klaar bent.
- In de Ontwikkelaar menu, selecteer Bekijk code van de controls deel van het lint.
- Rick klik op Microsoft Excel-objecten, kiezen invoegen, en selecteer module.
Er is een bekend VBA-script dat al jaren bestaat en dat het wachtwoord zal verbreken en elk werkblad onbeschermd zal maken.
Kopieer de onderstaande code en plak deze in de module:
Sub WachtwoordBreaker () Dim i As Integer, j As Integer, k As Geheel getal Dim l As Integer, m As Integer, n As Integer Dim i1 As Integer, i2 As Integer, i3 As Integer Dim i4 As Integer, i5 As Integer, i6 Als Integer On Error Resume Next Voor i = 65 tot 66: voor j = 65 tot 66: voor k = 65 tot 66 voor l = 65 tot 66: voor m = 65 tot 66: voor i1 = 65 tot 66 voor i2 = 65 Tot 66: voor i3 = 65 tot 66: voor i4 = 65 tot 66 voor i5 = 65 tot 66: voor i6 = 65 tot 66: voor n = 32 tot 126 ActiveSheet.Uprotect Chr (i) & Chr (j) & Chr (k) & _ Chr (l) & Chr (m) & Chr (i1) & Chr (i2) & Chr (i3) & _ Chr (i4) & Chr (i5) & Chr (i6) & Chr (n) Als ActiveSheet.ProtectContents = False Then MsgBox "Wachtwoord is" & Chr (i) & Chr (j) & _ Chr (k) & Chr (l) & Chr (m) & Chr (i1) & Chr (i2) & _ Chr (i3) & Chr (i4) & Chr (i5) & Chr (i6) & Chr (n) Exit Sub End If Next: Volgende: Volgende: Volgende: Volgende: Volgende Volgende: Volgende: Volgende: Volgende: Volgende: Volgende End Sub Druk vervolgens op Rennen knop (groene pijl naar rechts) om het script uit te voeren.
Hiermee wordt de nieuwe module uitgevoerd die u hebt gemaakt. Het zal proberen het bladbeschermingswachtwoord één teken per keer te kraken. Tijdens een test met slechts drie eenvoudige tekens ("abc") duurde het script seconden om het wachtwoord te kraken.

Het weergegeven wachtwoord is willekeurig. Druk gewoon op OK en je Excel-spreadsheet is nu weer onbeveiligd. Test het typen in een cel om te bevestigen.

Omdat een eenvoudig wachtwoord slechts een paar seconden duurt, duurt een wachtwoord dat langer en complexer is, maximaal een minuut of twee. Laat het gewoon op de achtergrond lopen totdat het berichtvenster verschijnt.
Als uw werkblad niet is beschermd, kunt u het opnieuw opslaan in het vorige formaat dat u gebruikte voordat u het opsloeg.
Uw onbeschermde methode kiezen
Alle drie deze methoden zullen goed werken, maar het is het beste om te beginnen met de eenvoudigste en werk je een weg naar beneden in de lijst. Idealiter kent u het wachtwoord en kunt u het blad onbeschermd maken door het in te typen.
Maar het is heel gebruikelijk om een beveiligingswachtwoord te vergeten, dus hopelijk zullen de twee laatste methoden hierboven helpen om je uit de problemen te helpen en je werkblad opnieuw te laten bewerken.