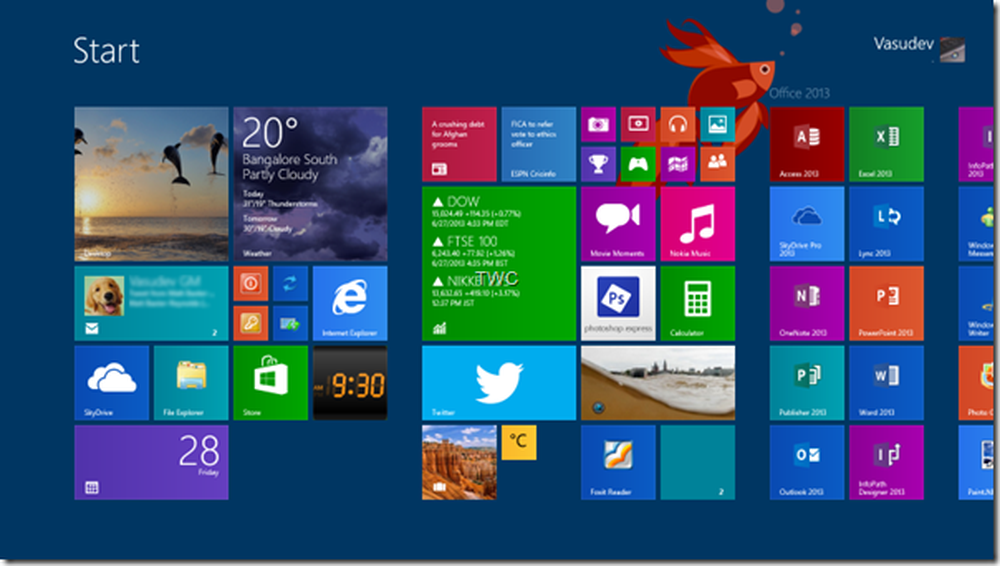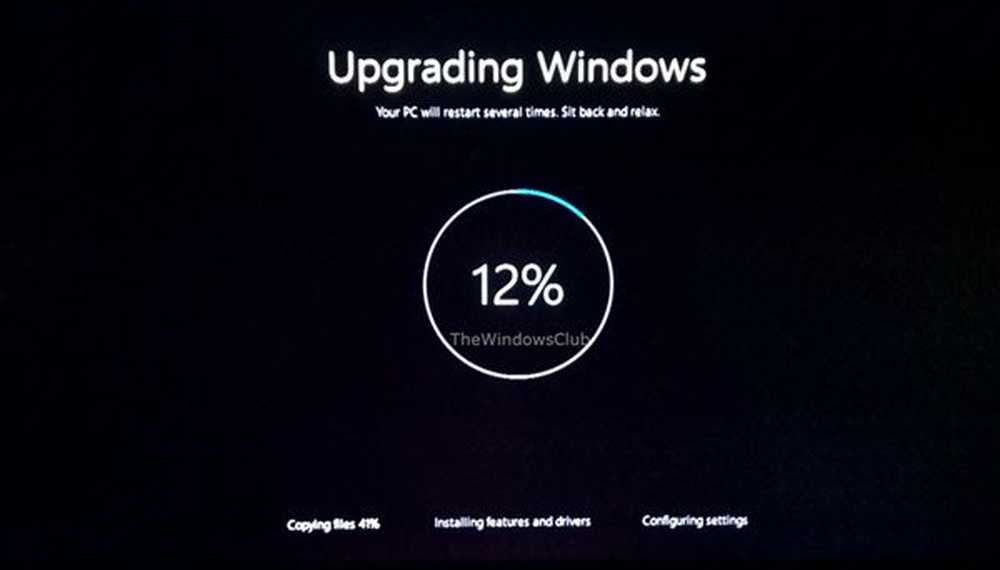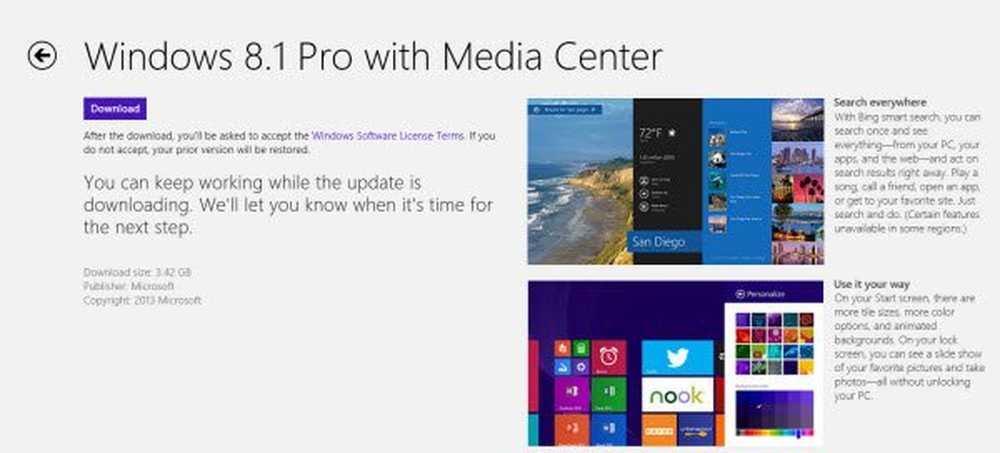Hoe u de geluidskaart van uw pc kunt upgraden


Afhankelijk van je budget kun je een geluidskaart van hoge kwaliteit kopen voor de veeleisende audiofiel en gamer. Ik ging met een Asus Xonar DX, een model waarvan velen zeggen dat het vrij goed voor de dollar is (na het geprobeerd te hebben, ben ik geneigd die mening te delen).
Mijn moederbord heeft een Realtek-chip en hoewel dat goed is voor dagelijks gebruik, voelde ik dat er iets ernstig ontbrak aan geluid, sinds ik mijn versterker en luidsprekers heb aangesloten. Dus kocht ik de Xonar DX (eerlijk gezegd kocht mijn vrouw het voor mijn verjaardag). Je kunt het bij NewEgg krijgen voor $ 89,99, maar onthoud dat deze kaart een PCI Express x1-interface gebruikt, dus je zou een lege slot moeten hebben voor die op je moederbord. Sommige interne kaarten gebruiken PCI, dus informeer gewoon en kijk of je je nieuwe kaart kunt aansluiten voordat je een aankoop doet.
Installeer uw geluidskaart
Nou, je hebt (uiteraard) je nieuwe geluidskaart nodig, samen met de driver-cd (of download ze van de website van de fabrikant en een schroevendraaier).
Allereerst zet u uw computer uit en verwijdert u alle kabels eruit. Verwijder de schroeven van de behuizing en verwijder het deksel (dit is een goede gelegenheid om wat stof in de behuizing te doen).

Zoek zodra het is geopend naar de PCI- of PCI Express-sleuf waar de nieuwe kaart zal komen. Ik heb de PCI Express-sleuf gemarkeerd in de afbeelding hieronder, maar de handleiding van je moederbord kan erg handig zijn als je niet weet welke het is.

Neem nu de nieuwe geluidskaart uit de doos, maar zorg ervoor dat u een metalen deel van de behuizing aanraakt om statische elektriciteit vrij te maken voordat u het doet. Mijn nieuwe geluidskaart heeft aparte voeding nodig om een floppy-connector te gebruiken. Als dat het geval is voor de uwe, zorg er dan voor dat u de kabel aansluit op uw voeding voordat u verder gaat.

Schuif de kaart vervolgens gemakkelijk in de sleuf op het moederbord en bevestig deze met schroeven aan de behuizing. Je moet misschien wat kopen, omdat niet alle kaarten extra's in de doos hebben.

Met alles op zijn plaats, zouden dingen er ongeveer zo uit moeten zien:

Sluit nu, afhankelijk van uw opstelling, de kabels aan op de achterkant van de geluidskaart (en de overige kabels van uw computer).

Installeer geluidskaart-software
U kunt nu uw pc inschakelen en tegelijkertijd de CD plaatsen die bij uw kaart is geleverd. Installeer de stuurprogramma's eerst en eventuele andere hulpprogramma's (als dat het geval is) achteraf.

Op dit punt wordt u waarschijnlijk gevraagd om opnieuw op te starten. Maar voordat je dat doet, is er nog een ding te doen. Als je een upgrade uitvoert van de soundchip op je moederbord (en ik zou verwachten dat je dat bent, omdat je tegenwoordig niet echt moederborden kunt vinden), moet je die uitschakelen, alleen om conflicten te voorkomen. Het is gemakkelijk om te doen. Ga naar Computer in uw Startmenu en klik er met de rechtermuisknop op. Klik op Eigenschappen.

Selecteer vervolgens Apparaatbeheer in het menu aan de linkerkant.

Zoek nu de ingebouwde soundchip in de lijst, onder Geluids-, video- en gamecontrollers. Als je niet weet welke het is, kan de handleiding van je moederbord weer van pas komen.
Klik met de rechtermuisknop en druk op Uitschakelen. Je wordt gevraagd om te bevestigen, waarna je opnieuw kunt opstarten.

Dat is het! Na het herstarten zou alles goed moeten werken en zou je van je nieuwe geluidskaart en aanzienlijk verbeterd geluid moeten kunnen genieten. Zorg ervoor dat je de hulpprogramma's van je nieuwe kaart bekijkt, om er zeker van te zijn dat alles precies zo klinkt als je wilt.
Bent u op zoek naar andere manieren om uw pc super op te laden? Bekijk onze andere artikelen over het upgraden van de hardware:
- Installeer nieuw geheugen (RAM) in een laptop of netbook
- Installeer een nieuwe harde schijf op uw pc
- Upgrade een laptop Solid State Drive (SSD)