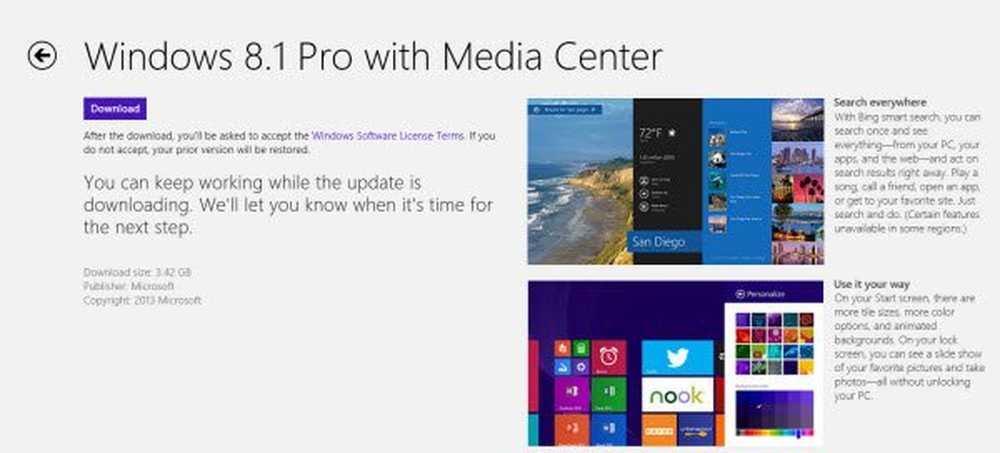Hoe u uw Windows 10 kunt upgraden naar de nieuwere versie
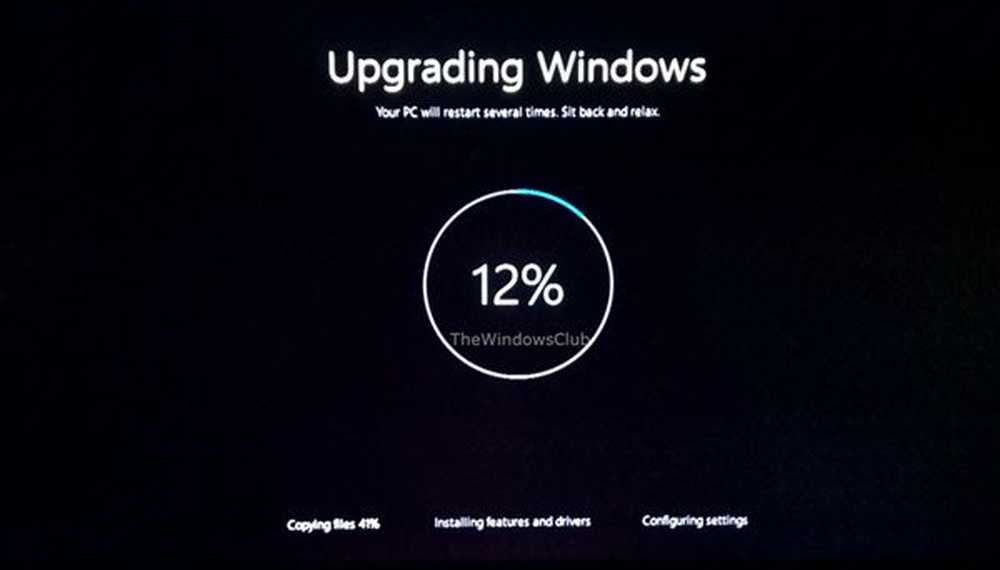
Windows 10 is ingesteld om automatisch Windows Updates of Upgrades voor thuisgebruikers te downloaden en uw computer opnieuw op te starten wanneer u deze niet gebruikt, tenzij u geplande herstarttijden hebt. Hoewel dit proces naar verwachting soepel zal verlopen zonder enige gebruikersinterferentie, kunnen er soms momenten zijn dat dit niet gebeurt en moet u het upgradeproces mogelijk handmatig uitvoeren. Dit probleem kan optreden als u bent aangemeld bij uw lokale account. Dus om altijd de nieuwste upgrades te krijgen, moet u ervoor zorgen dat u bent ingelogd op uw Windows 10 met uw Microsoft-account.
Dit bericht laat zien hoe je je Windows 10-versie naar de volgende beschikbare nieuwe versie kunt upgraden met behulp van de Window Update. De nieuwe upgrades zullen nieuwe functies met zich meebrengen - behalve de gebruikelijke beveiligings- en bugfixes, dus het is absoluut noodzakelijk dat u te allen tijde bij de nieuwste versie van Windows 10-build blijft.
Upgrade Windows 10
Open de app Instellingen en klik vervolgens op Update en beveiliging openen. Klik onder Windows Update op de Controleer op updates knop. Windows 10 controleert of er nieuwe updates, upgrades of builds beschikbaar zijn.

Als er updates of nieuwe build worden gevonden, zal Windows 10 de build of updates gaan downloaden.

Als u vindt dat Windows Update vastloopt tijdens het downloaden van updates. met dit bericht kunt u het probleem oplossen.
Nadat de updates zijn gedownload, start de installatie.
Als Windows Update wordt gedownload, maar niet wordt geïnstalleerd of vastloopt tijdens de installatie, raadpleegt u dat bericht.
Nadat de nieuwe build is geïnstalleerd, start Windows opnieuw op wanneer u uw computer niet gebruikt of start u opnieuw op het geplande tijdstip dat u hebt ingesteld. Aangezien u Windows 10 upgradet naar een nieuwere versie of build, raad ik u aan onmiddellijk opnieuw op te starten.

Bij het opnieuw opstarten zal Window 10 starten en het upgradeproces voltooien. Het zal bestanden kopiëren, de nieuwe functies en stuurprogramma's installeren en de instellingen configureren.

Uw pc kan tijdens het installatieproces automatisch één keer opnieuw opstarten. Leun achterover en geniet van een kop koffie!
Zodra het proces is voltooid, ziet u uw inlogscherm, wat aangeeft dat de upgrade naar Windows 10 is voltooid.