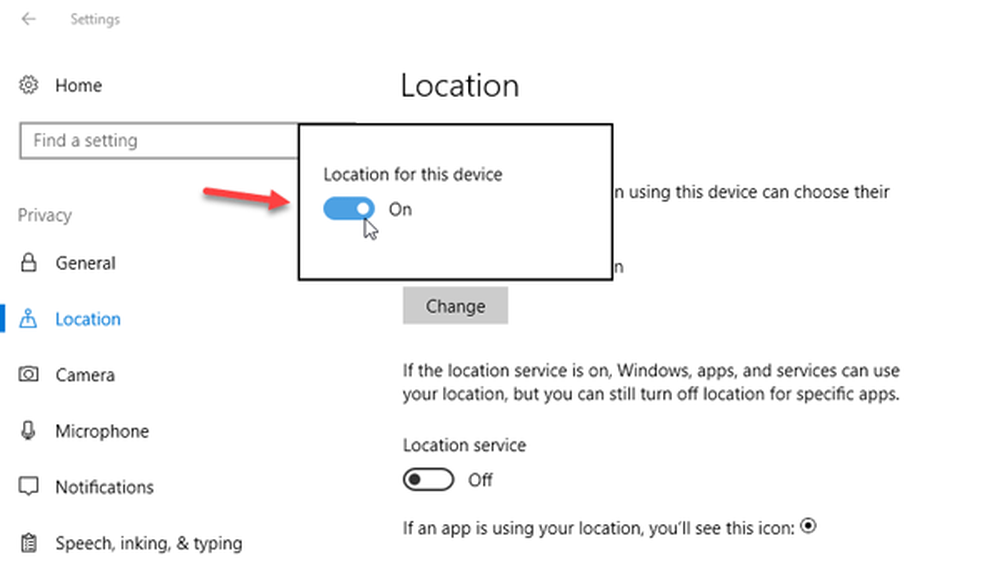Inkt- en webnotities gebruiken in Microsoft Edge

Inkt- en webnotities gebruiken in Microsoft Edge
Om de inktinstrumenten te activeren, klikt u op Maak een webnotitie knop op de Microsoft Edge-werkbalk in de rechterbovenhoek.
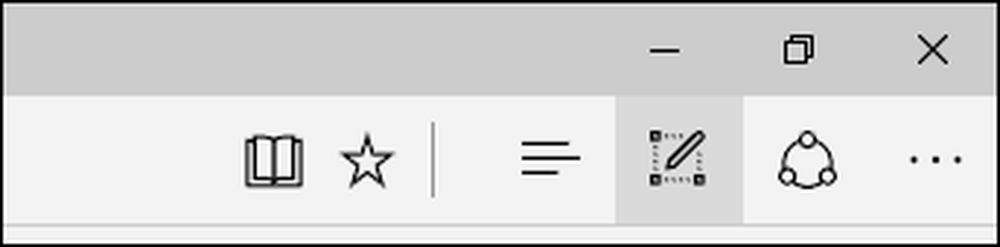
Hiermee worden verborgen opdrachten onthuld die u kunt gebruiken om afbeeldingen te schrijven, markeren, becommentariëren en delen. Met de penknoppen kunt u kleine, middelgrote of grote pentips en verschillende kleuren kiezen.

Als uw apparaat handschrift ondersteunt, klikt u gewoon op het Pen-pictogram en begint u ergens op de webpagina te schrijven. Hoewel inkten het beste werken met een pen, kunt u uw muis of vinger ook gebruiken op een apparaat met aanraakbediening.
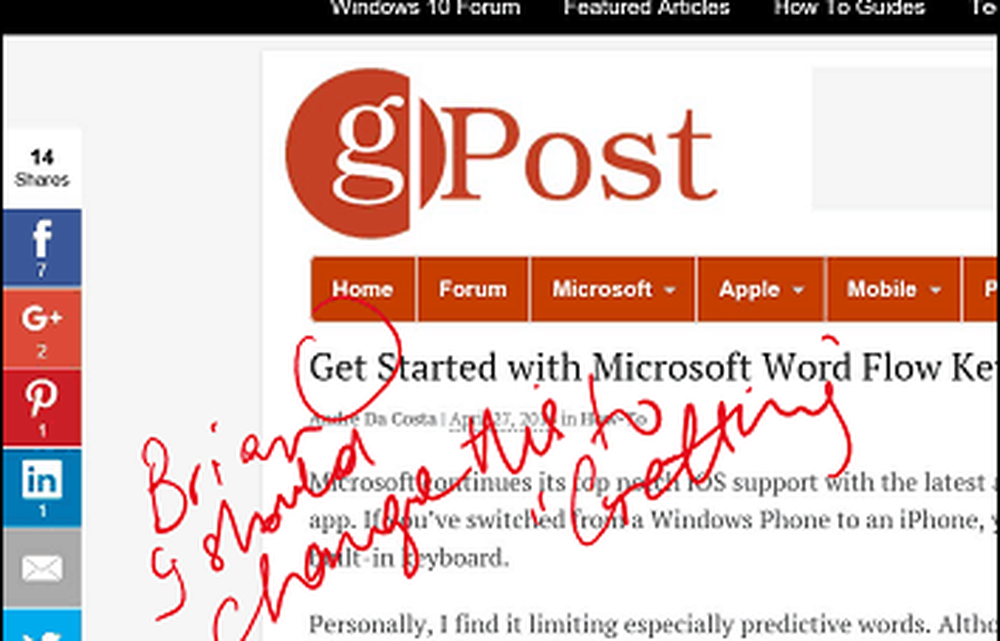
Tekst op webpagina's kan ook worden gemarkeerd voor verwijzingen. Klik op de markeerknop en kies uit meerdere kleuren en formaten om uw tekst te markeren. Als u uw markeringen of markeringen wilt wissen, klikt u op de wisser en vervolgens op markeringen op de pagina.


Edge biedt ook een reactiefunctie waarmee u kleine notities op een pagina kunt achterlaten. Net als de opmerkingenfunctie van Microsoft Word, kunt u tekst markeren en ernaast klikken om een opmerking toe te voegen.

Met het gereedschap Clip kunt u eenvoudig afbeeldingen op een webpagina selecteren en kopiëren om online op te slaan of te plaatsen. Klik op het gereedschap Clip en klik met de linkermuisknop en sleep over een afbeelding of tekst. Zodra de afbeelding of tekst is geselecteerd, gekopieerde melding verschijnt even. U kunt vervolgens verschillende acties uitvoeren, zoals opslaan in uw OneDrive-notitieblokken, toevoegen aan uw favorieten of leeslijst.
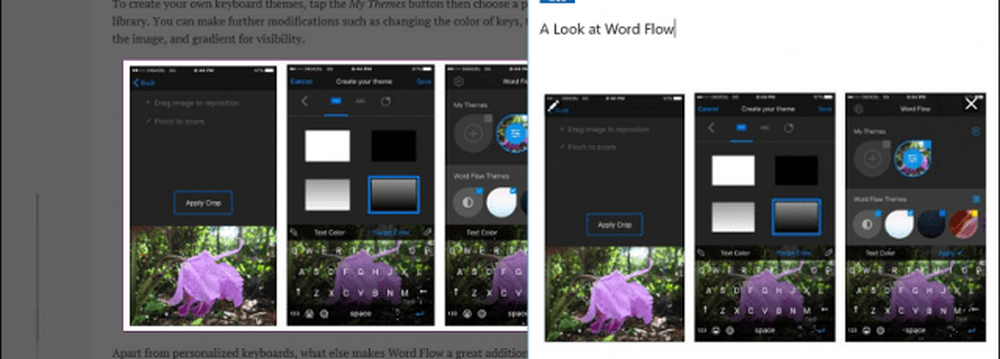
Web Notes lijkt in eerste instantie misschien niet zo belangrijk, maar hoe meer u het gebruikt, hoe meer u het op prijs stelt. Ik hou van de functies voor inkten en reageren, en ik kan ze ook snel delen met andere apps.
Als je de inking-functies tot nu toe in Edge leuk vindt, lees dan onze eerdere artikelen over hoe je aan de slag kunt met inkt in Windows 10 en Word 2016.