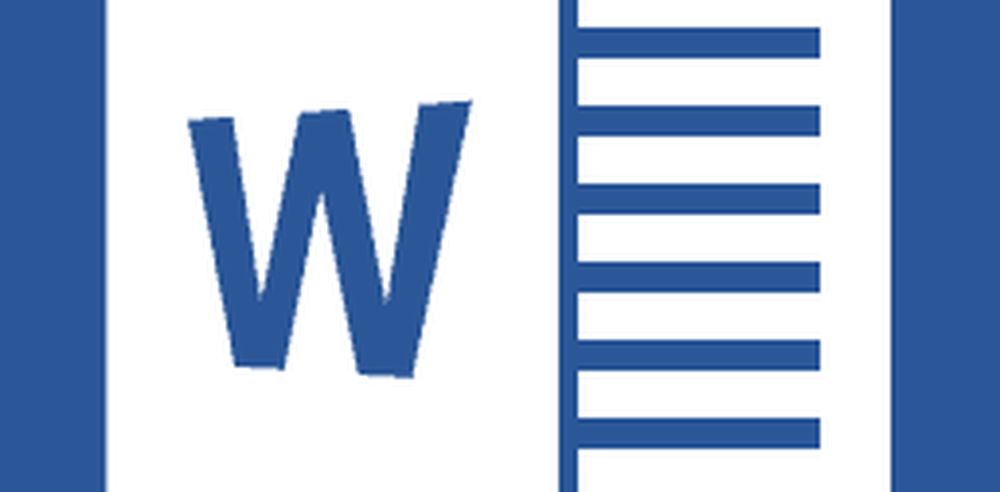Locatiegebaseerde apps gebruiken zonder Locatieservice in Windows 10 in te schakelen
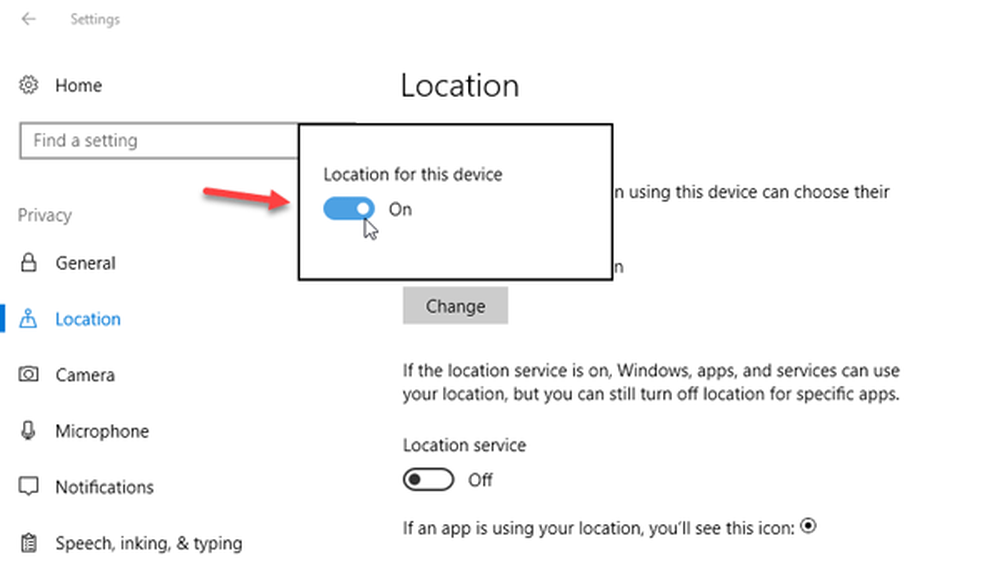
De meesten van ons staan onze Windows 10-computers toe om de locatieservice te gebruiken, omdat dit verschillende apps zoals Maps, Cortana, Weather, enz. Helpt om ons een betere ervaring te bieden. Als u bijvoorbeeld vanaf uw huidige locatie over de richting naar een bepaalde plaats wilt weten, kent het systeem het startpunt al. Als u de locatieservice echter niet wilt inschakelen maar toch een betere ervaring wilt hebben van de apps, kunt u hier de volgende informatie gebruiken locatiegebaseerde apps zonder de locatieservice in te schakelen.
Er zijn veel mensen die Location Service niet willen inschakelen, omdat Microsoft uw informatie verzamelt op basis van locatie. Als u de locatieservice echter niet inschakelt, mist u mogelijk verschillende interessante dingen, zoals weersvoorspelling en meer. Ook willen veel mensen hun 'privacy' beschermen door de locatieservice uit te schakelen. Voor hen is deze truc nuttig.
Gebruik op locatie gebaseerde apps zonder Locatieservice in te schakelen
Deze truc werkt alleen op Microsoft-apps zoals Kaarten, Weer, enz. Voor andere websites van derden moet u mogelijk de locatieservice inschakelen. Microsoft heeft een optie aangeboden met de naam
Microsoft heeft een optie aangeboden met de naam Standaardlocatie. Met deze specifieke functie kunnen gebruikers een locatie instellen als de standaardlocatie. Als u via deze optie een locatie instelt, zullen alle locatiegebaseerde apps die als uw huidige locatie gaan beschouwen. Aangezien u de locatieservice niet hoeft in te schakelen, zal niemand u volgen.
Om te beginnen, moet u eerst de locatieservice uitschakelen. Open daarvoor Instellingen op uw Windows 10-computer. U kunt samen op Win + I-knoppen drukken of de "instellingen"Knop in het Win + X-menu.
Ga vervolgens naar Privacy> Locatie. Aan de rechterkant ziet u een Verandering knop onder de tekst genaamd Locatie voor dit apparaat is ingeschakeld. Klik op die knop en gebruik de schakelknop om Locatieservice op uw Windows 10-computer in te schakelen.
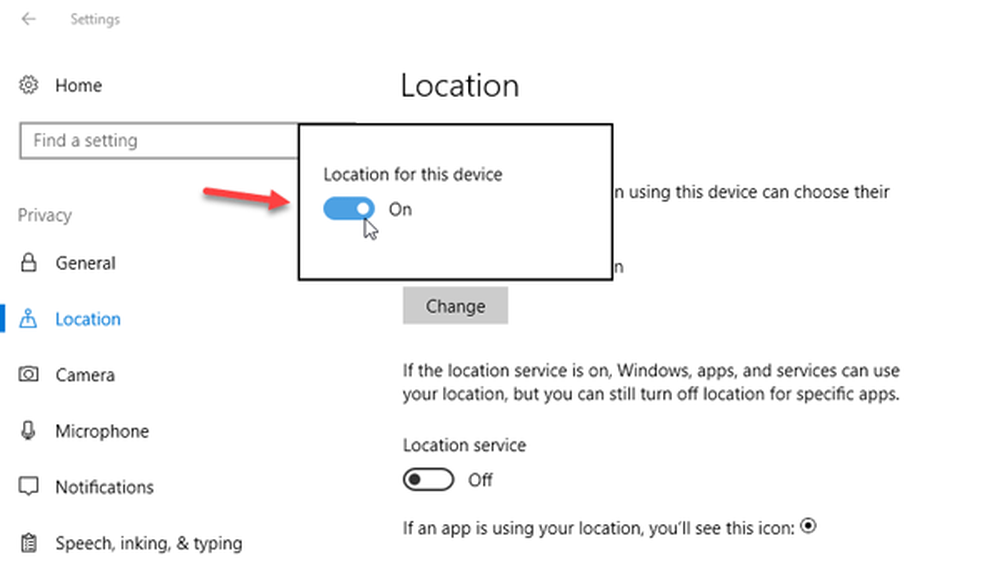
Klik nu op de Standaard instellen knop zichtbaar onder de optie Standaardlocatie. De Maps-app verschijnt.
In de linkerbovenhoek vindt u een optie genaamd Stel de standaardlocatie in.

Klik erop en voer een adres in om dat als uw standaardlocatie te gebruiken. Nadat deze plaats op de kaart verschijnt, drukt u op Verandering knop.
Dat is het! Ik hoop dat je deze eenvoudige truc nuttig vindt.