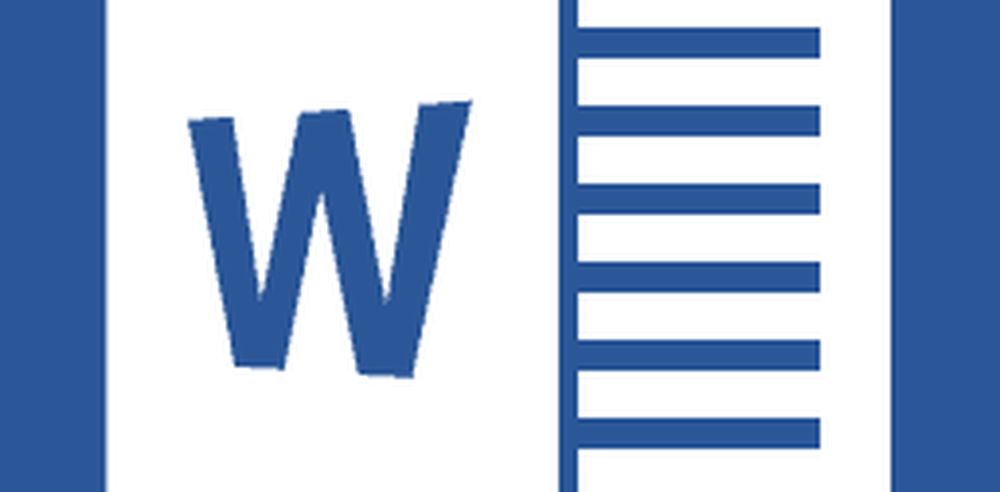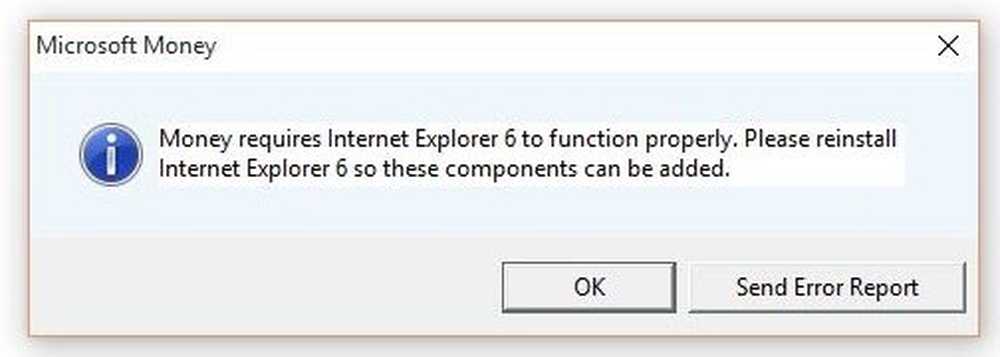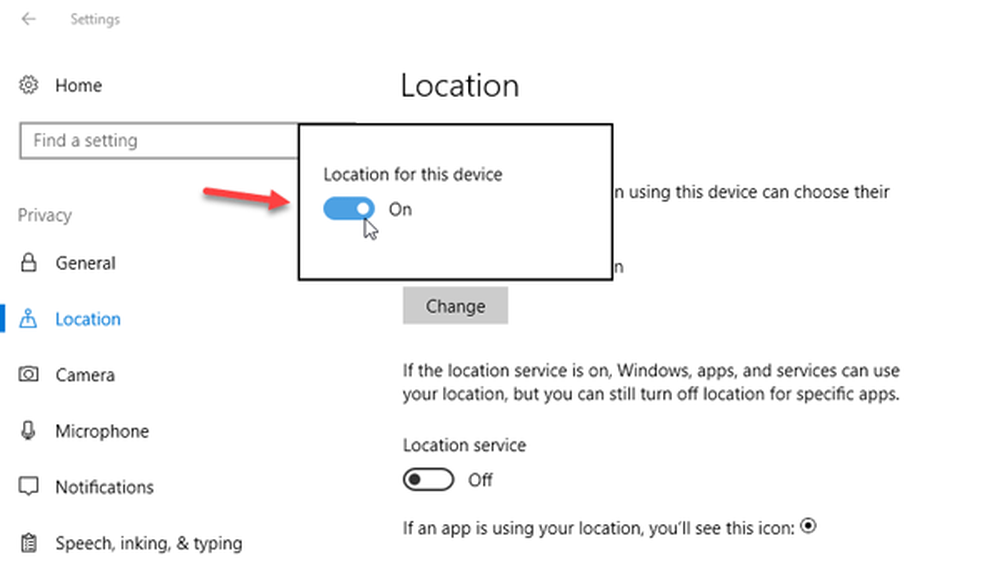HFS + Drive met een Mac-indeling gebruiken in Windows

Bestandsbeheer speelt de meest cruciale rol op een computersysteem. Het bepaalt hoe gegevens worden opgeslagen, georganiseerd en opgehaald van een opslagmedium. Met andere woorden, het scheidt eenvoudig gegevens op de schijf en labelt ze met bestandsnamen en andere kenmerken samen met indexering. Zonder het bestandsbeheersysteem zouden de gegevens in een groot frame worden opgestapeld zonder het begin en het einde van de informatie te kunnen volgen. Elke computersysteem zoals Windows, Mac en elektronische apparaten zoals ATM, smartphones maken gebruik van een bestandssysteem dat kan verschillen afhankelijk van het systeem.
HFS + Drive met Mac-indeling lezen op Windows
Microsoft Windows toepassingen DIK, NTFS, en exFAT bestandssystemen voor interne apparaten. Mac OS X maakt gebruik van het bestandssysteem dat is ontwikkeld door Apple Inc. HFS +. De geformatteerde Mac-schijven kunnen niet door het venster worden gelezen, omdat het HFS + -bestandssysteem standaard niet wordt herkend door het Windows-systeem. Integendeel, de stations geformatteerd met Windows FAT32-bestandssysteem worden herkend door de meeste apparaten, waaronder Mac OS. Dat is de reden waarom in de meeste gevallen de USB-drives en externe harde schijven zijn geformatteerd met Windows FAT32 File-systeem vanwege de superieure compatibiliteit die ze bieden. Als u echter Macs HFS + -stations op Windows wilt gebruiken, moet u mogelijk enkele aanpassingen doen om de drives in Mac-indeling te kunnen lezen. Men kan Apple HFS + -stuurprogramma's installeren of HFS Explorer gebruiken om een leestoegang tot de schijf te hebben die absoluut gratis is. In dit artikel leggen we enkele manieren uit om HFS + -station in Windows te lezen.
Gebruik HFS Explorer
HFS Explorer is een programma dat een Mac-geformatteerde schijf kan lezen en ook de bestandssystemen zoals HFS, HFS + en HFSX kan lezen. Het is ook vermeldenswaard dat je de Java runtime-omgeving nodig hebt om gebruik te maken van HFS Explorer. Zodra de installatie gereed is, doorzoekt de HFS-verkenner automatisch het HFS + -bestandssysteem en geeft toegang tot die bestanden. De volgende stappen zullen u helpen bij het gebruik van HFS Explorer voor Windows 10.
Download en installeer HFS Explorer hier. Ga nu naar start en typ HFS Explorer.
Klik op de HFS Explorer-app. Hierdoor wordt een promptvenster weergegeven om de Java-runtime-omgeving te installeren. Klik op OK om te installeren.

Start nu het systeem opnieuw.
Zodra de installatie gereed is, sluit u uw Mac-geformatteerde schijf aan op Windows PCGa nu naar Begin en typ HFS Explorer.
Open HFS Explorer-app.
Ga naar het dossier en klik op Laad bestandssysteem vanaf apparaat om de Mac-geformatteerde schijf te openen.
Hiermee wordt het HFS + -bestandssysteem automatisch geopend.
Nadat de bestanden zijn gevonden en geopend, kunnen gebruikers de bestanden uit HFS Explorer extraheren naar het systeemstation.
Installeer Apple HFS + stuurprogramma's
Een andere manier om toegang te krijgen tot de HFS + -bestanden in Windows 10 is om Apple HFS + -stuurprogramma's geïnstalleerd te hebben. Zorg er echter voor de verwerking voor dat u Paragon en Mac Drive uit het systeem verwijdert. De volgende stappen zullen in detail uitleggen hoe Apple HFS + -drives moeten worden geïnstalleerd
Download hier het Windows-stuurprogrammapakket. Pak het gedownloade zipbestand uit.
Kopieer de AppleHFS.sys en AppleMNT.sys bestanden.

Plak de bestanden in het volgende pad C: \ Windows \ System32 \ drivers.
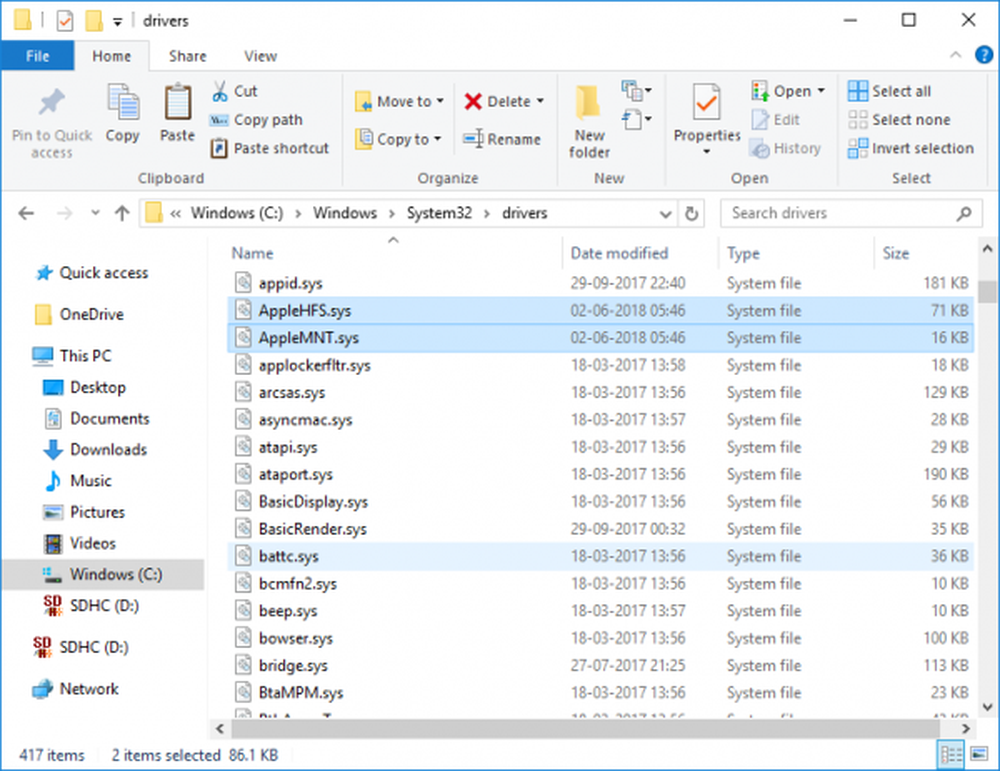
De volgende stap is het samenvoegen van de Add_AppleHFS.reg bestand met Windows-register. Om dit te doen Navigeer naar de gedownloade map en open het .reg-bestand met de naam Add_AppleHFS.reg.
Klik in het promptvenster Ja en dan OK.
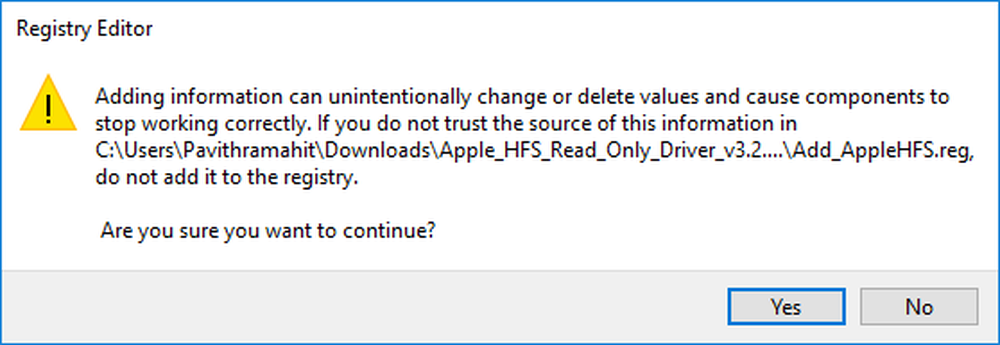
Herstarten het systeem.
Zodra de installatie gereed is, sluit u uw Mac-geformatteerde schijf aan op Windows PC.
Ga naar Deze pc en zoek de Mac-geformatteerde schijf.
Deze methode biedt toegang om alle HFS + -bestanden te bekijken. Het is ook vermeldenswaard dat de bovenstaande oplossingen gebruikers alleen de toegang tot lezen geven. De bovenstaande methoden kunnen niet worden gebruikt om de drivebestanden in de Mac-indeling te bewerken of te verwijderen.
Dat is alles.