Hoe Remote Desktop te gebruiken in Linux of macOS om verbinding te maken met Windows 10

We hebben gebruik gemaakt van remote desktop onder Windows-apparaten, iOS, Chrome OS en Android en ook op afstand verbinding maken via de opdrachtregel. Dit artikel is gericht op het verbinden met een Windows 10-computer met behulp van een Linux-computer of een Apple macOS-computer.
Maak verbinding met een Windows 10-apparaat via Remote Desktop op macOS of Linux
Voor de doeleinden van dit artikel gebruik ik Ubuntu Linux, maar de instructies moeten net zo eenvoudig zijn in andere distributies. Voordat we beginnen, moet u de computernaam of het IP-adres van uw computer achterhalen. U moet ook Remote Desktop inschakelen op uw Windows 10-computer. Dus, heb dat allemaal klaar en we moeten goed zijn om te gaan.
Verbinding maken met Windows 10 vanuit Linux via Remote Desktop
Ubuntu wordt ingebouwd met een externe desktopclient, dus start het Lens-pictogram in het dock, zoek vervolgens naar de "remote desktop" -client en start deze vervolgens.
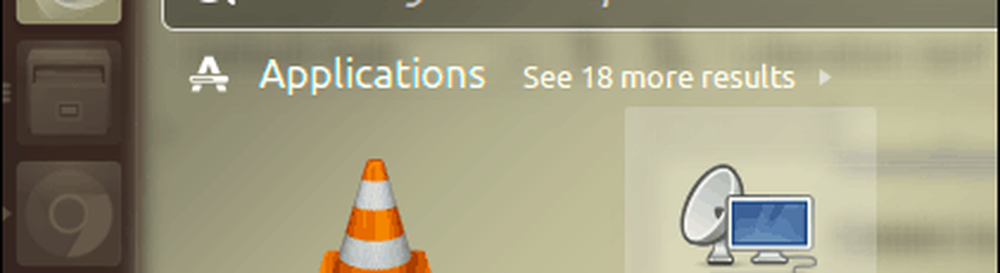
Aanvankelijk wordt u begroet door het venster Verbinding, waarmee u bestaande externe bureaubladverbindingen kunt beheren en wijzigen. Klik op om een nieuwe verbinding in te stellen nieuwe op de werkbalk.
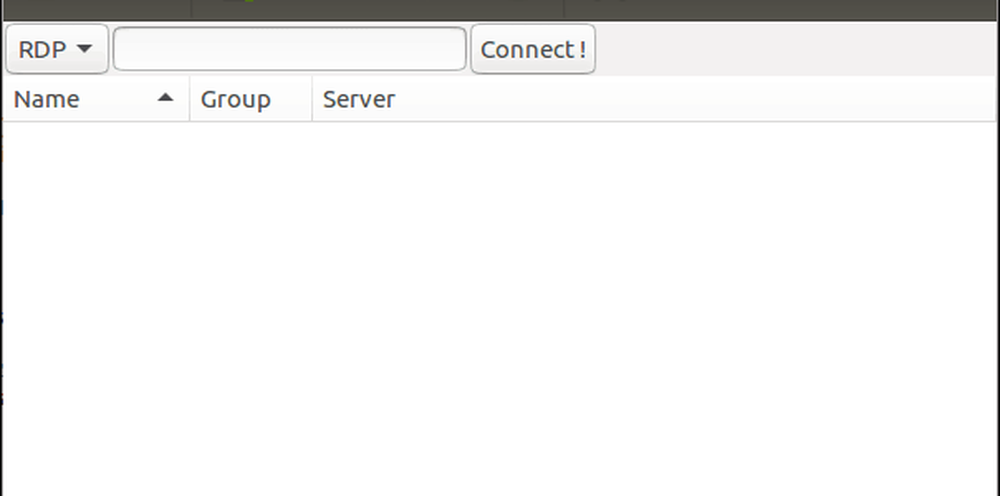
De interface lijkt een beetje op de Windows Remote Desktop-app. Voordat u verbinding kunt maken met uw Windows-client, moet u informatie over de verbinding verstrekken, zoals:
- Naam voor het externe bureaublad.
- Groepeer als de optie beschikbaar is
- Protocol - dit is belangrijk, zorg ervoor dat u de RDP - Remote Desktop Protocol bij het verbinden met Windows. Als u een machine gebruikt met VNC geïnstalleerd en geconfigureerd, kunt u die optie gebruiken.
Hieronder vindt u verschillende tabbladen waarmee u kunt bepalen hoe u verbinding maakt met de externe computer. Omdat we verbinding maken met het grafische Windows-bureaublad, laten we ons concentreren op het tabblad Basis. Ga verder met het invoeren van de servernaam of het IP-adres, gebruikersnaam op het apparaat en wachtwoord. Omdat ik het in een thuisomgeving gebruik, is het domein niet vereist.
Remote Desktop laat je standaard naar de lokale resolutie of je kunt een aangepaste optie kiezen als je niet de volledige desktopervaring nodig hebt. Afhankelijk van de snelheid van de verbinding, moet u mogelijk de kleurdiepte aanpassen aan de prestaties. Er zijn ook opties om een gedeelde map in te stellen om gemakkelijk bestanden te delen, indien nodig. Zodra u al die informatie hebt ingesteld, kunt u doorgaan en vervolgens op Verbinden klikken.

Remote Desktop genereert een certificaat voor toegang tot uw machine. Klik OK.

Daar heb je het, je bent nu op afstand verbonden met Windows 10 vanuit Linux en je kunt je gebruikelijke productiviteitstaken uitvoeren.
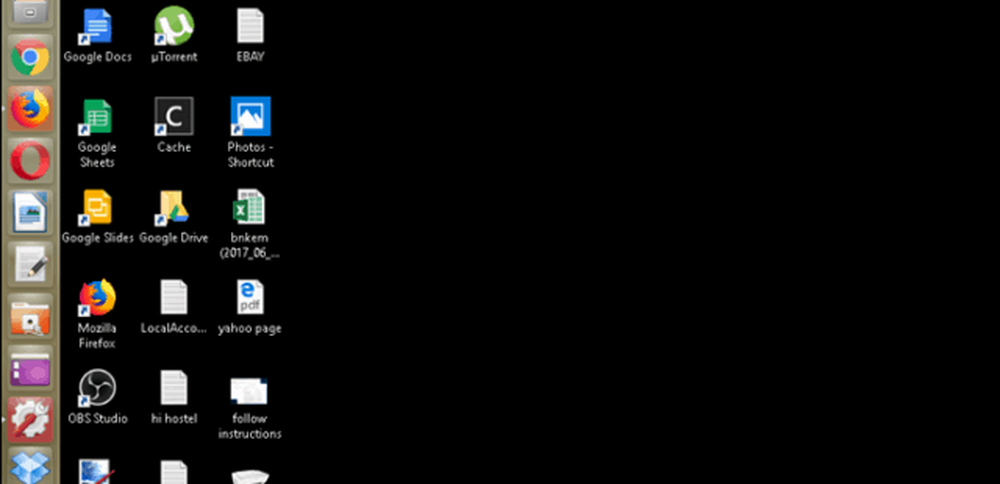
Wanneer u klaar bent om de verbinding te verbreken, klikt u op het plugpictogram op de opdrachtbalk.
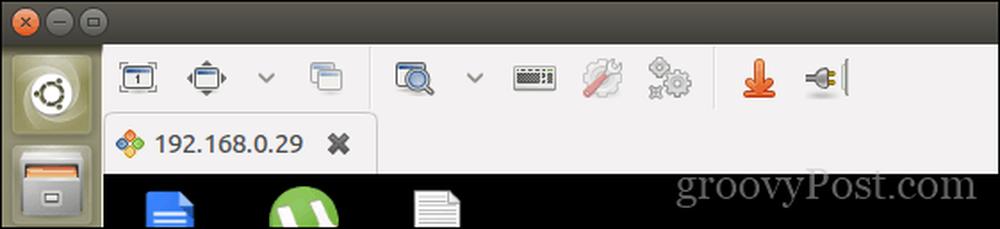
Verbinding maken met Windows 10 vanaf macOS via Extern bureaublad
Microsoft biedt een native remote desktop-client voor de macOS, die u kunt downloaden van de App Store. De interface is eenvoudig maar gebruiksvriendelijk. Klik om te beginnen op nieuwe menu om een nieuwe verbinding in te stellen.
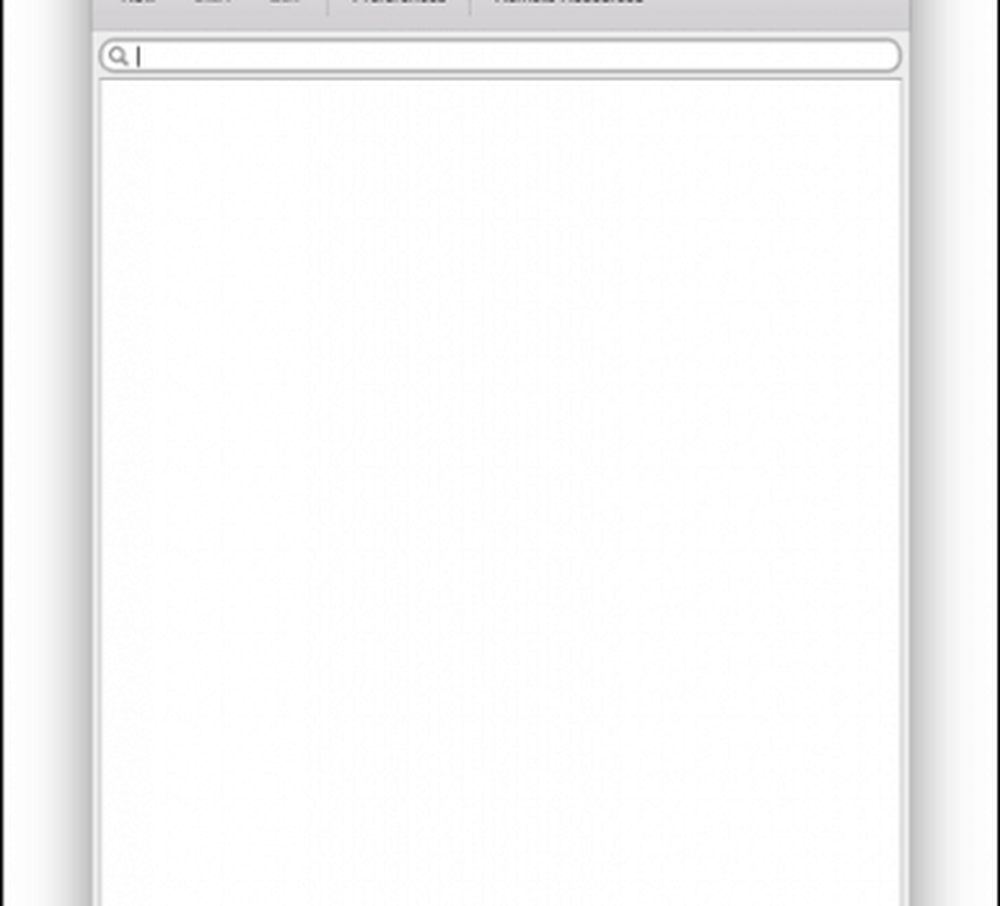
De voorkeuren zijn vergelijkbaar met die op Linux. U kunt een naam opgeven voor de verbinding, de computernaam of het IP-adres waarmee u verbinding maakt, samen met de inloggegevens. U kunt uw ervaringen aanpassen, bijvoorbeeld door de native resolutie van de gebruikte Mac aan te passen, de kleurdiepte te selecteren en of u wilt starten in de modus Volledig scherm of in een venster met de grootte van het formaat. Zodra u die instelling hebt, sluit u het venster om terug te keren naar het hoofdscherm.
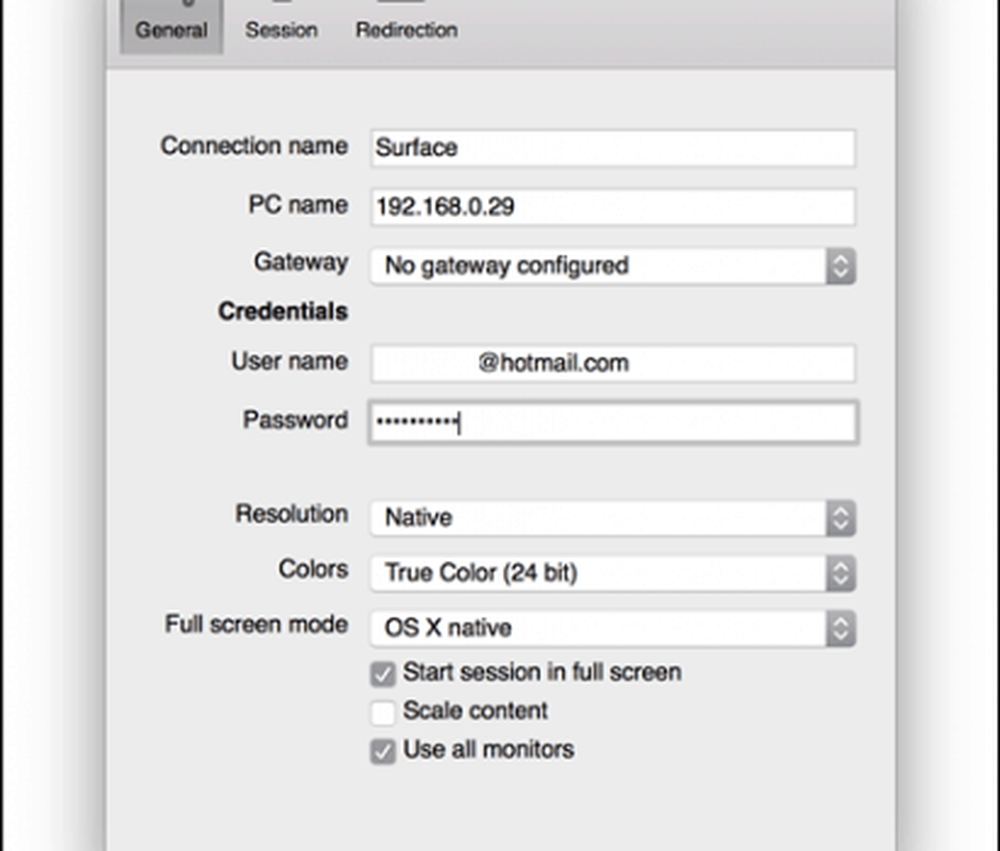
Selecteer de verbinding die u zojuist hebt ingesteld en klik vervolgens op Begin.
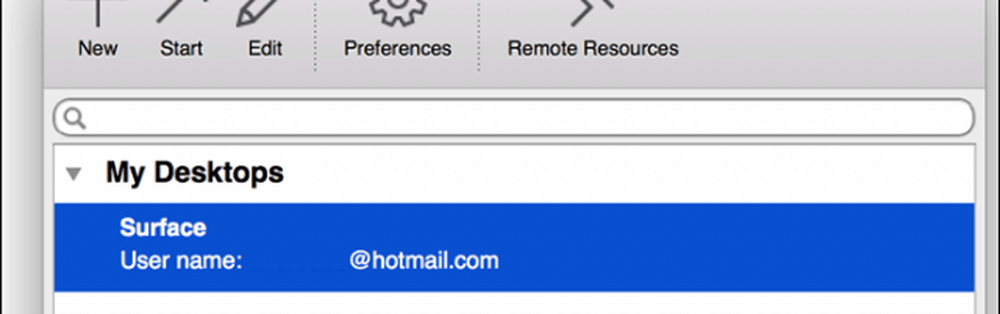
Als u wordt gevraagd om "Het certificaat kon niet worden teruggecontroleerd naar een basiscertificaat. Uw verbinding is mogelijk niet veilig, wilt u doorgaan? "Klik Doorgaan met.
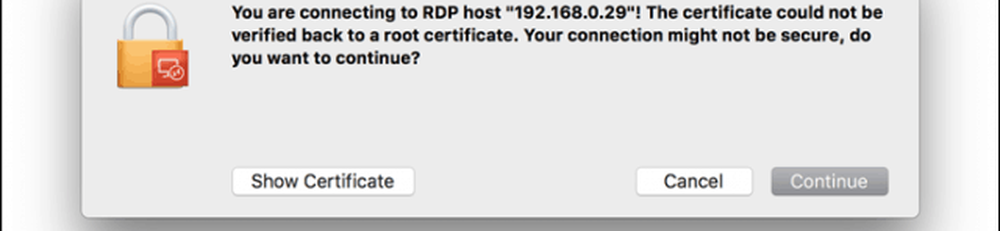
En dat is alles wat er is. U beheert uw Windows 10-bureaublad nu op afstand vanuit macOS.
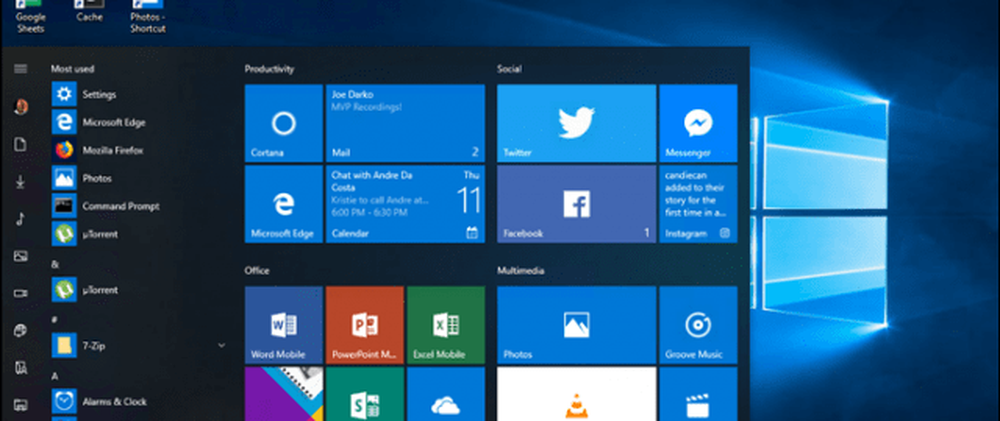
Zoals altijd met alles op de Mac, is het merkbaar leuker en voelt het zoveel sneller aan. Het is alsof ik Windows 10 op de Mac zelf draaide. Welk platform u ook kiest of gebruikt, er zijn geweldige opties beschikbaar als u af en toe verbinding wilt maken met een Windows-computer en sommige apps wilt gebruiken.
Hoe gebruik je Remote Desktop? Vertel het ons in de comments.




