Resource Monitor gebruiken in Windows 10

Bronmonitor is een handig hulpmiddel in Windows 10/8/7 dat ons helpt te achterhalen hoeveel middelen in de loop van de tijd worden gebruikt of gebruikt door middel van een grafische weergave. Op deze manier kunnen we de prestatiemeteritems van specifieke bronnen controleren en een actie bepalen om de prestaties te verbeteren. Er zijn veel manieren om Resource Monitor te starten en de toepassing te gebruiken voor het traceren van de prestatiegegevens.
Broncontrole in Windows 10
Bronmonitor of Resmon kunt u eenvoudig uw CPU-gebruik, geheugengebruik, schijfactiviteit, netwerkactiviteit en meer controleren. Net als de Betrouwbaarheidsmonitor of de Prestatiemeter, is de Bronmonitor ook een handig ingebouwd hulpmiddel in Windows.
Om Resource Monitor te starten, typt u resmon in Start Zoeken en druk op Enter. Wanneer u de toepassing voor het eerst start, wordt een tabblad 'Overzicht' weergegeven.
Overzicht tabblad
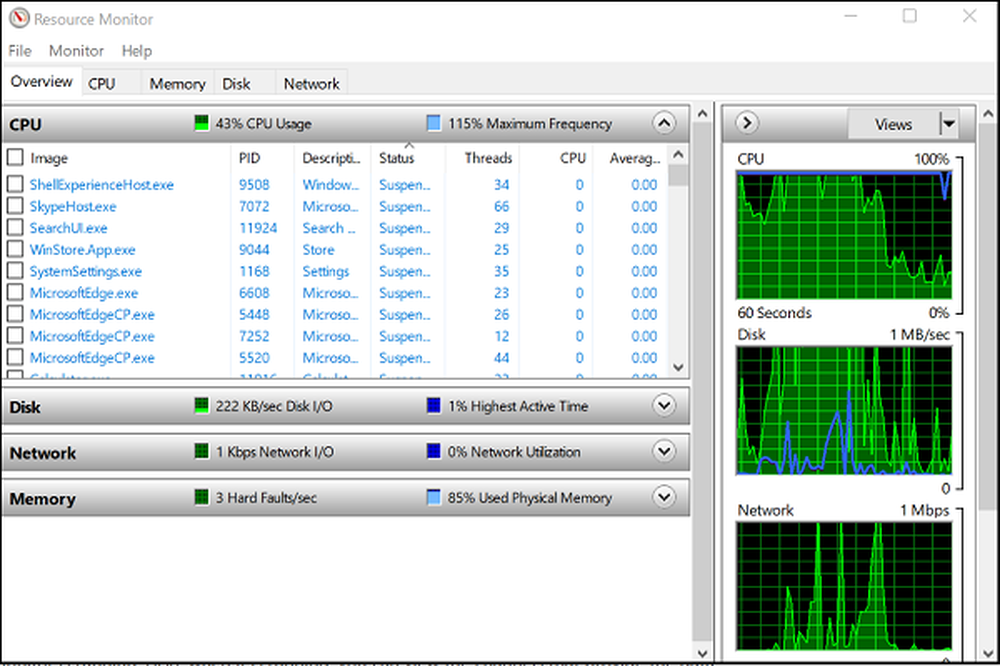
Zoals de naam doet vermoeden, geeft het tabblad Overzicht basisinformatie over systeemgebruiksbronnen weer van de andere vier hoofdtabbladen:
- processor
- Geheugen
- Schijf
- Netwerk
U kunt de basisgrafieken bekijken voor elk van de vier categorieën. Het biedt in één oogopslag een basisoverzicht van de huidige status van uw systeem.
Zoals u kunt zien, geeft de CPU-grafiek het totale percentage CPU-capaciteit dat momenteel in gebruik is (groene curven langs de grafiek) weer met een blauwe kleur die de maximale CPU-frequentie aangeeft. Daarnaast is er een schijfgrafiek met de totale huidige I / O in groen en het hoogste actieve tijdspercentage in blauw. Vergelijkbare bevindingen met betrekking tot de netwerkgrafiek en de geheugengrafiek worden ook weergegeven. Voor geheugen zijn de huidige harde fouten per seconde groen en het percentage fysiek geheugen in gebruik in blauw.
Als u meer wilt weten over een bepaald tabblad, selecteert u gewoon het bijbehorende tabblad.
processor
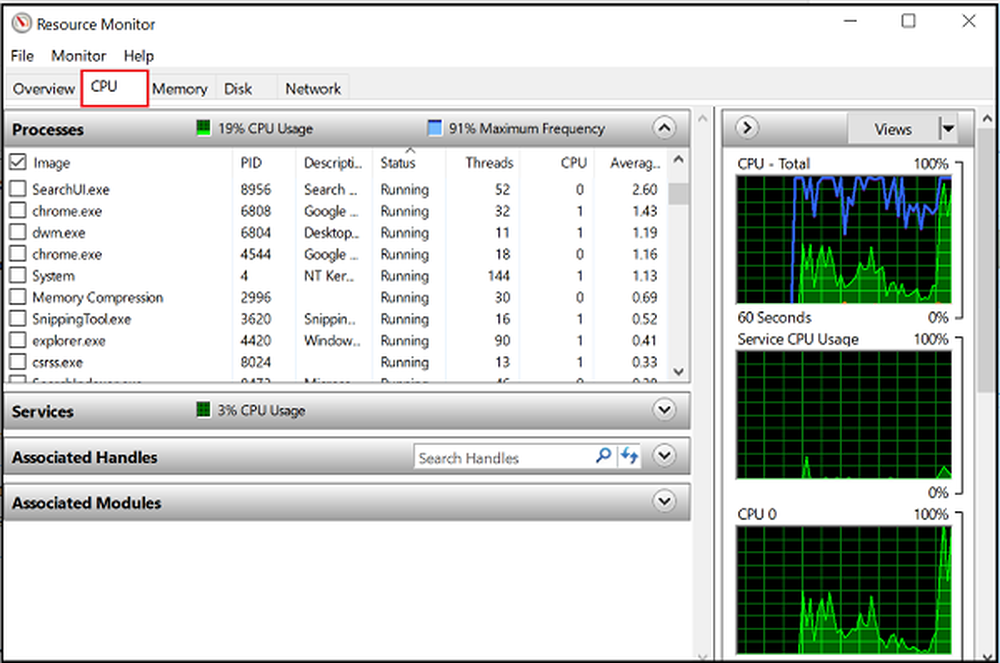
Geheugentabblad
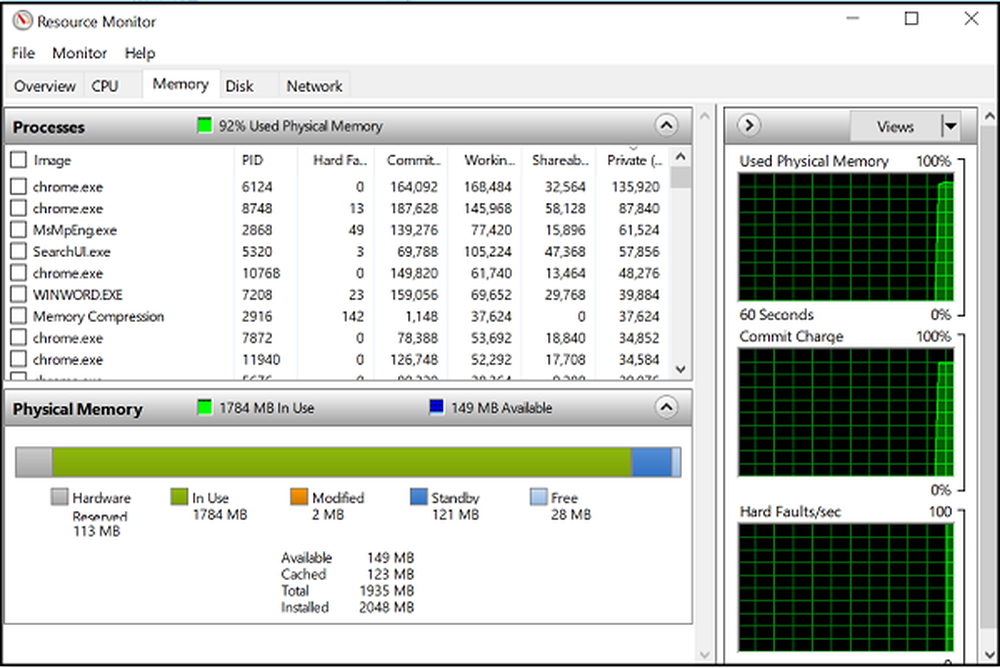
Het geheugentabblad toont het geheugen dat wordt verbruikt door elk van de lopende processen, samen met grafieken aan de rechterkant. Dit geeft ons een snel overzicht van waar het fysieke geheugen voor wordt gebruikt. Men kan gemakkelijk het totale fysieke geheugen bekijken en wat het actief gebruikt wordt, en laten zien wat gereserveerd is voor de hardware. Hardware gereserveerd vertegenwoordigt fysiek geheugenadressen die zijn gereserveerd door hardware en is niet beschikbaar voor gebruik door Windows.
Tabblad Schijf
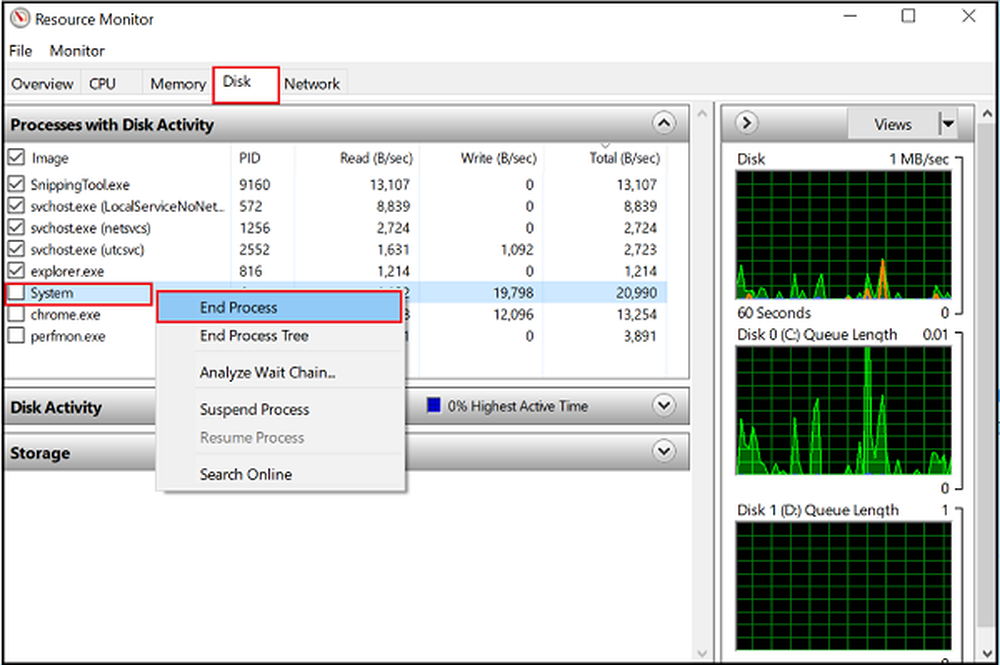
Onder het tabblad 'Schijf' vindt u de processen die betrokken zijn bij bepaalde schijfactiviteiten. Op het moment dat u een proces tegenkomt dat zich bezighoudt met veel Read-Write-activiteiten. Door met de rechtermuisknop op een proces te klikken, krijgt u de mogelijkheid om het proces te beëindigen, de volledige processtructuur te beëindigen, enz.
Tabblad Netwerk
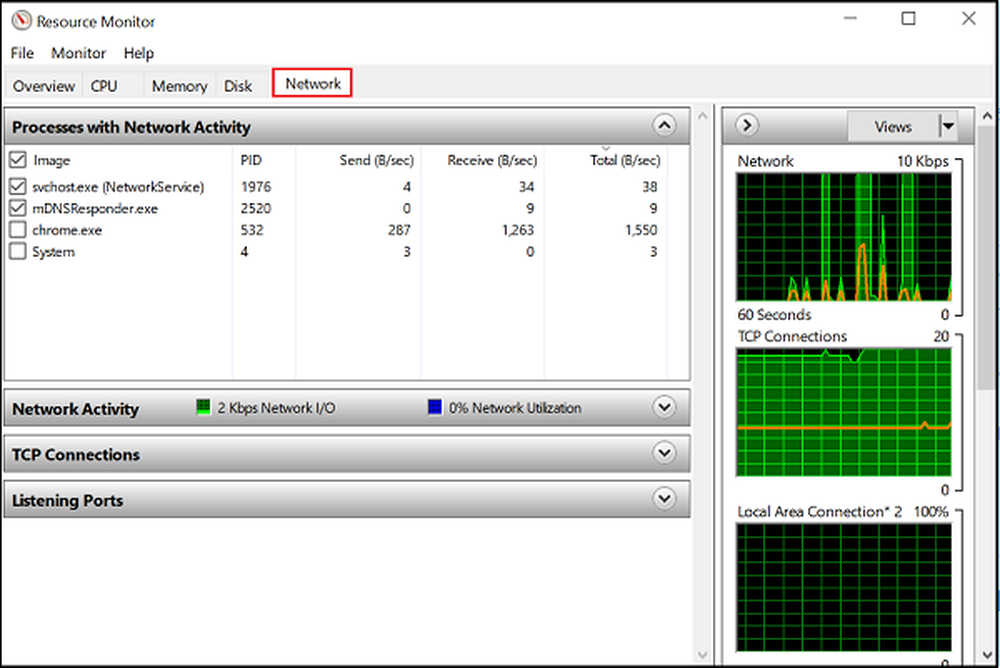
Op het tabblad Netwerk kunt u zien welke programma's toegang hebben tot het netwerk en op welk IP-adres deze is aangesloten. Dit helpt bij het verkleinen van het probleem als u ongebruikelijk hoge netwerkactiviteit vindt.
De Resource Monitor biedt dus veel voordelen ten opzichte van eerdere afzonderlijke tools zoals System Monitor, Performance Logs en Alerts en Server Performance Advisor op een manier dat het de functionaliteit van die hulpprogramma's combineert in één interface. Bovendien biedt het een veel gedetailleerder beeld van systeemactiviteit en resourcegebruik dan eerdere hulpprogramma's zoals Taakbeheer.
Bekijk dit bericht als de bronmonitor niet werkt.



