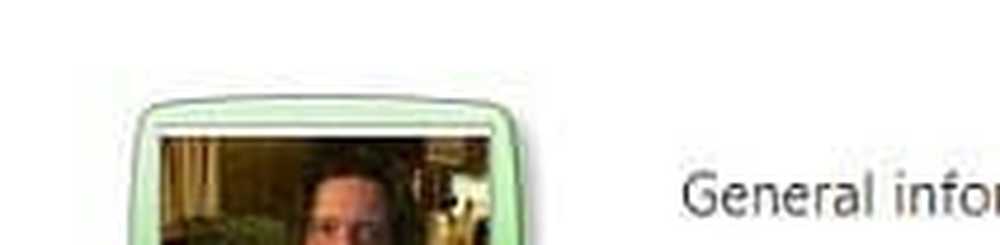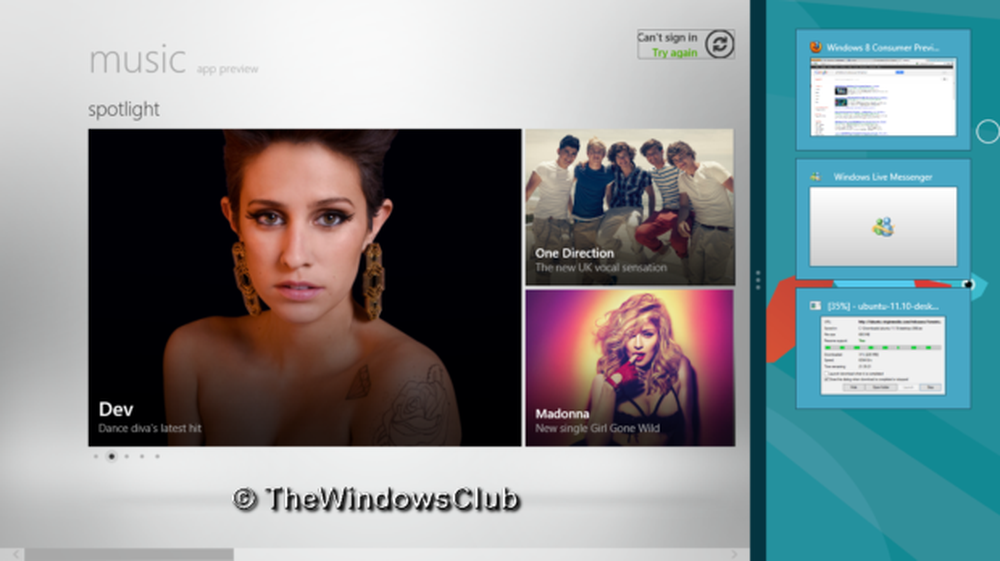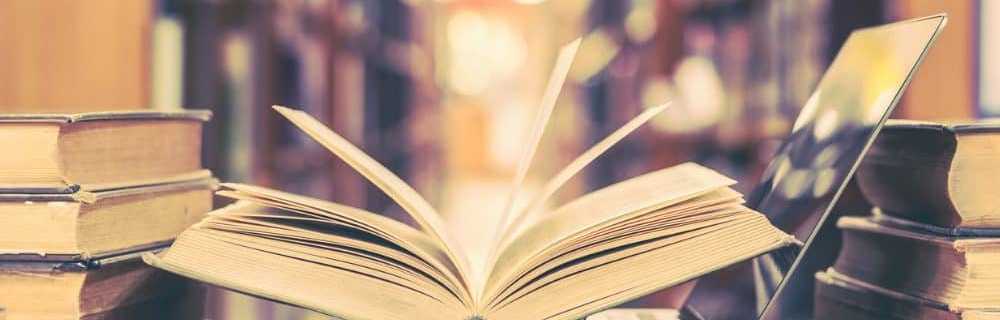Hoe de Microsoft Authenticator-app voor iOS te gebruiken
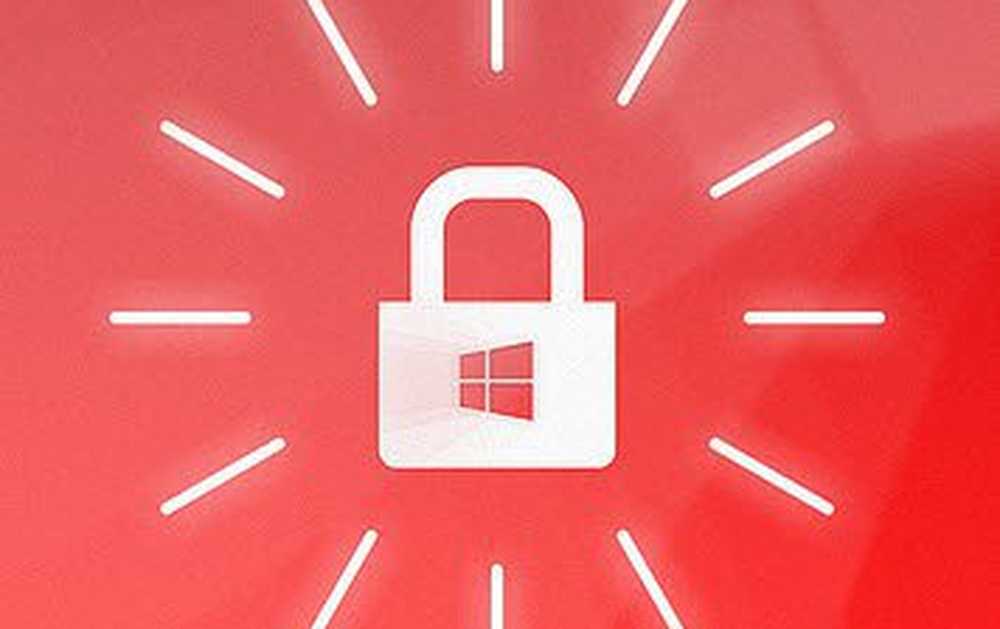
Controleer de identiteit met behulp van Microsoft Authenticator
Dus wat is precies de Microsoft Authenticator-app? Authenticator biedt zogeheten multi-factor of tweestapsverificatie. In het verleden hebben we tweefactorauthenticatie gedekt. Google biedt een vergelijkbare app voor iOS en Android. Setup is eenvoudig; je kunt de app downloaden vanuit de App Store voor iOS 8 of hoger. Authenticator werkt op iPhone, iPad en iPod Touch.
Waarom is dit beter? Ik herinner me een paar jaar geleden dat ik een paar weken in de Verenigde Staten verbleef en toegang moest krijgen tot bestanden uit mijn Dropbox. Het probleem was dat Dropbox een verificatiecode nodig had, waarvan ik dacht dat het geen probleem was. Wat uiteindelijk gebeurde, was mijn lokale nummer dat ik destijds in de betreffende staten gebruikte, maar geen sms-bericht ontving, ongeacht wat ik probeerde. Ik had geen toegang tot mijn Dropbox tot ik thuiskwam, wat jammer was. Vanaf toen begon ik 2FA uit te schakelen wanneer ik buiten het land reisde, en dat is niet goed. Microsoft Authenticator elimineert problemen zoals die vaak geassocieerd met verificatiecodes; omdat de app de verificatie zelf verwerkt.
Opzetten
Nadat u de app hebt gestart, kiest u verifiëren met uw Microsoft-account. Ik ondervond in eerste instantie problemen met mijn telefoonnummer om mijn verificatiecode op te halen; dus heb ik in plaats daarvan een alternatief e-mailadres gebruikt. Dat is het. U bent nu ingesteld. Wanneer u een nieuw account toevoegt, genereert Authenticator elke 30 seconden nieuwe beveiligingscodes voor al uw accounts.
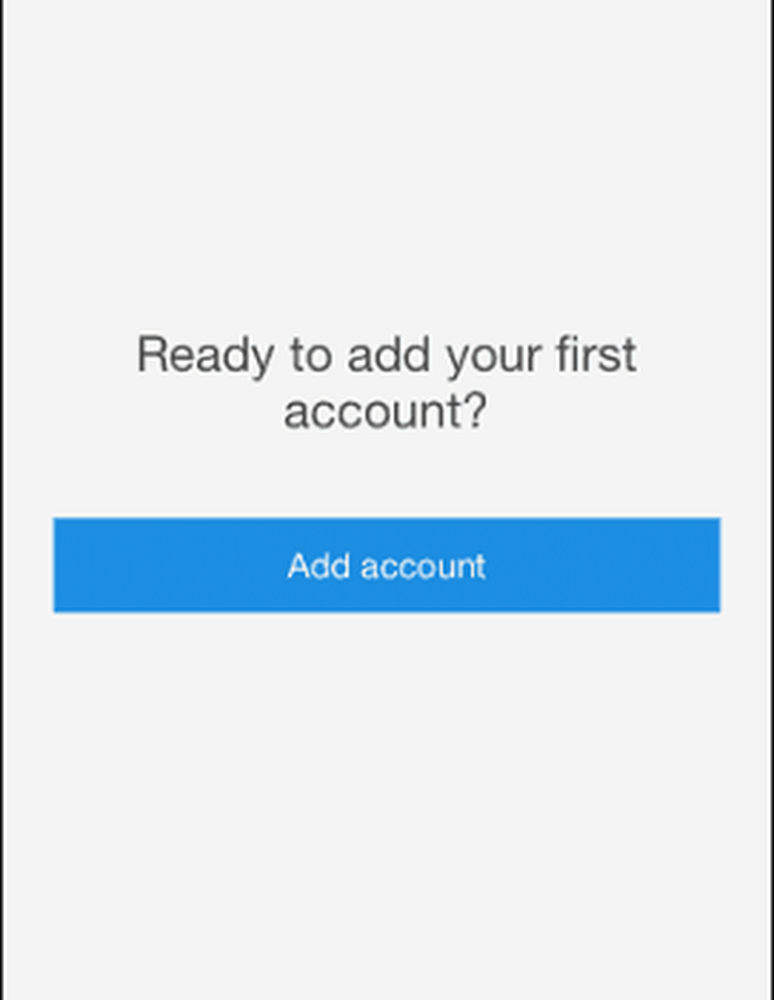
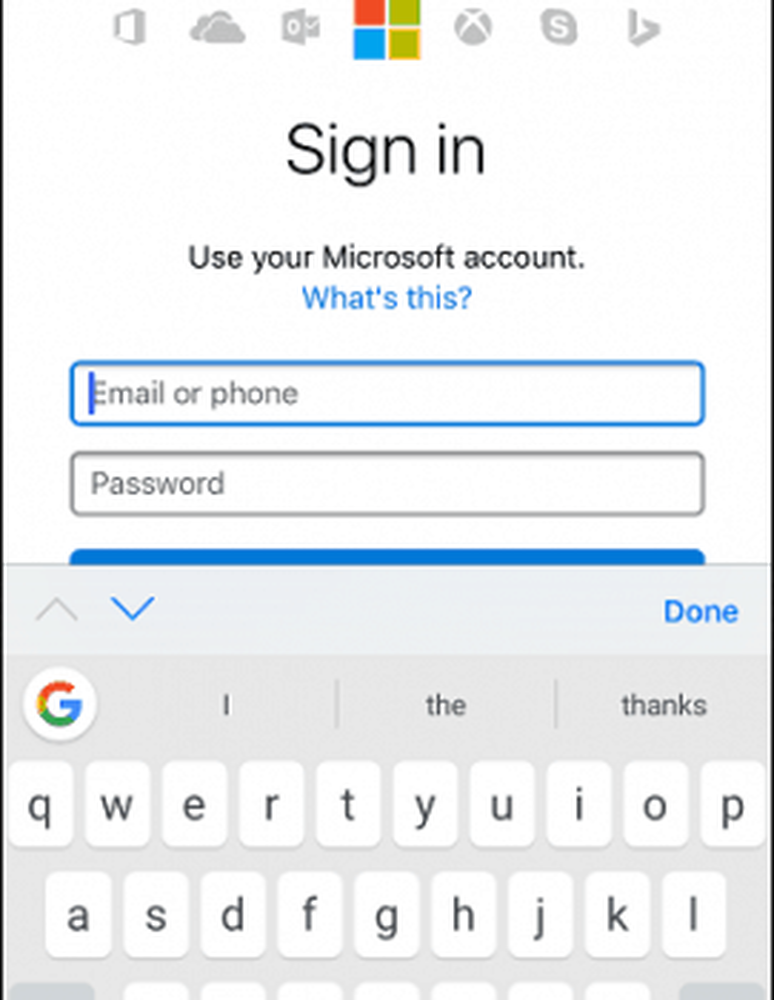
Als u bijvoorbeeld een account van een derde partij zoals Facebook wilt toevoegen, doet u het als volgt. Log in op Facebook, open Instellingen, klik op Beveiliging en klik vervolgens op Bewerk naast Code Generator. Klik op Instellingen en voer uw Facebook-wachtwoord in.
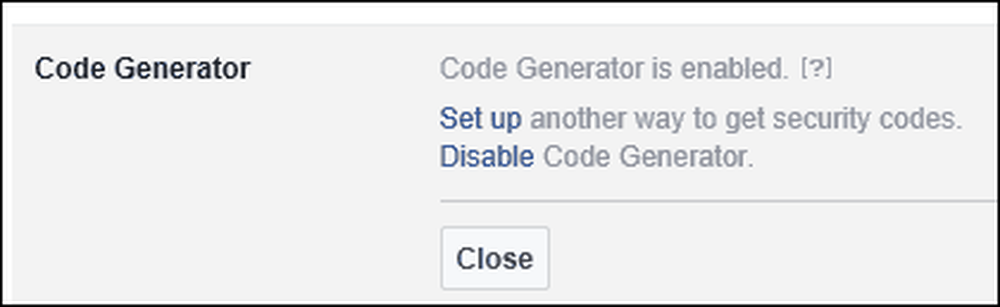
Start de Microsoft Authenticator-app, klik op de knop Toevoegen, tik op accounts van derden en gebruik vervolgens uw telefoon om de QR-code op het scherm te scannen. Authenticator genereert vervolgens een code die u kunt invoeren en verifiëren. U kunt dit gebruiken met andere services zoals Dropbox en Google.
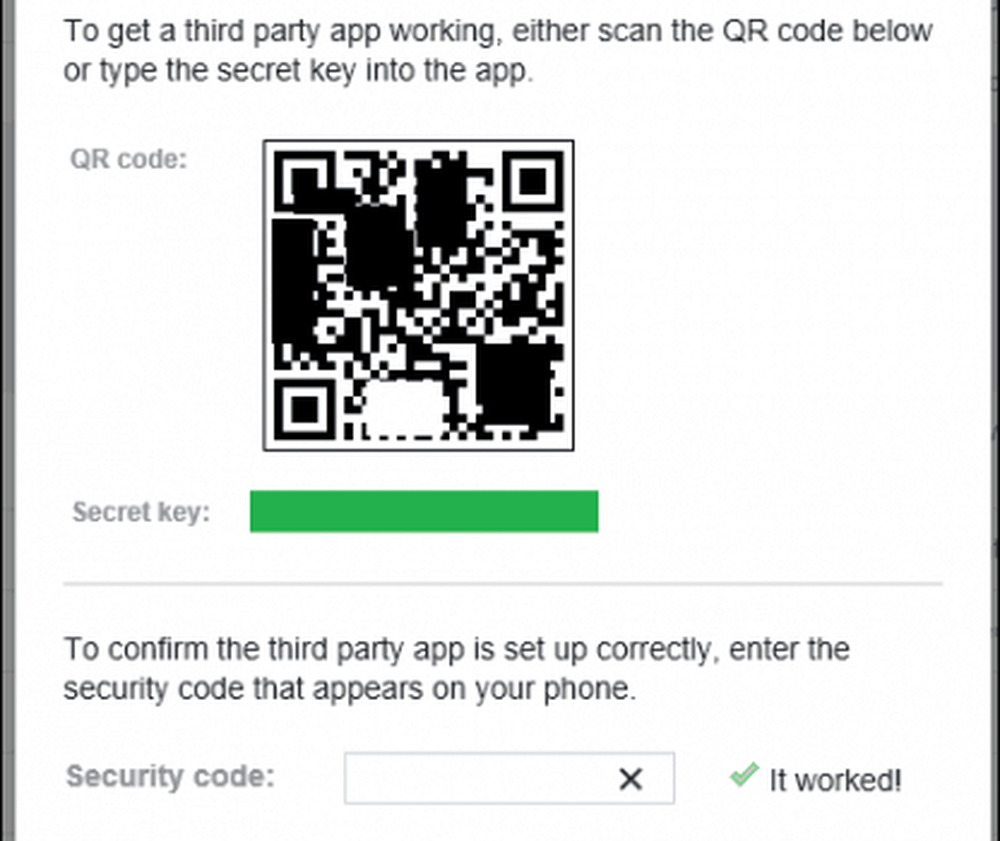
Telkens wanneer een app of serviceverzoekverificatie wordt uitgevoerd, ontvangt u meteen een melding met een verificatiecode. Het is niet nodig om een handmatig verzoek uit te voeren, voer gewoon de code in en klaar.
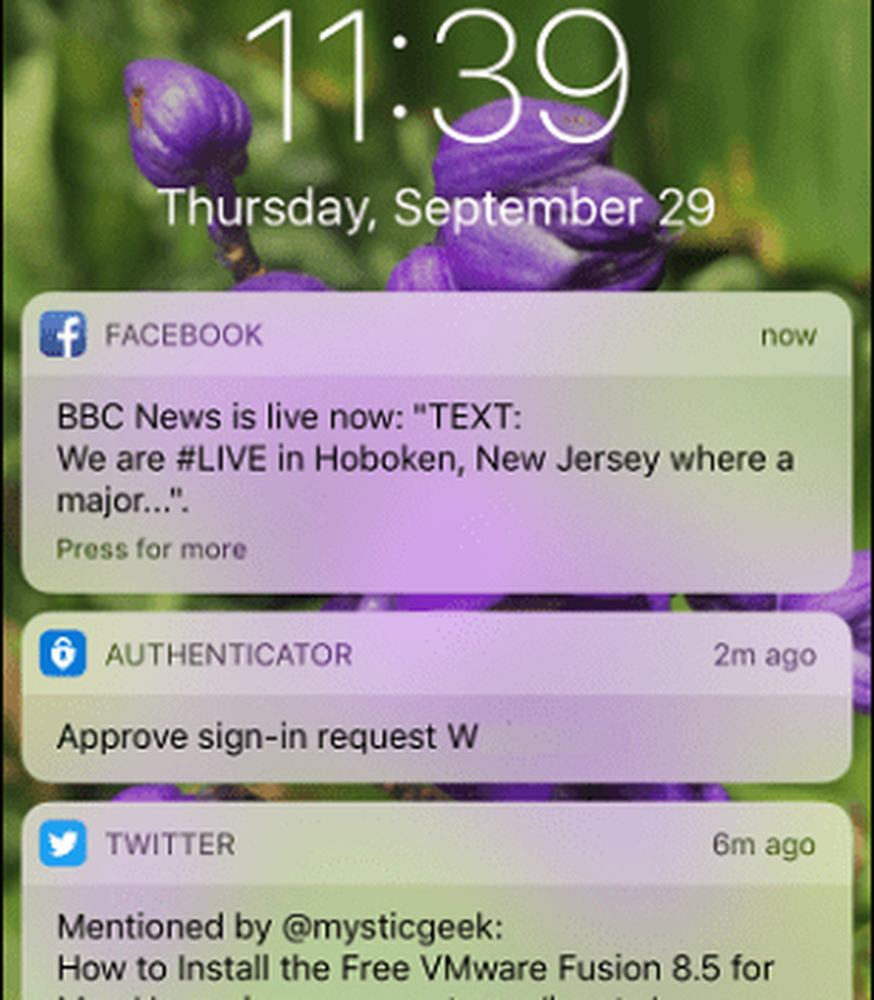
De Authenticator-app van Googles werkt op dezelfde manier; hoewel de voordelen van de implementatie van Google zijn met zijn services. Ik raad aan dat gebruikers beide hebben geïnstalleerd voor scenario's waarin 2FA is ingeschakeld; het verwijdert het gedoe met het ontvangen van sms-berichten.
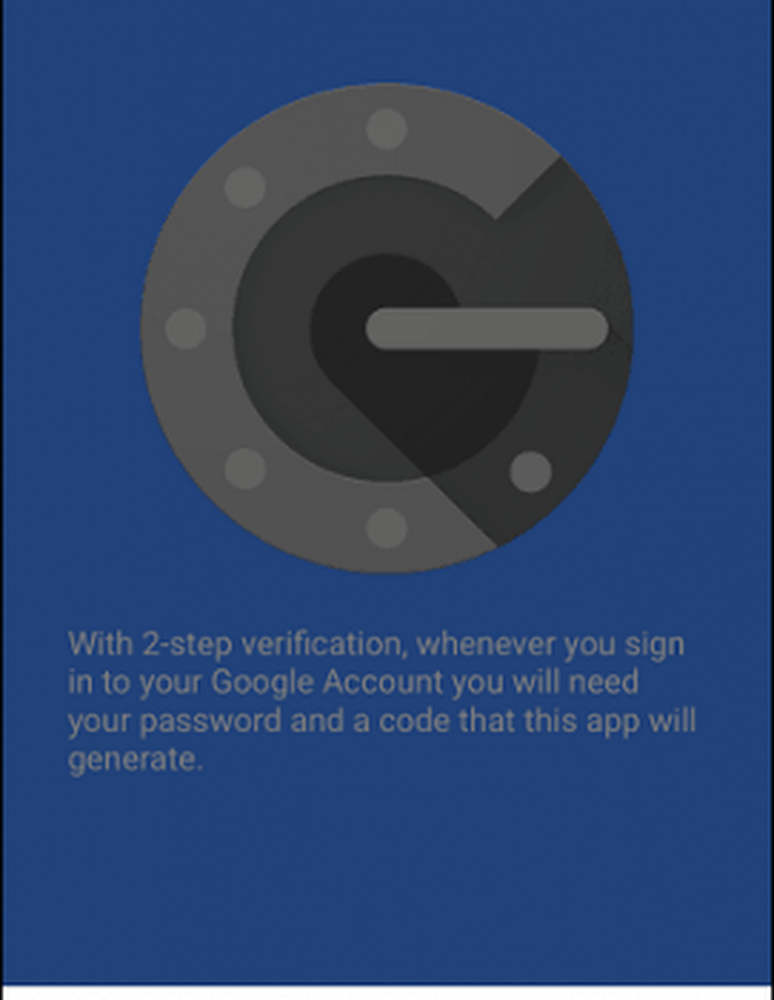
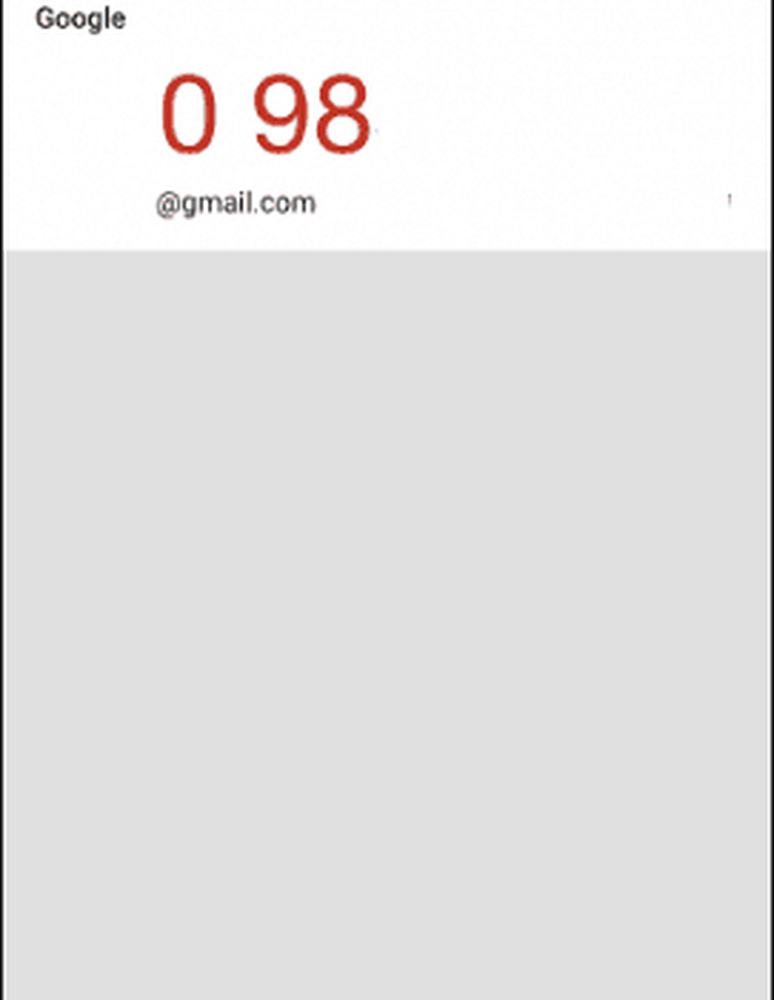
Dus dat is een blik op Authenticator, een eenvoudige manier om een extra beveiligingslaag toe te voegen aan uw online identiteit. Als u meer wilt weten over two-factor authenticatie en manieren om uw wachtwoorden veilig te houden, kijk dan eens naar onze andere artikelen.