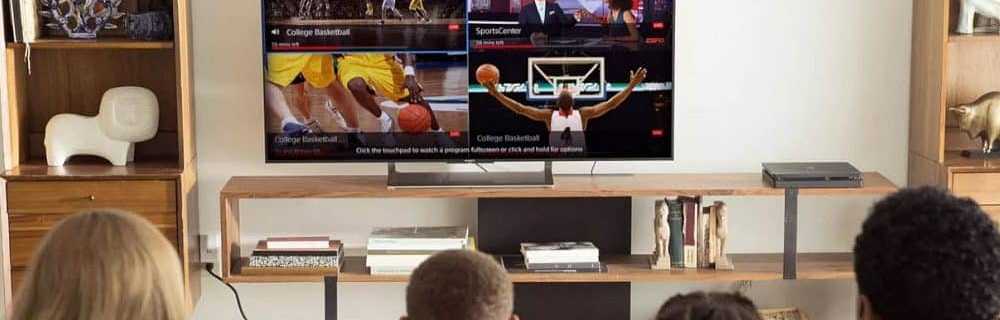Hoe de PDF-scanner in OneDrive voor iOS te gebruiken

Documenten, afbeeldingen, ontvangsten als PDF scannen met de nieuwe scanner in OneDrive voor iOS
Als u snel een bonnetje moet scannen of een document dat uw aandacht trekt, hoeft u niet veel te doen nadat de OneDrive-app is geïnstalleerd.
Stap 1: Zorg ervoor dat OneDrive is bijgewerkt.
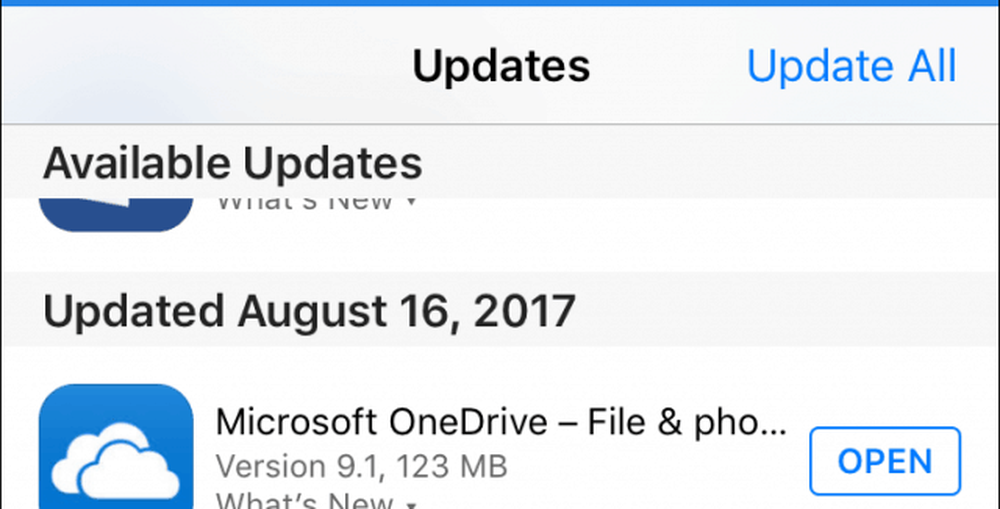
Stap 2: Start OneDrive, kies het tabblad Bestanden, tik op de knop Toevoegen en tik vervolgens op Scannen.
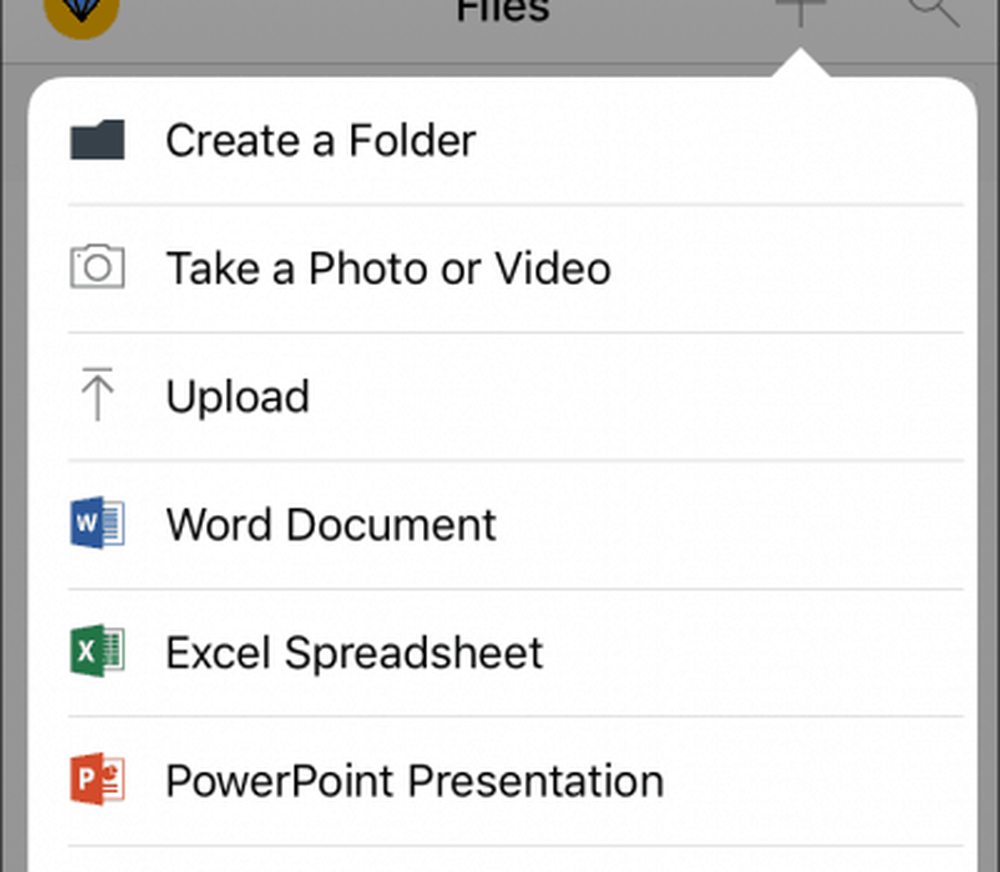
Stap 3: Plaats uw camera op het document of beeld dat u wilt scannen en tik vervolgens op de Cameraknop. Let op, u kunt de camera ook optimaliseren voor verschillende soorten inhoud, zoals een white board of een visitekaartje.
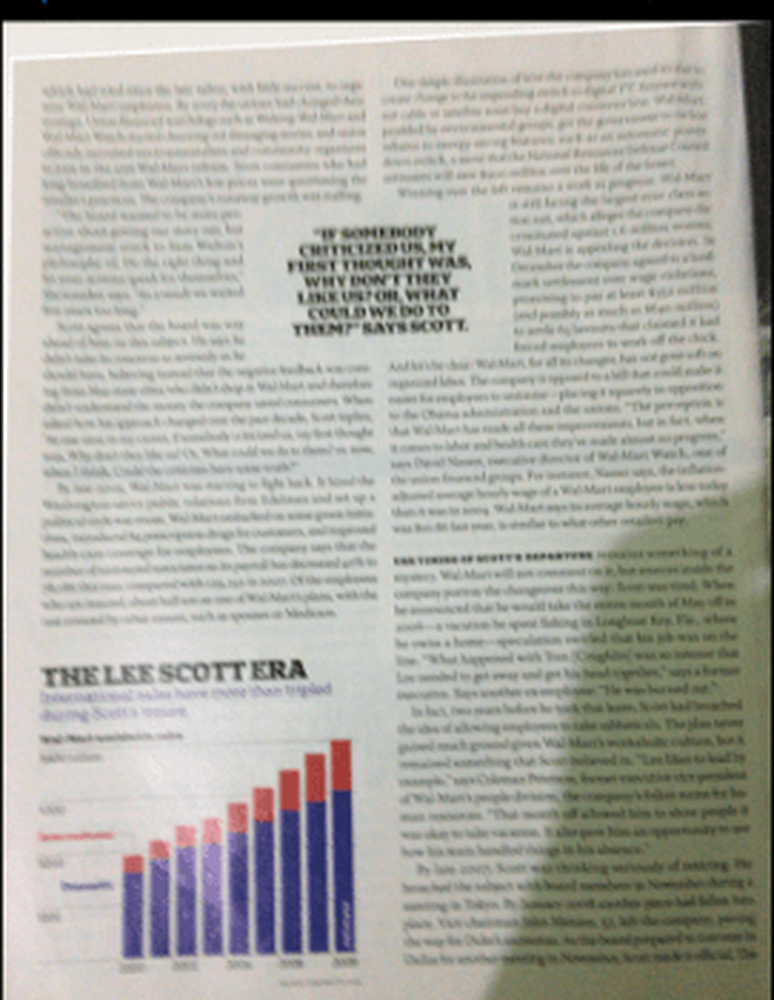
Stap 4: Geef het gescande document een naam en tik op uploaden.
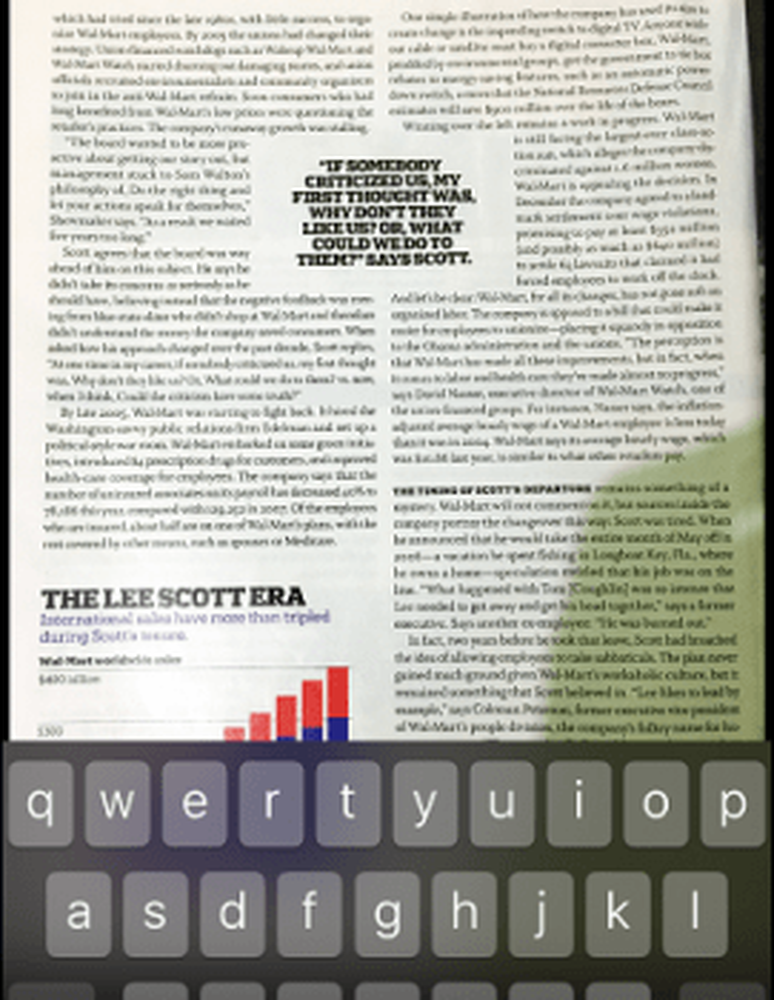
Dat is het, uw gescande document wordt nu opgeslagen in OneDrive en gesynchroniseerd met uw andere apparaten. Als u liever een andere cloudopslagservice zoals Dropbox gebruikt; het heeft ook een scanfunctie, bekijk ons artikel over de scanfuncties van Dropbox voor meer informatie. Office Lens werkt nog steeds, als u liever een speciale app gebruikt. Als u een op Windows gebaseerd apparaat gebruikt (wie niet), bekijk dan onze tutorial voor het scannen van documenten op de vele manieren waarop u documenten kunt scannen.
Laat ons weten hoe dit voor u werkt.