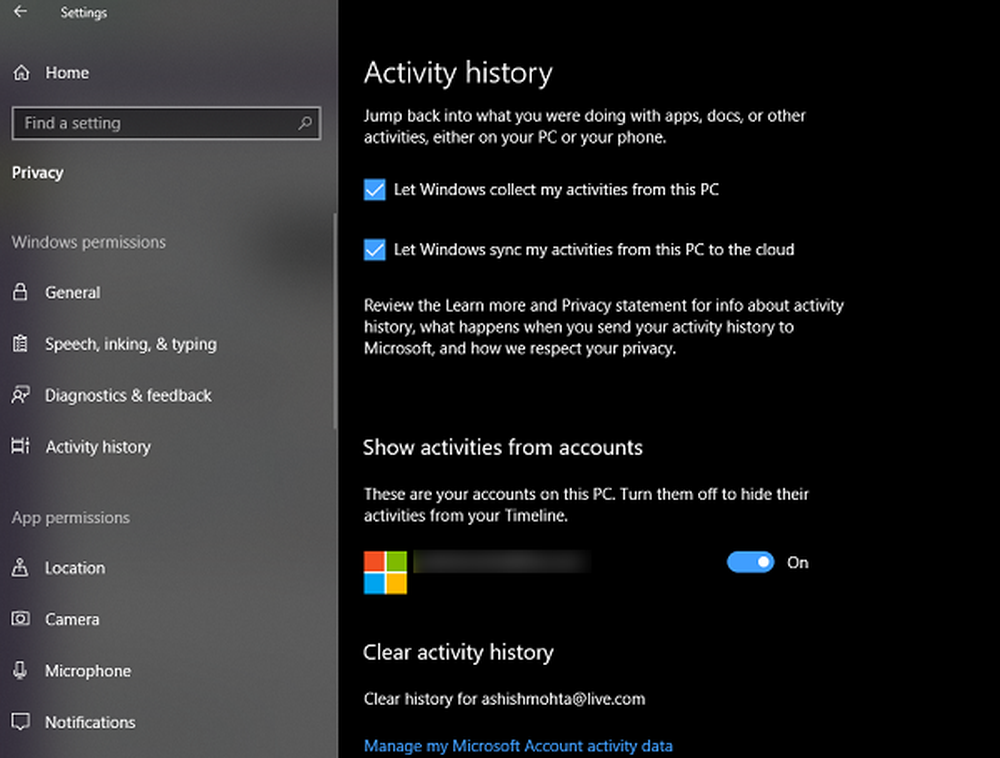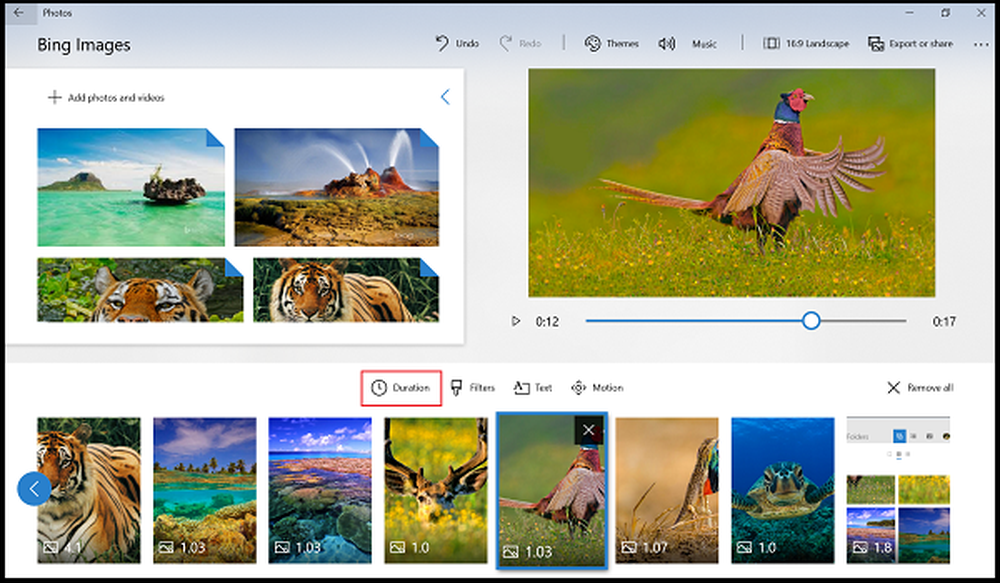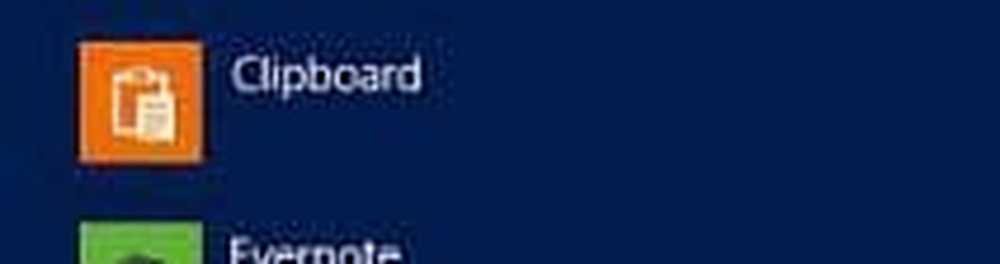Hoe de Windows 10 Share Charm te gebruiken
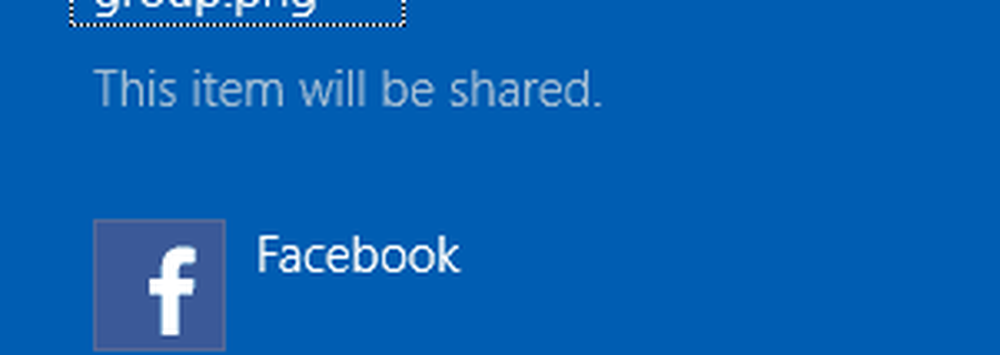
Deel foto's op Instagram, Facebook en meer in Windows 10
Het tabblad Delen in de Verkenner werkt met elk bestand, maar het is vooral handig voor foto's en video's die u wilt delen op sociale media.
Als ik bijvoorbeeld een foto in mijn map Afbeeldingen naar Instagram wil delen, selecteert u de foto, kiest u het tabblad Delen en klikt u vervolgens op Delen. Hiermee wordt de Share-charm geopend, waarmee u een van de beschikbare apps kunt kiezen.
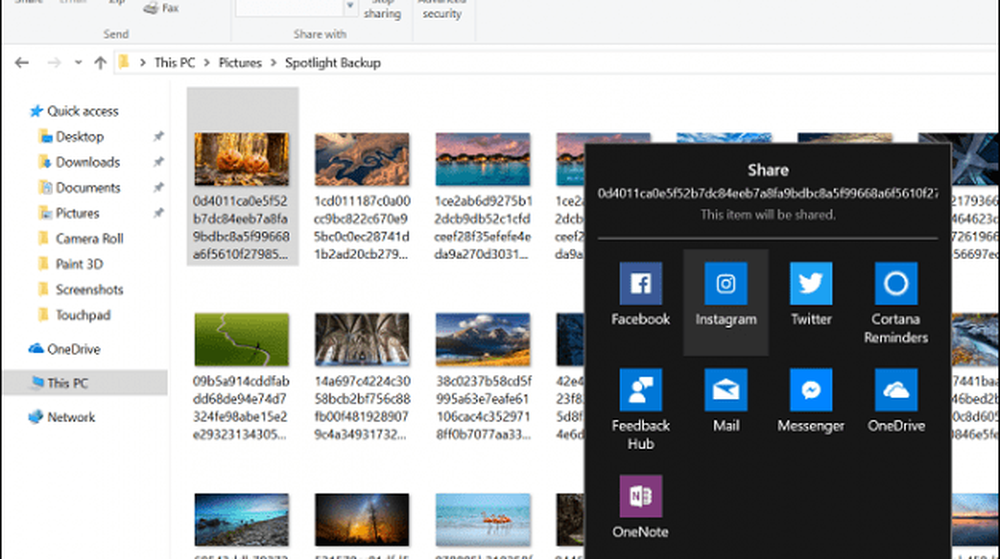
De Share-charm is ook beschikbaar in apps zoals Microsoft Edge.
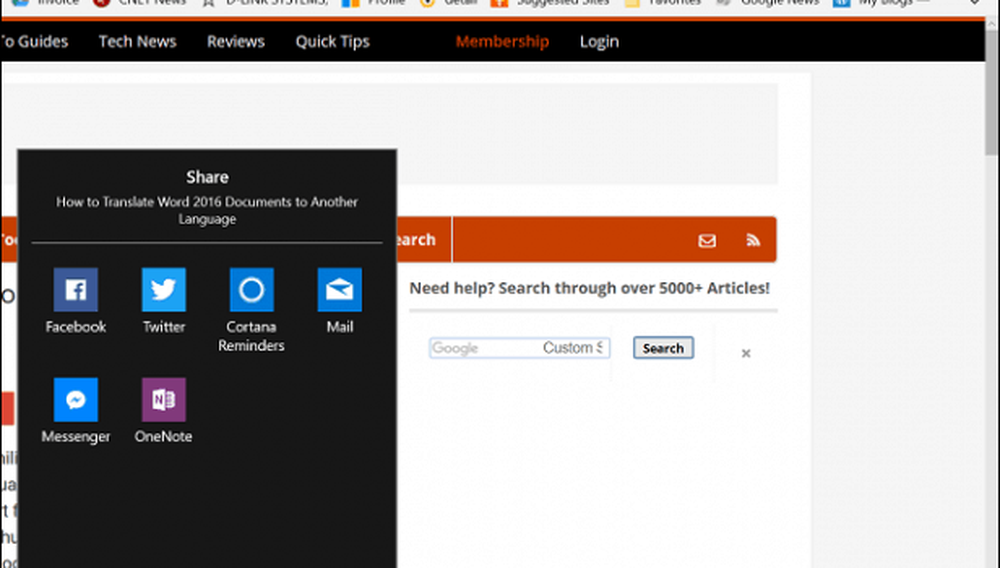
Een andere coole functie voor delen die ik in Microsoft Edge heb gevonden, is de mogelijkheid om tabbladen te delen die u hebt gereserveerd.
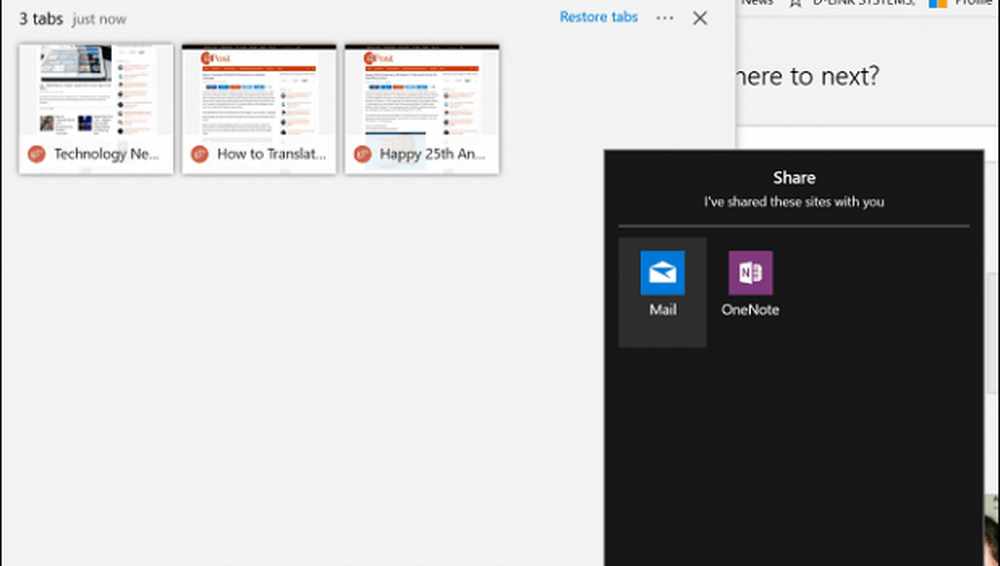
Open het paneel Uitputting, klik op het ellipsmenu en klik vervolgens op Tabbladen delen. Dit opent de charme van het aandeel; de lijst met ondersteunde apps is beperkt, maar het is een geweldige manier om interessante webpagina's te e-mailen of naar OneNote te kopiëren.
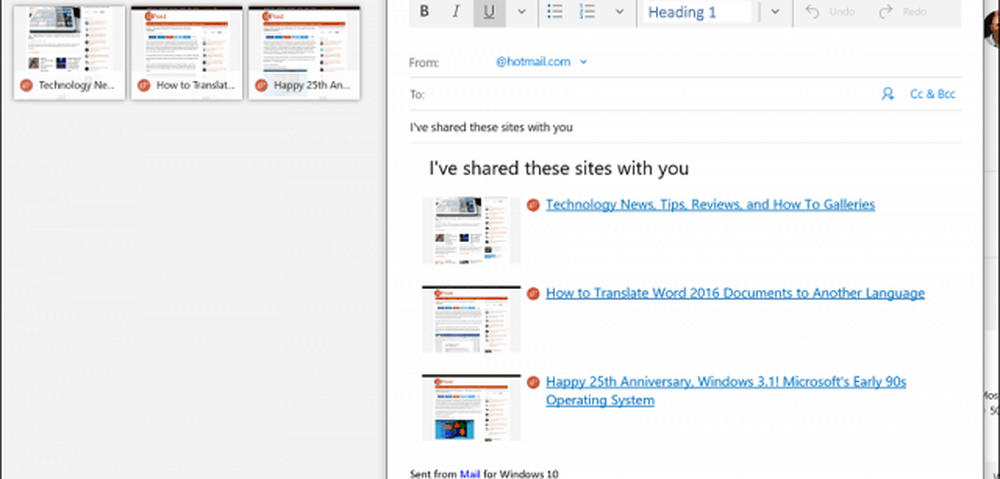
Dit is een welkome toevoeging in Windows 10, omdat de mogelijkheid om webpagina's te delen, even wegging toen de Windows 8 Charms Bar stierf.
Windows 8 Charms Bar vs. Windows 10 Charm delen
De Windows 10 Share-knop zoals we die zien in de release van de Creators Update, heeft een lange weg afgelegd sinds de begintijd. Het was extreem onhandig terug in Windows 8, waar je de Charms Bar moest openen:
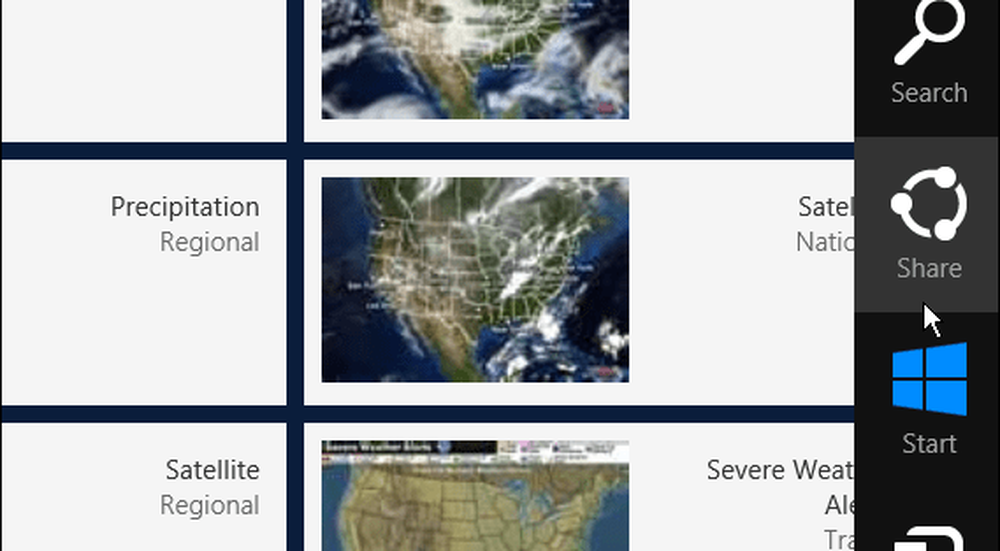
In Windows 10 build 9926 begonnen we enkele verbeteringen te zien. Dit is waar we voor het eerst het tabblad Delen zagen, dat verschijnt wanneer u een bestand selecteert. Er zijn verschillende opties afhankelijk van het bestandstype dat u hebt geselecteerd. Als u bijvoorbeeld een map selecteert, wordt de knop Delen grijs weergegeven, maar de knop Zip is beschikbaar. Nadat je een bestand hebt getipt, kun je het delen. Op het tabblad Delen vindt u ook de mogelijkheid om bestanden te branden, af te drukken of te faxen en om opties voor het delen van netwerken te beheren.
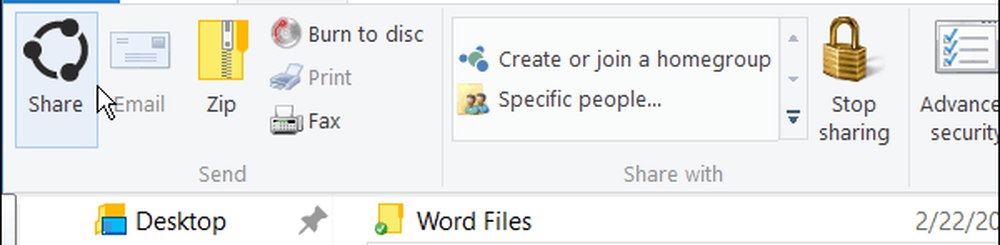
Voordat de Windows 10-winkel van de grond was, gebruikte je om bestanden in een zijbalk te delen. Nadat u de zijbalk van de share had gesloten, waren al uw gegevens verloren en kon u er niet meer naar terugkeren. Dus als je bijvoorbeeld een lange post op Facebook zou schrijven en een andere afbeelding wilde toevoegen, zou je opnieuw moeten beginnen. Gelukkig is dit beter in Creators Update, omdat je in plaats daarvan de Windows 10-app kunt gebruiken.
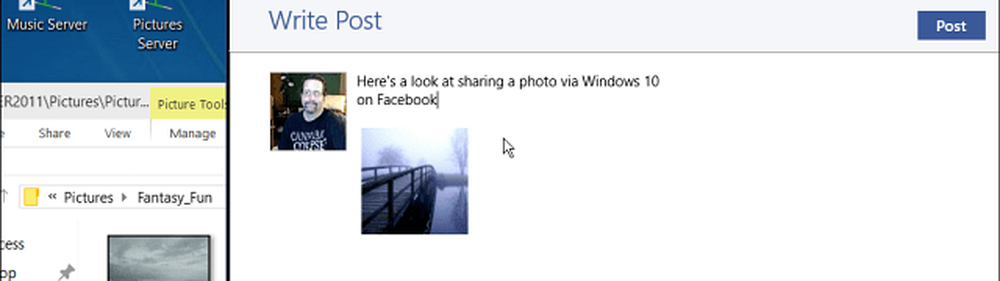
Net als voorheen kunt u ook gegevens uit Universal-apps delen. Met een universele app open, hieronder heb ik de app Weer geopend, klik op het hamburgermenu in de linkerbovenhoek en vervolgens op Delen.
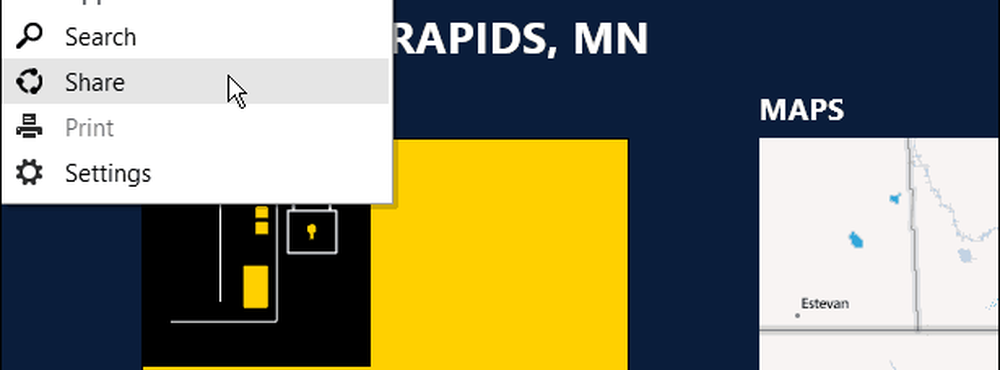
U kunt de aandelenopties wijzigen door naar Instellingen> Systeem> Delen en daar kun je de apps waarmee je wilt delen in- of uitschakelen, en de volgorde waarin de apps in de lijst worden weergegeven.
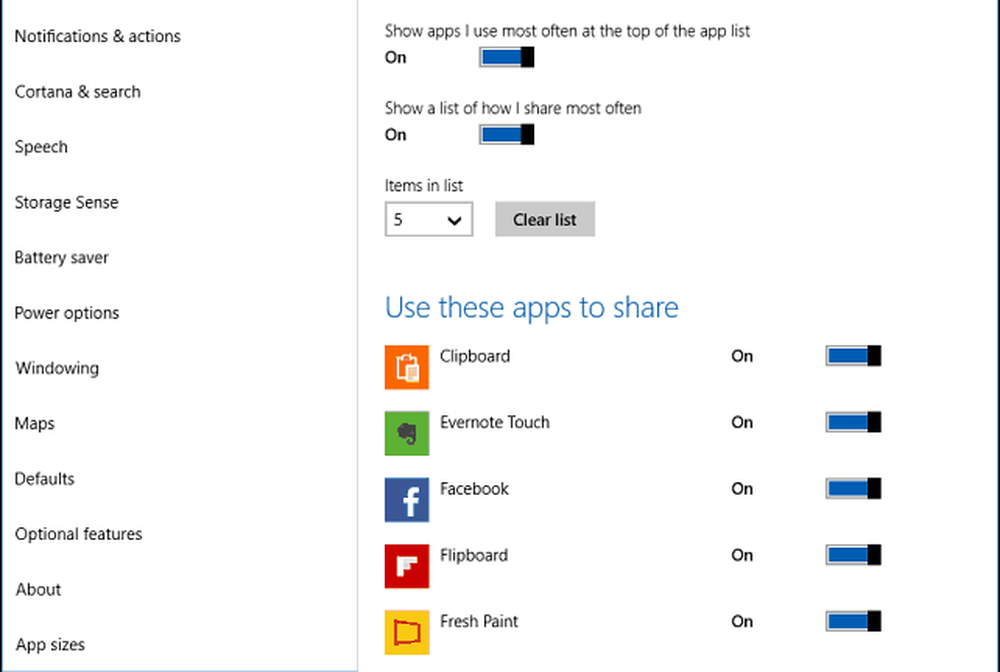
Over het algemeen heeft de Share-knop een lange weg afgelegd. Tijdens de eerste iteratie merkten we op dat we het anders ontworpen wilden zien, misschien een pop-upmenu met apps wanneer je op de Share-knop klikt. We betreurden ook het onvermogen om een webpagina te delen zoals je kunt in Windows 8 door op de charm Delen te klikken. Beide items zijn geadresseerd in Creators Update, waardoor delen in Windows 10 veel beter is.
Deelt u bestanden rechtstreeks vanuit Windows 10 Verkenner? Wat moet Microsoft hierna oplossen over deze functie?