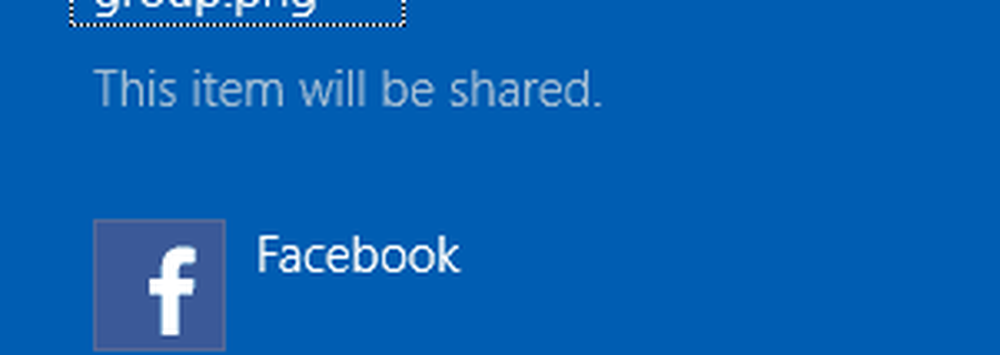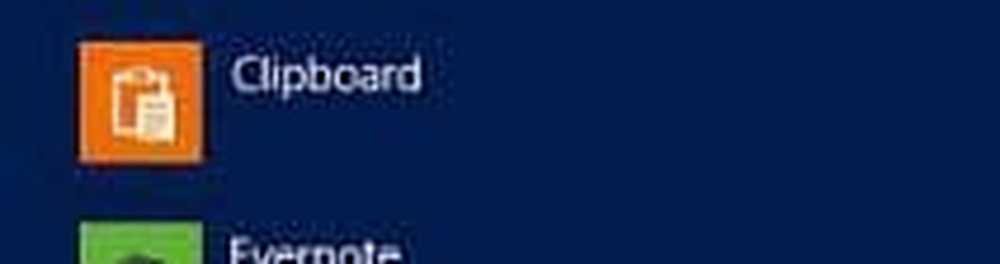Hoe de tijdlijnfunctie te gebruiken in Windows 10
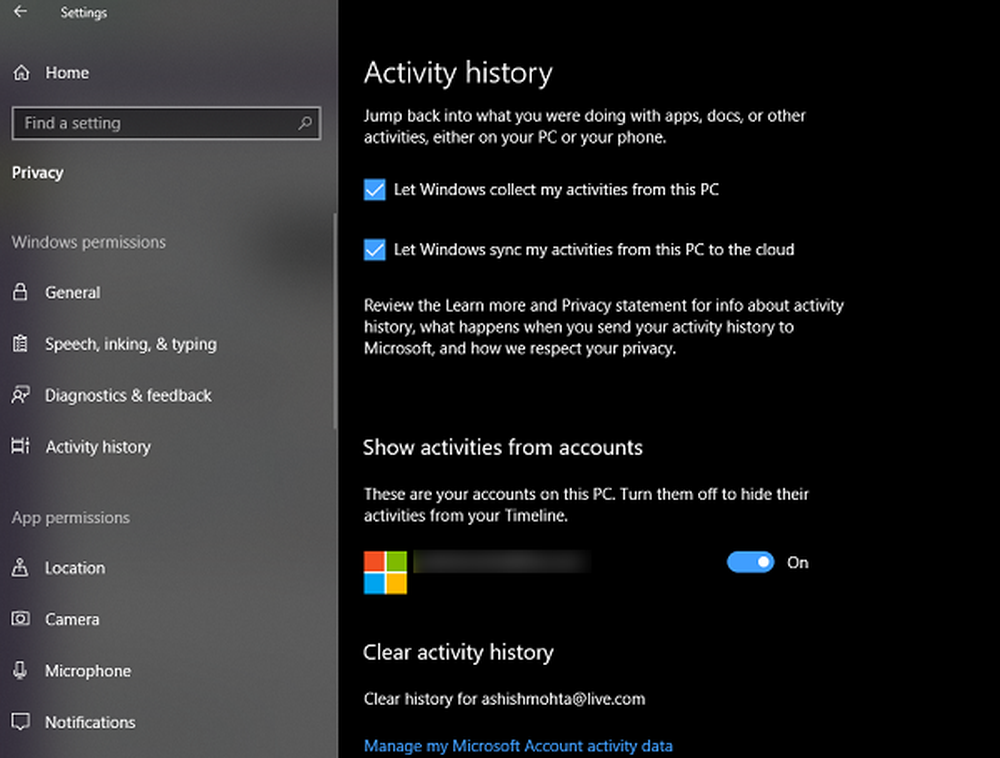
De Tijdlijn is de meest interessante en verwachte functie in Windows 10 die is meegeleverd Windows 10 v1803. Eenmaal ingeschakeld, houdt deze functie bij wat u op uw Windows 10 had gedaan, de bestanden die u opent, browsers, mappen, apps, enzovoort. Stel je voor dat dit de geschiedenis van je browser is, die een nummer bijhoudt waar je was geweest, en je kunt meteen teruggaan naar die bepaalde app of bestand vanaf daar.
Windows 10 tijdlijnfunctie
Nadat u uw Windows 10-upgrade naar Spring Creators Update hebt bijgewerkt, ziet u een nieuw pictogram naast het zoekvak van Cortana. Het ziet eruit als een paar kleine rechthoeken die op elkaar zijn gestapeld. Klik op dat.
Als je een leeg scherm ziet met Multi-Desktop-toegang bovenaan, wees dan niet verrast. De tijdlijn wordt in de loop van de tijd van kracht wanneer u uw pc enige tijd gebruikt.
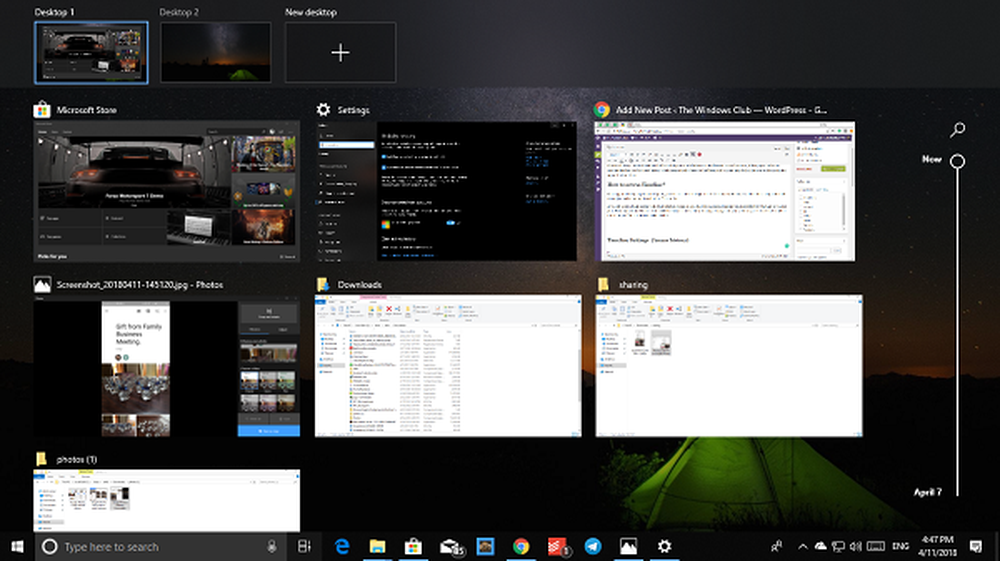
De beste tijd om terug te komen op de tijd is na een dag gebruik en u zult verrast zijn om te zien hoeveel het voor u opneemt.
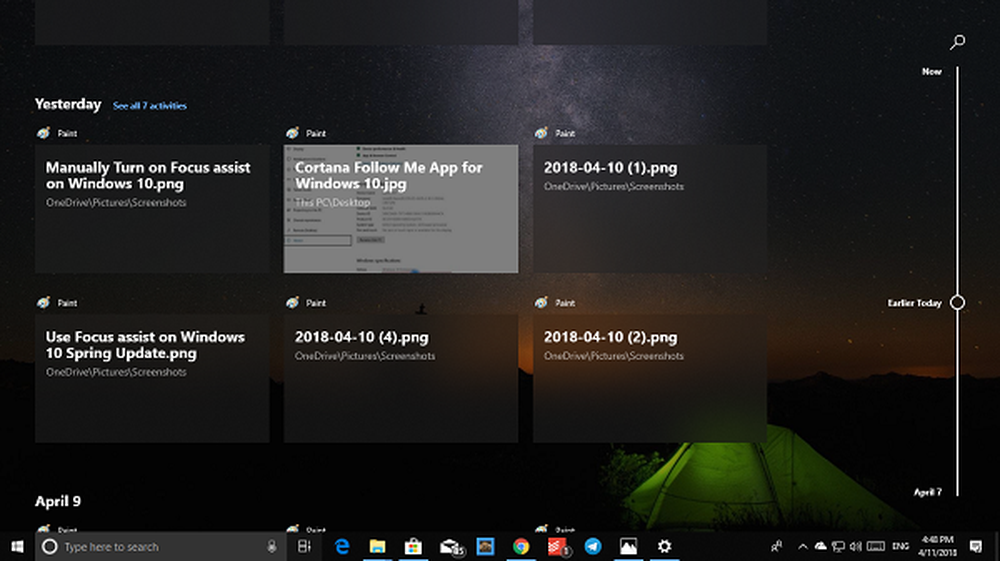
Nu, als je vermoedt dat het bijna als Task View die beschikbaar was in Windows 10 Creators Update, dan heb je het goed. De functies Access History, Task View, Timeline zijn nu allemaal gecombineerd in één.
Tijdlijninstellingen (toegangsgeschiedenis)
De tijdlijn gaat een stap verder. Als u meerdere pc's hebt en uw bestanden in de cloud blijven, kunt u deze vanaf elke pc met uw account openen. De tijdlijn kan activiteiten tussen pc's synchroniseren door deze te synchroniseren met cloud en beschikbaar te maken op een andere pc. Persoonlijk is het mijn favoriete functie, aangezien ik nu echt kan ophalen van waar ik mijn werk had achtergelaten.
Ga naar Instellingen> Privacy> Activiteitsgeschiedenis. Hier kunt u ervoor kiezen om synchronisatie-activiteiten voor tijdlijnen uit te schakelen naar de cloud, en u krijgt ze alleen te zien op dezelfde pc, en nergens anders. Microsoft beperkt ook logboekregistratie van de activiteitengeschiedenis tot de laatste vier dagen in plaats van 30 dagen wanneer u ervoor kiest om cloudsynchronisatie uit te schakelen.
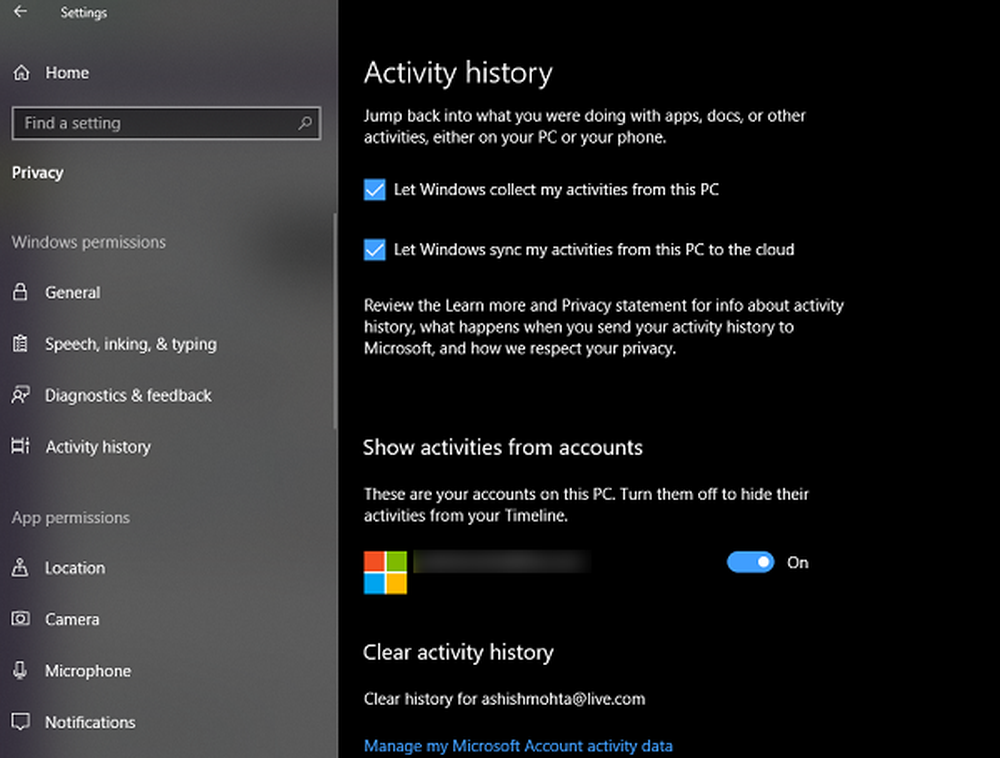
Als u meerdere accounts op de pc hebt, kunt u ervoor kiezen om de tijdlijn voor die accounts uit te schakelen.
Items verwijderen uit de tijdlijn
Met de tijdlijn kunt u alles verwijderen dat u niet wilt dat het onthoudt. Als het een tijdlijn is, beweeg je je apps voor de apps in de rechterbovenhoek van die lijst en zie je een optie om te sluiten. Interessant om op te merken dat terwijl je de apps kunt sluiten, je ze niet kunt verwijderen.

Voor bestanden moet je rechtsklikken en kiezen om te verwijderen. Als u een bepaalde bestandsvermelding in het bijzonder van een dag wilt verwijderen, kunt u de optie "wissen vanaf eerder vandaag" of "wissen van gisteren" of "wissen vanaf 9 april" kiezen.
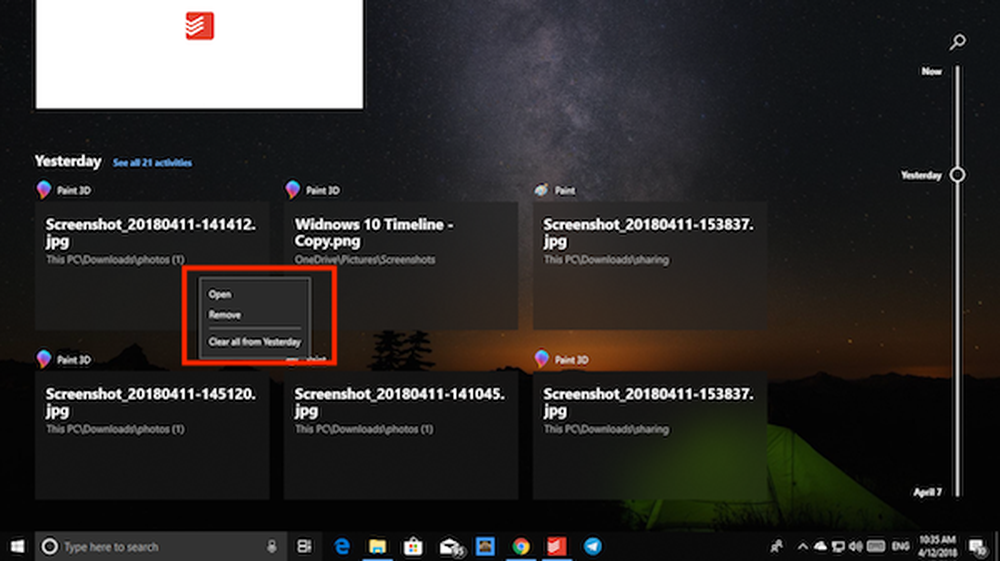
Wanneer u meer dan 6 activiteiten in een tijdlijn hebt, krijgt u een link op de tijdlijn met het label "Alle 21 activiteiten bekijken". Klik hierop en het wordt uitgebreid naar een gedetailleerde tijdlijn met activiteiten vanaf elk uur. U kunt er ook voor kiezen om alleen te bekijken topactiviteiten terug gaan.
TIP: Dit bericht laat zien hoe u suggesties in de tijdlijn kunt verbergen.
Schakel de Windows 10-tijdlijnfunctie uit
Als u de tijdlijn wilt uitschakelen, opent u Instellingen> Privacy> Activiteitsgeschiedenis. Schakel hier het vinkje uit Laat Windows mijn activiteiten van deze pc afhalen.
Tijdlijn & meerdere / virtuele desktops
Microsoft heeft Timeline zodanig geïmplementeerd dat elke desktop zijn eigen tijdlijn krijgt. Het enige dat gebruikelijk is tussen alle tijdlijnen is dat ze bestanden onderling delen. Het maakt dus niet uit op welke desktop u het bestand had geopend, het zal op alle tijdlijnen verschijnen. De apps zijn echter beperkt tot afzonderlijke desktops.
Wanneer u met de rechtermuisknop op een van de apps klikt, krijgt u op de tijdlijn de volgende opties:
- Snap apps rechts en links.
- Verplaats apps naar een ander bureaublad.
- Toon dit venster op alle bureaubladen
- Toon vensters van deze app op alle bureaubladen.
Terwijl de eerste twee eenvoudig zijn, hebben de laatste twee een beetje uitleg nodig. Wanneer u ervoor kiest Toon dit venster op alle bureaubladen, de app zal beschikbaar zijn op alle desktops. Dit is hetzelfde als het vastzetten van de apps die beschikbaar zijn op alle bureaubladen en het schakelt niet automatisch over naar de desktop.
Als jij kiest Toon vensters van deze app op alle bureaubladen, dan zullen andere exemplaren van de app ook beschikbaar worden op app-desktops. Laten we Edge als voorbeeld nemen. Als u meerdere exemplaren van Edge hebt geopend op één bureaublad en hebt "Toon dit venster op alle bureaubladen", dan zijn die instanties daar niet beschikbaar, maar zodra u de optie Windows weergeven in deze app op alle bureaubladen inschakelt, worden al deze exemplaren ook beschikbaar.
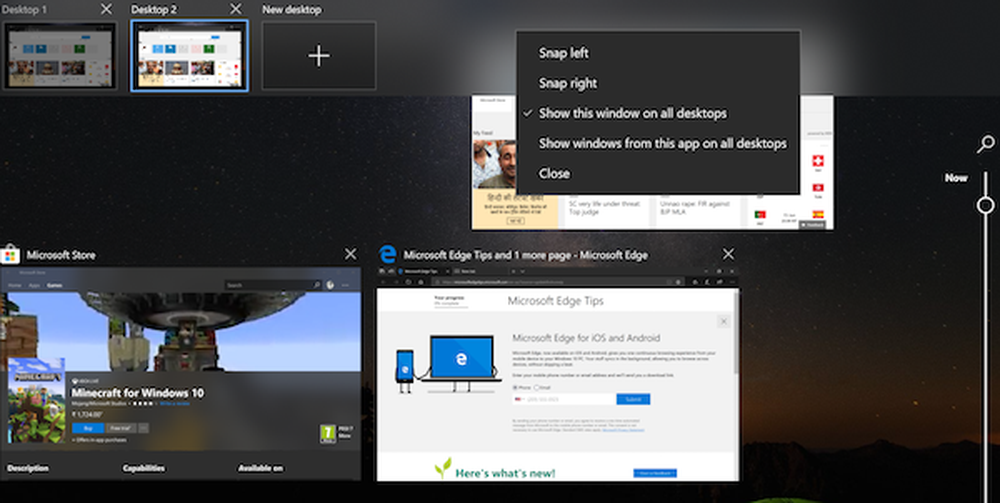
Op Desktop 2 heb ik twee instanties van Edge. Op Desktop 1 heb ik er een. Nadat ik de tweede optie heb ingeschakeld, komen ook alle exemplaren van Edge beschikbaar op Desktop One.
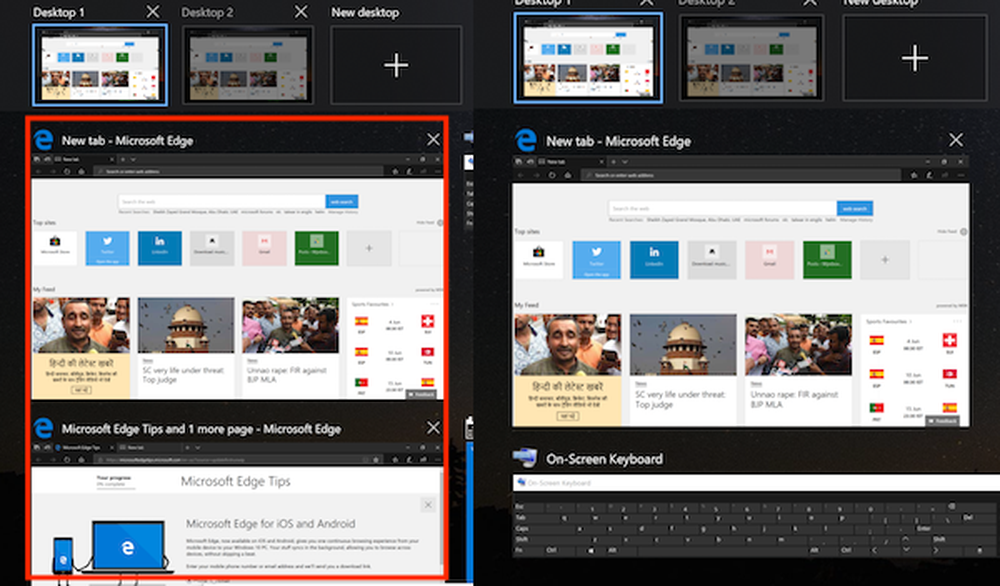
Als dit allemaal bekend voor je klinkt, heb je gelijk. Virtual Desktop-functies maken nu deel uit van de tijdlijn.
Beperkingen van de tijdlijnfunctie
De tijdlijn werkt beter met Microsoft-producten of apps uit de winkel. Als u Firefox of Chrome als uw standaardbrowser gebruikt, wordt de tijdlijn mogelijk niet nauwkeurig gevolgd door de tijdlijn. Het zal hetzelfde zijn met PDF-readers of een andere categorie software. Windows Store-apps worden echter correct bijgehouden.
Ik hoop dat je het leuk vindt om deze nieuwe functie te gebruiken.
Dit bericht kan je helpen als de functie Tijdlijn niet werkt in Windows 10.