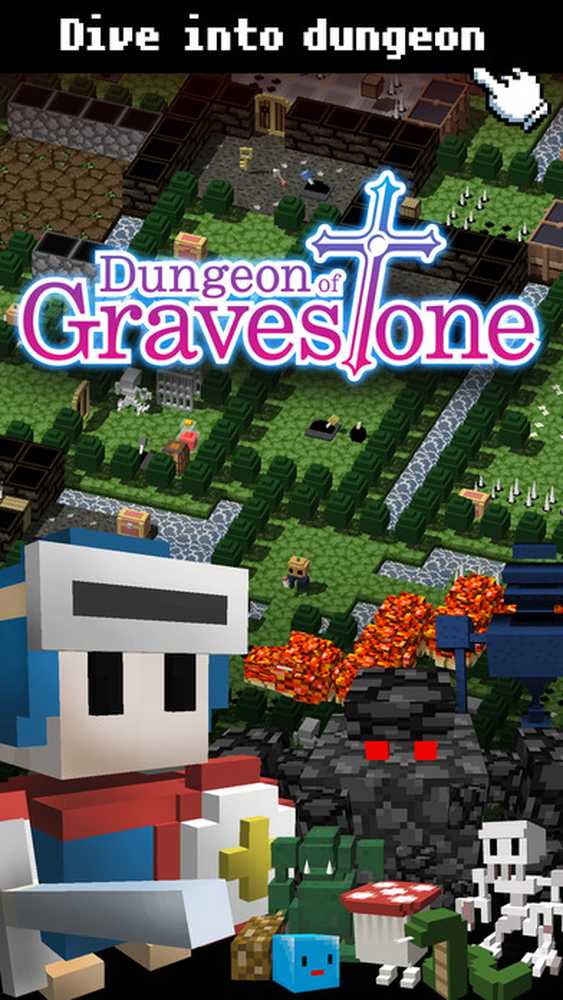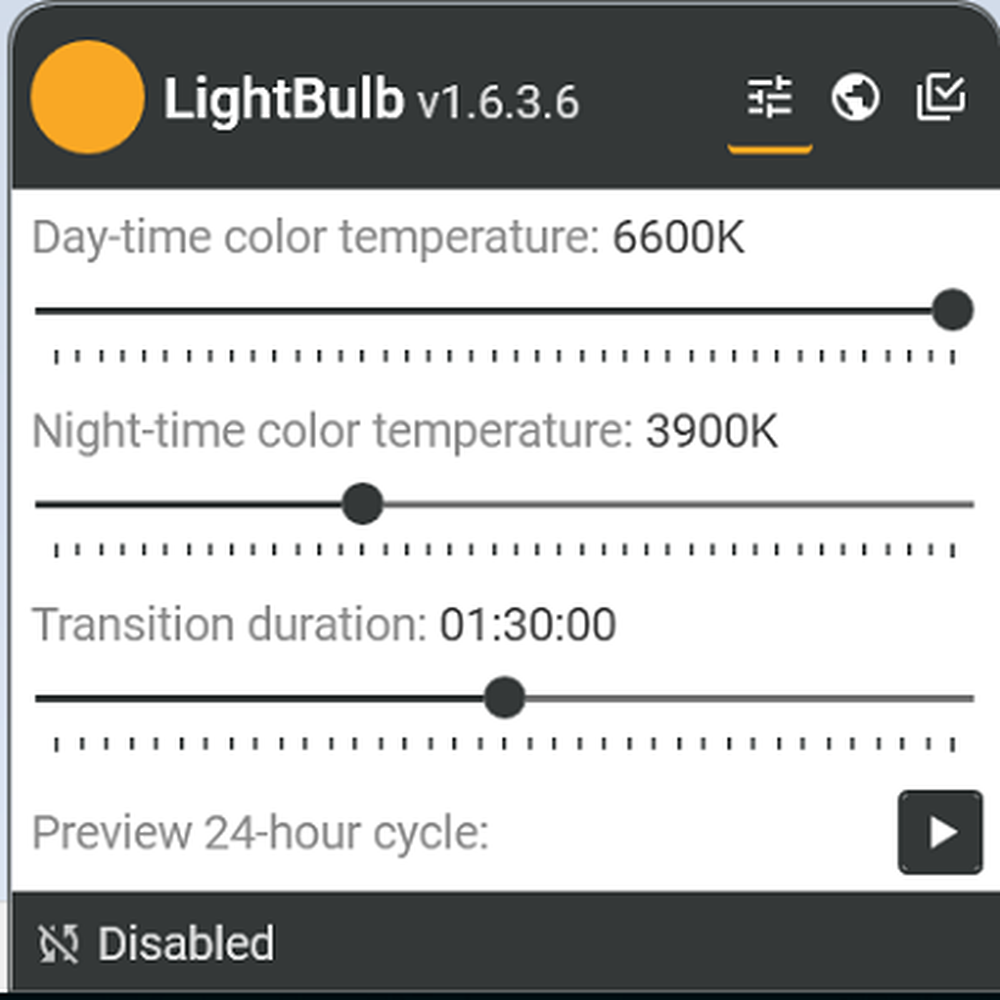Lightroom en Photoshop voor smartphone-fotografie

Hier zijn een paar manieren om uw mobiele fotografie nog beter te maken met behulp van Photoshop en Lightroom:
Maak een HDR-panorama
Panorama's gemaakt met telefoons zijn geweldig. HDR-foto's zijn ook geweldig. Dus laat me je vragen - Waarom niet allebei? Hier zijn de eenvoudige stappen voor het maken van een HDR Panorama:
1. Maak een serie overlappende HDR-foto's
Laad je camera op, zet hem in de HDR-modus en neem zoveel foto's als je wilt.

2. Upload ze naar uw computer
Geen speciale instructies nodig hier. OneDrive, Dropbox, Pushbullet ... de lijst gaat maar door. Gebruik wat je maar wilt om die foto's over te brengen.
3. Uw panorama samenvoegen
Gebruik voor het samenvoegen de Photomerge-optie van Photoshop onder Bestand> Automatiseren> Photomerge. Als u Adobe Bridge liever gebruikt, kunt u gebruikmaken van Adobe Bridge.
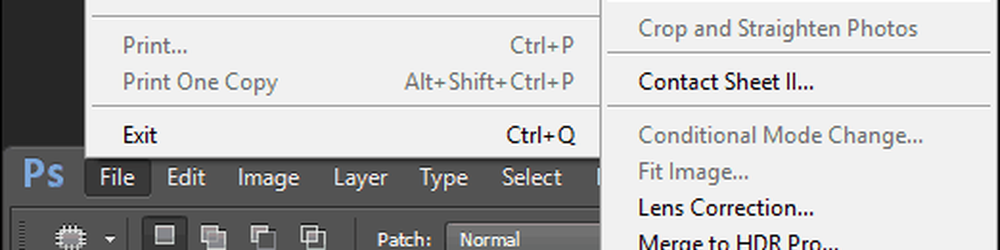
Kies Auto modus en gebruik de knop Bladeren om uw afbeeldingen te lokaliseren.
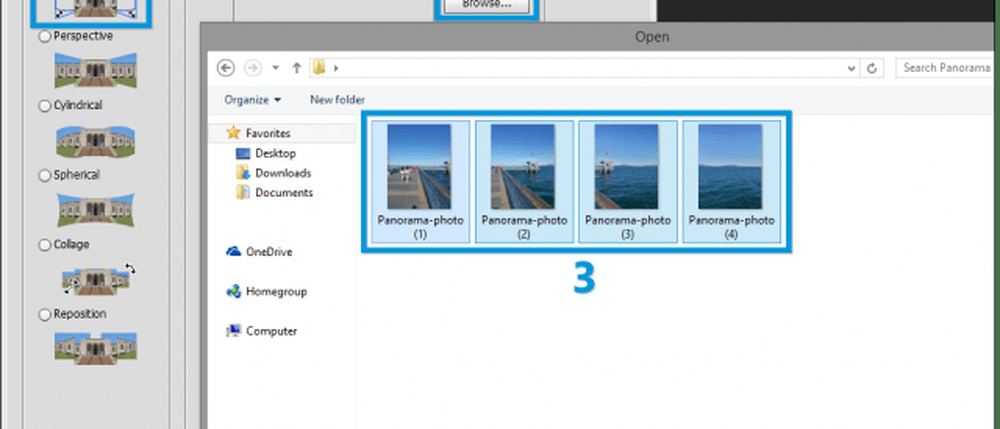
Druk nu op OK en geniet van de show - Photoshop moet uw afbeeldingen in een mum van tijd uitlijnen en samenvoegen. Als het klaar is, kunt u de afbeelding opslaan in een voorkeursindeling. Hier is een voorbeeld:

Verbeter dynamisch bereik
Is het moeilijk om de bewolkte hemel te zien in uw telefoonfoto's overdag? Misschien zijn je vrienden allemaal silhouetten als ze tegen een prachtige zonsondergang worden geschoten? Maak je geen zorgen, we kunnen dat oplossen!
1. Importeer uw foto ('s) naar Lightroom
Druk in de bibliotheekweergave op de knop Importeren linksonderaan om je nieuwe foto's toe te voegen.

2. Hoogtepunten terugtrekken, schaduwen versterken
Experimenteer met de markeringen Schuiven en Schaduwen in de modus Ontwikkelen. Trek de schuifregelaars niet helemaal naar -100 en 100 omdat de meeste smartphonecamera's niet zoveel dynamisch bereik kunnen vastleggen.
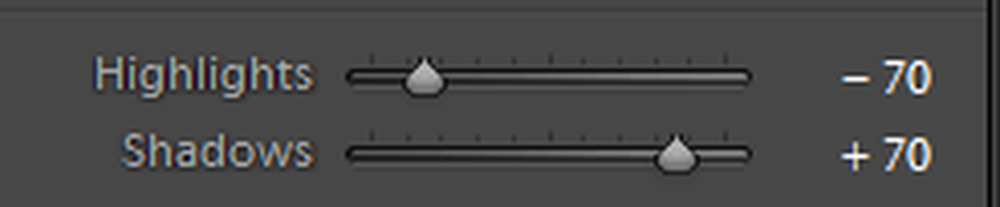
3. Exporteer op maximale kwaliteit en originele grootte
Houd je foto op de beste kwaliteit door de schuifregelaar voor kwaliteit helemaal naar 100 te slepen en het vinkje te verwijderen uit "Pas het formaat aan".
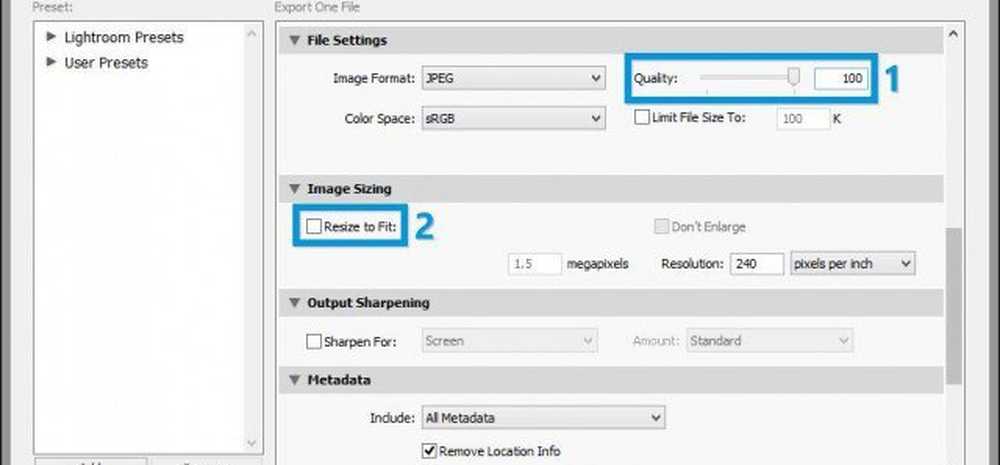
Hier is snel vóór / na. Merk op hoe de witte gloed in de lucht verdwenen is en hoe de details in de schaduwgebieden volledig hersteld zijn.


Ruisonderdrukking
Ruis - die vervelende kleine dingen in je foto's die je herinneren aan een kapotte analoge tv-antenne. Gelukkig - je kunt ze kwijtraken! Nou ja, gedeeltelijk, tenminste. Hier is hoe:
1. Importeer uw foto ('s) naar Lightroom
Nogmaals - gebruik "Importeren" om uw foto's in uw bibliotheek te krijgen.

2. Gebruik het paneel Details om ruis te verminderen
Gebruik in de modus Ontwikkelen ruisonderdrukking van het ruispaneel om uw afbeelding een algemene opschoonactie te geven.
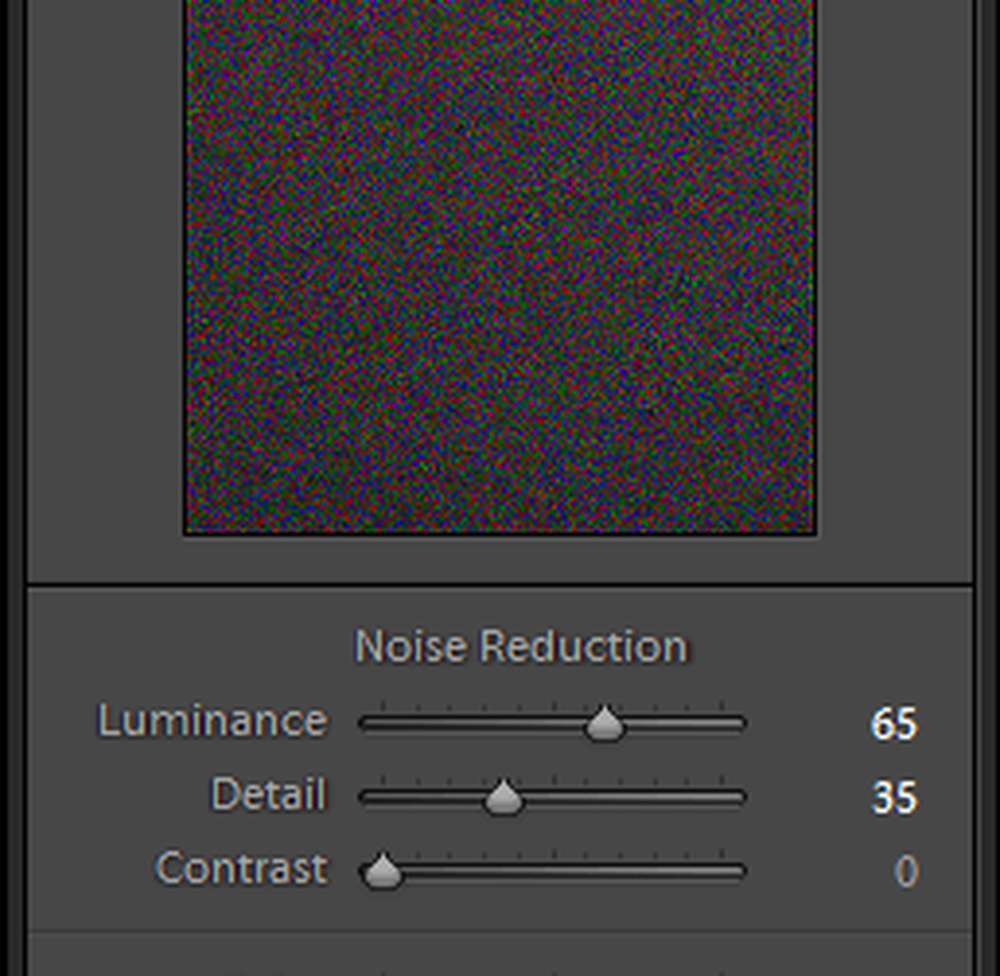
3. Gebruik het penseel voor selectieve ruisonderdrukking
U kunt het penseel in Lightroom gebruiken om selectief ruis in donkere delen van een afbeelding te verminderen. Hieronder vind je de instellingen die ik gebruik - experimenteer met de schuifregelaars en pas de resultaten aan op basis van de afbeelding waarmee je werkt.
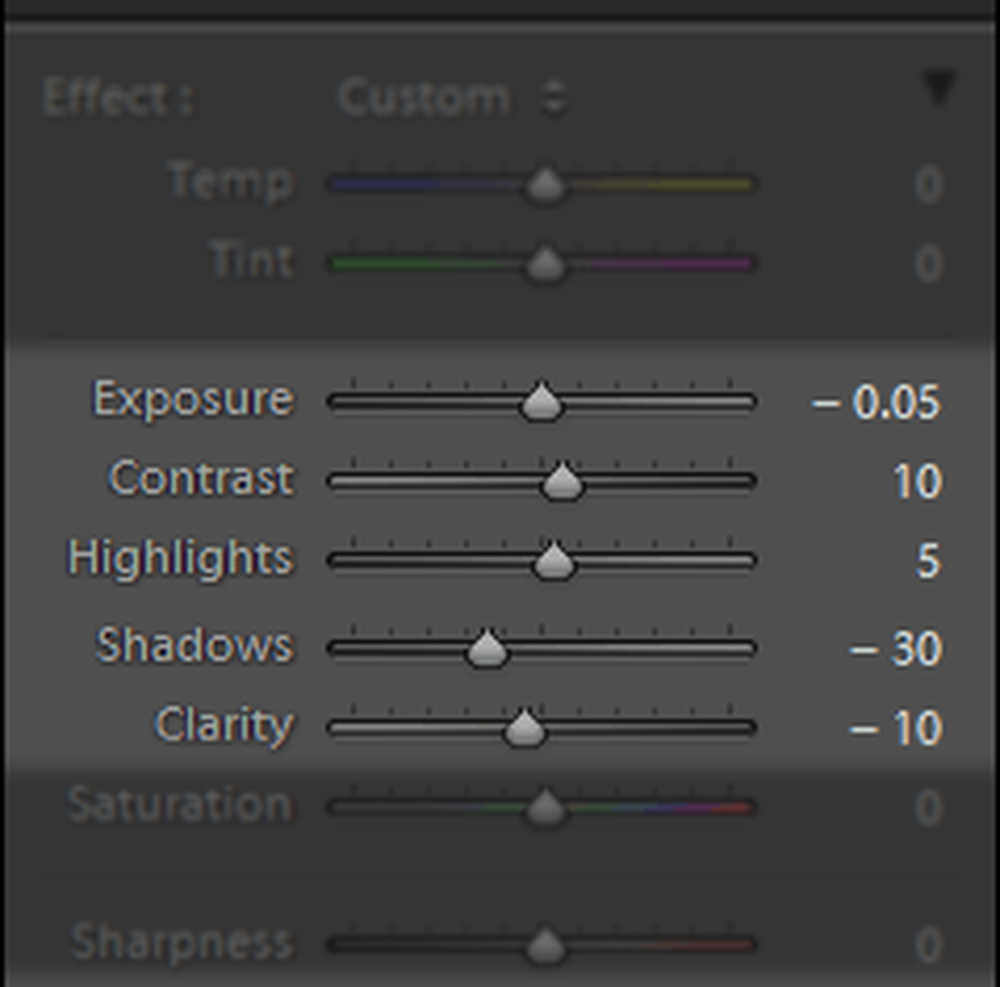
3. Exporteer op maximale kwaliteit en originele grootte
Hier is een vergelijking van de originele afbeelding en die waarbij ik de ruis heb verminderd:
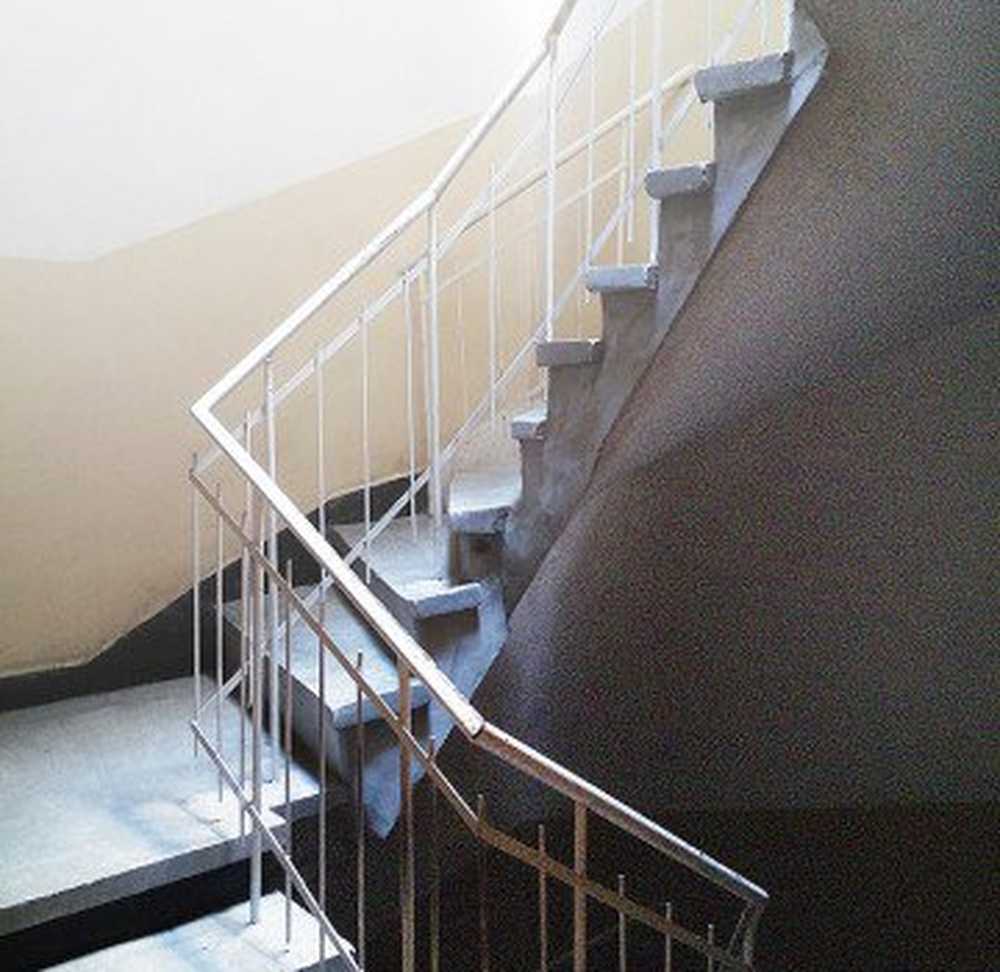

Clarity Boost / Clarity Reduction
1. Importeer uw foto ('s) naar Lightroom

2. Gebruik de schuifregelaar Clarity
U kunt profiteren van de Clarity-schuifregelaar in Lightroom (of de schuifregelaar Definitie in Apple Aperture) om het uiterlijk van een afbeelding volledig te wijzigen.
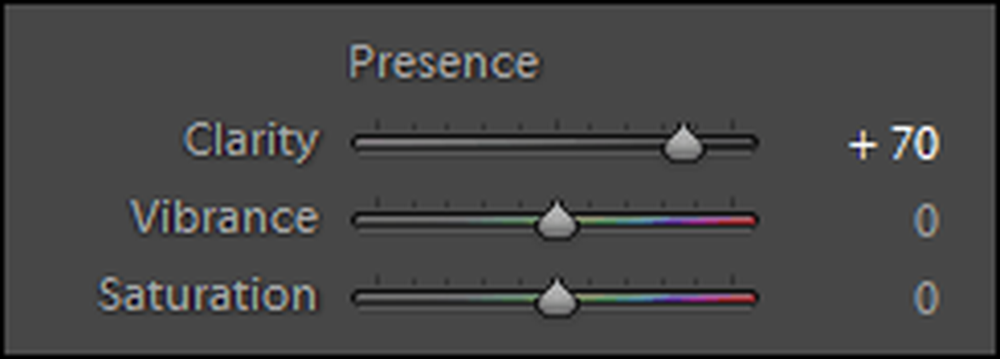
3. Exporteer op maximale kwaliteit en originele grootte
Hier is een vergelijking tussen helderheidstoename (links) en duidelijkheidsvermindering (rechts):


DOF toevoegen (Bokeh)
Dit is een handige truc om uw foto's er professioneler uit te laten zien. Bokeh is de wazige achtergrond die wordt weergegeven in afbeeldingen waarin alleen de belangrijke elementen zijn scherpgesteld.
Bekijk ons artikel "Bokeh in je schoten zonder dure spullen te gebruiken" voor een gedetailleerdere doorloop:
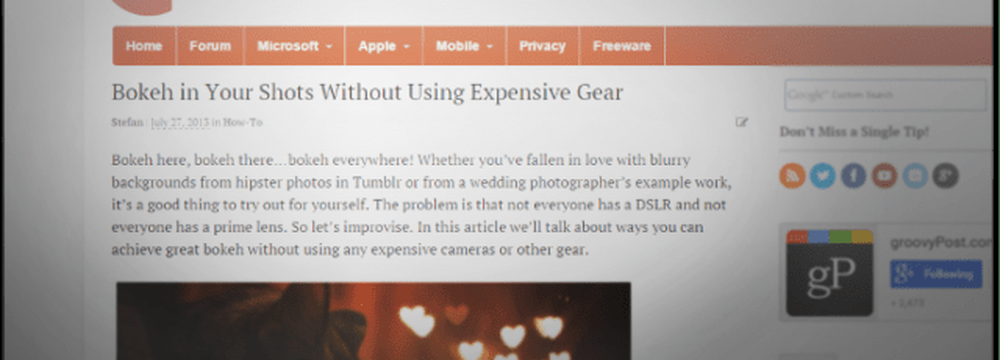
Voor nu zijn dit alle tips die ik kan bedenken. Onthoud - Photoshop en Lightroom zijn de ultieme poort naar creativiteit. Probeer verschillende technieken en bekijk onze groeiende catalogus met Photoshop-handleidingen voor het geval u wat extra inspiratie nodig heeft.