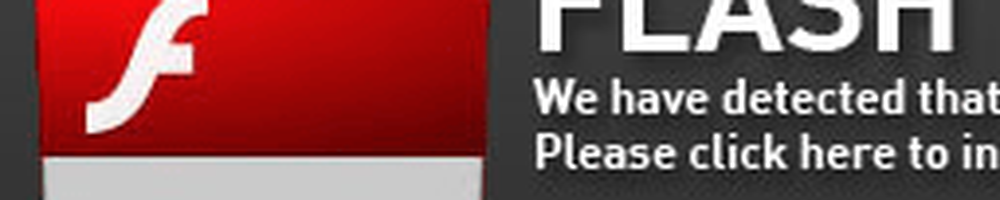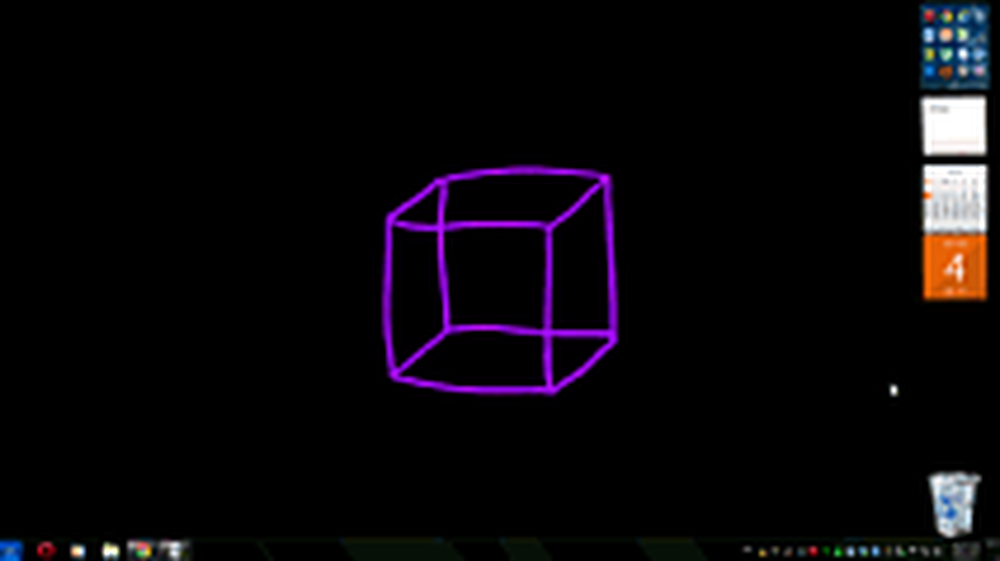Maak een MicroSD-kaart om te werken met Surface RT-bibliotheken en -apps

Xbox Video en Music bijvoorbeeld, vertrouwen op de Windows-bibliotheken in Windows om gekochte inhoud op te slaan en te openen. Zelfs als u uw eigen bestanden aan de kaart toevoegt, zullen ingebouwde apps deze niet zien. Er is echter een gemakkelijke oplossing voor het probleem. Hier leest u hoe u een MicroSD-kaart in uw Surface installeert en deze bruikbaar maakt voor Windows RT.

Voeg MicroSD-kaart toe aan bibliotheken op Surface RT
Na het installeren van een nieuwe microSD-kaart op je Surface, raad ik aan een map te maken voor video's, muziek en foto's. Voeg vervolgens uw eigen mediabestanden toe aan elke map.

Maak nu een nieuwe map op uw C: schijf en noem die iets om u te helpen deze gemakkelijk te identificeren. Hier heb ik er een gemaakt en het microSD genoemd.

Om de kaart met bibliotheken te laten werken, moet u Schijfbeheer openen. Ja, admin-tools staan nog steeds in Windows RT en u kunt ze naar wens toevoegen aan het startscherm. Start vervolgens Computerbeheer en klik op Schijfbeheer.

Of, druk op WinKey + X om het krachtige gebruikersmenu te openen en daar Schijfbeheer te selecteren.

In Schijfbeheer ziet u uw microSD-kaart. Er moet al een stationsletter aan zijn toegewezen. In mijn geval is het (D :). Klik er met de rechtermuisknop op en selecteer Stationsletter en paden wijzigen.

Klik vervolgens op Verwijderen.

Nadat het is verwijderd, wordt de stationsletter ook verwijderd. Klik met de rechtermuisknop opnieuw op de schijf en selecteer Stationsletter en paden wijzigen en klik vervolgens op de knop Toevoegen.

Nu kunt u het een beschikbare stationsletter toewijzen en "Mount in de volgende lege NTFS-map" selecteren en op Bladeren klikken.

Zoek nu het pad naar de map die je hebt gemaakt op het C: -station van de Surface.

In het dialoogvenster Stationsletter of -pad toevoegen hebt u iets vergelijkbaars. Klik op OK en sluit Schijfbeheer af.

Open nu de Verkenner en open een van de bibliotheken. Vanuit het lint selecteert u Bibliotheek beheren.

Voeg de map toe aan de juiste bibliotheek. Hier voeg ik bijvoorbeeld de map Video's van mijn microSD-kaart toe aan de de videobibliotheek aan de oppervlakte.

Daar ga je! Open de app in Metro-stijl, zoals Xbox Video en je ziet de inhoud van de microSD-kaart.