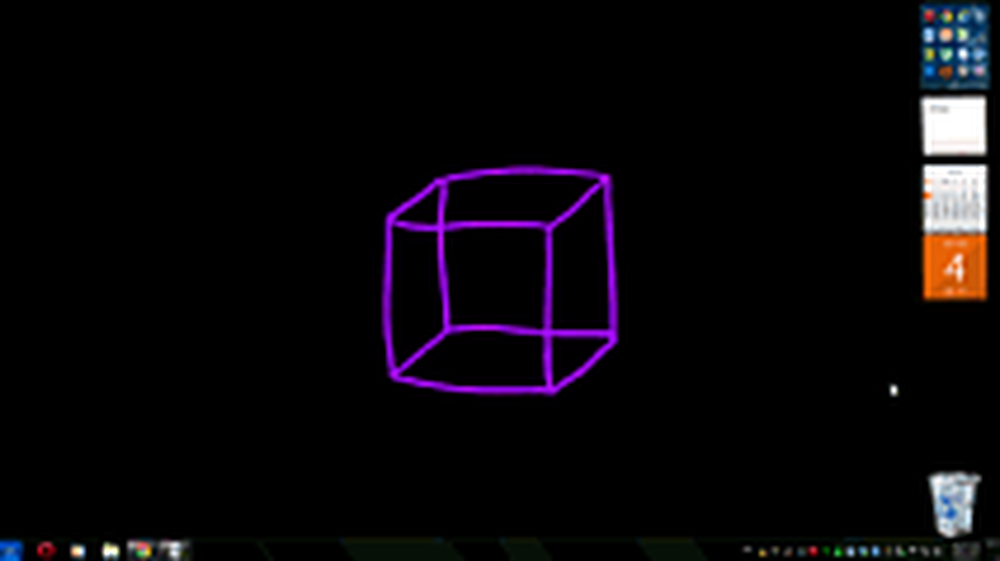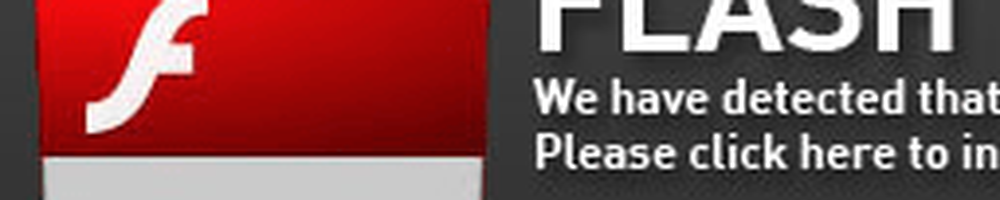Maak toegang tot het klassieke Configuratiescherm in Windows 10 gemakkelijker

Het probleem is dat elke keer dat Microsoft een grote update uitvoert voor Windows 10, het bedieningspaneel Configuratiescherm dieper in het besturingssysteem verbergt. In eerdere versies bijvoorbeeld, kunt u deze vinden in het snelmenu of in Verkenner - maar niet meer.
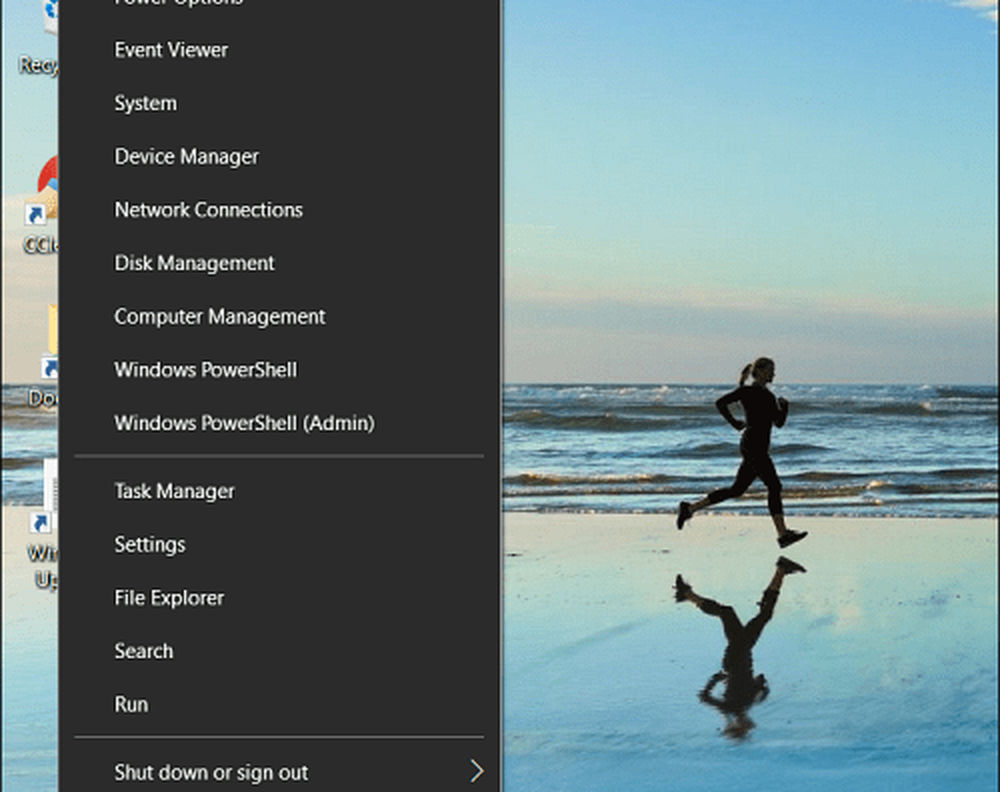
In de meest recente versie van Windows 10 wordt het Configuratiescherm niet langer vermeld in het menu Snelle toegang.
Natuurlijk kun je het vinden via het menu Start. Maar niet iedereen gebruikt Windows op dezelfde manier en opent deze liever door op een pictogram te klikken. Of u nu op de desktop werkt of in File Explorer werkt, hier vindt u hoe u ervoor zorgt dat u eenvoudig toegang heeft tot het Configuratiescherm.
Maak een snelkoppeling voor de taakbalk
Druk op de Windows-toets en type: Controlepaneel en klik met de rechtermuisknop op het resultaat bovenaan en selecteer Vastzetten op taakbalk.

Het leuke aan het hebben van het Configuratiescherm op de taakbalk is dat je via de jumplist toegang hebt tot verschillende hulpprogramma's. U kunt ook items die u het meest gebruikt, bovenaan in de lijst vastpinnen.
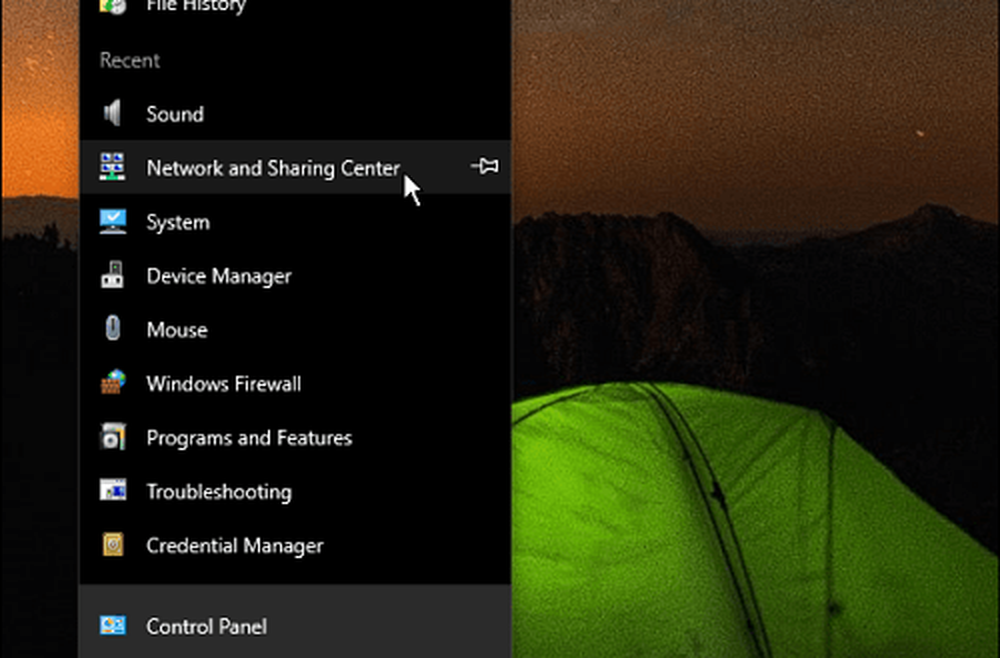
Met het pictogram van het Configuratiescherm vastgemaakt aan de taakbalk, is het gemakkelijk om toegang te krijgen tot de items via de jumplist.
Voeg de snelkoppeling toe aan Bestandsverkenner
Als u toegang wilt tot het Configuratiescherm in Verkenner, kunt u dat ook doen. Het vereist gewoon wat aanpassingen van het register.
Belangrijk: Het gebruik van deze methode vereist het wijzigen van het register dat niet voor bangeriken is. Als je iets verkeerd doet, zou je je pc kunnen vervelen. Voordat u wijzigingen aanbrengt in het register, raden we u altijd aan een back-up te maken, een systeemherstelpunt te maken of nog beter, eerst een volledige back-up uit te voeren.
Druk op de sneltoets Windows-toets + R om het dialoogvenster Uitvoeren te openen. Dan type: regedit en druk op Enter of klik op OK.

Ga nu naar de volgende locatie:
HKEY_LOCAL_MACHINE \ SOFTWARE \ Microsoft \ Windows \ CurrentVersion \ Explorer \ DezeComputer
Klik met de rechtermuisknop op de NameSpace toets en maak een nieuwe sleutel aan.

Voer een van de volgende namen voor de sleutel in, afhankelijk van de weergave die u wilt openen.
- Category View (standaardinstelling): 26EE0668-A00A-44D7-9371-BEB064C98683
- Grote pictogrammenweergave: 21EC2020-3AEA-1069-A2DD-08002B30309D
Voor dit voorbeeld gebruik ik de weergave met de grote pictogrammen. Sluit het register wanneer u klaar bent en de wijzigingen worden toegepast zonder opnieuw te hoeven worden gestart. Open File Explorer naar deze pc en u zou de knop Configuratiescherm onder Apparaten en stations moeten zien.

Klik met de rechtermuisknop op het pictogram en bevestig het aan Quick Access, zodat u het altijd beschikbaar hebt, ongeacht waar u zich bevindt in Bestandsverkenner.

Notitie: Dit proces werkt met Windows 10 Creators Update en de komende herfstupdate (de huidige Insider build sowieso). Omdat Microsoft Windows as a Service behandelt en het in zo'n snel tempo bijwerkt, kan het traditionele configuratiescherm uiteindelijk volledig worden vernietigd. Tot die tijd maakt dit het gemakkelijk om deze vanuit de taakbalk te openen of terwijl u in File Explorer werkt.
Gebruik je het traditionele Configuratiescherm veel in Windows 10 of krijg je alles wat je nodig hebt via de app Instellingen? Laat hieronder een reactie achter en vertel ons uw mening.