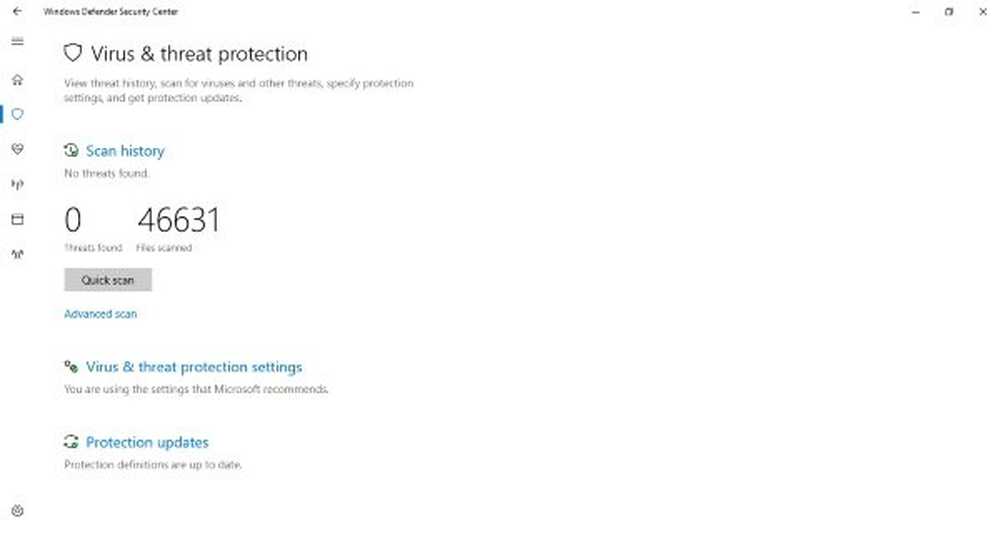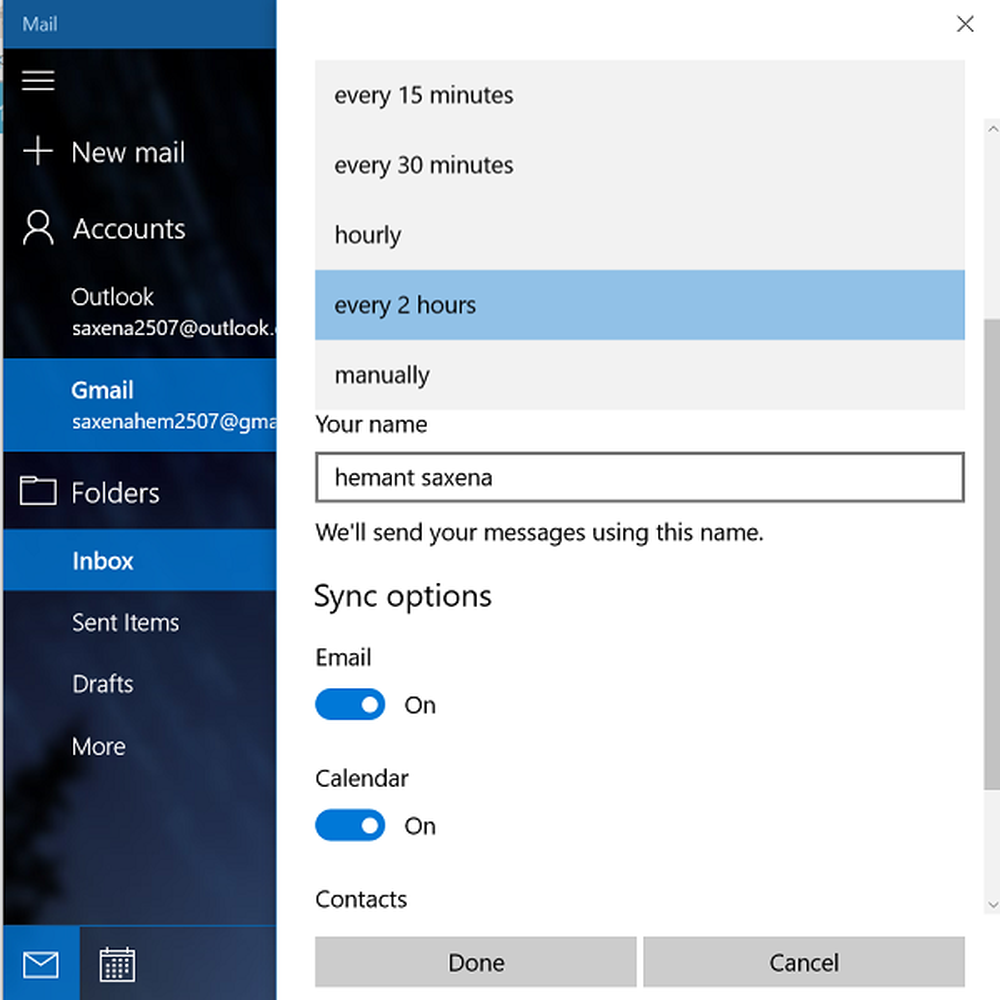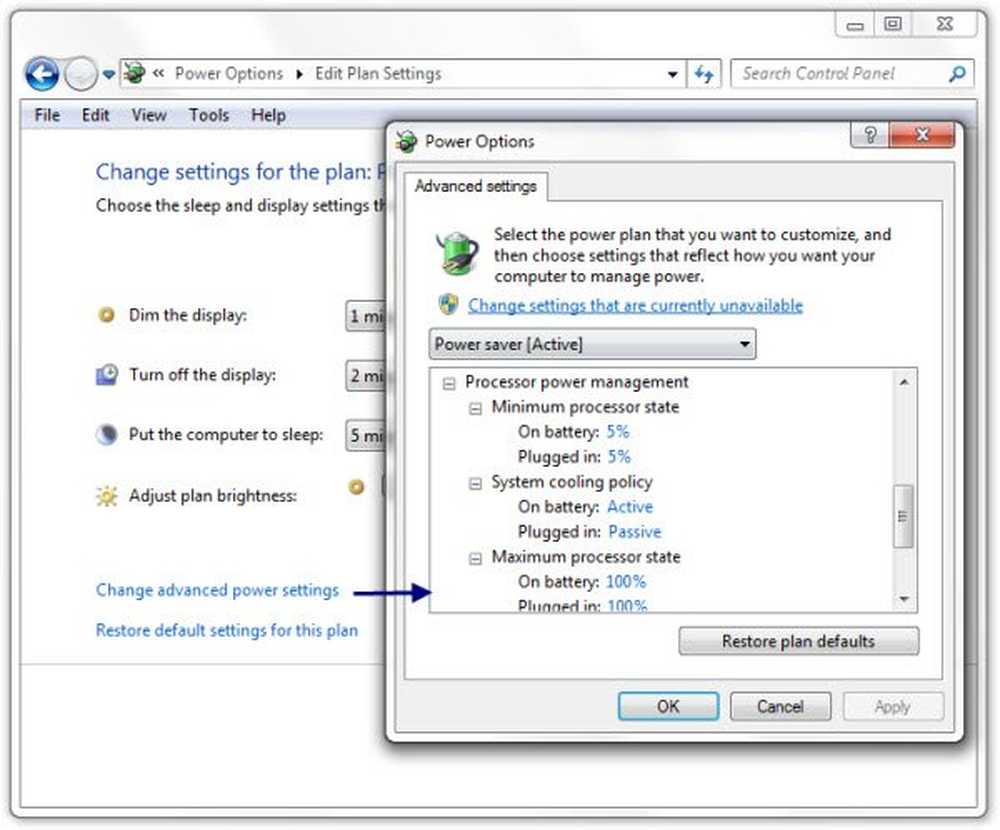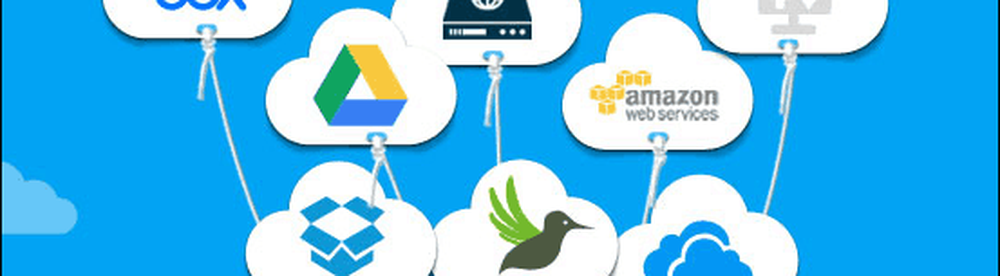Beheer ouderlijk toezicht met schermtijd op iOS 12 voor iPhone en iPad

Schakel de schermtijd in
Om het op je iPhone of iPad in te schakelen, ga je naar Instellingen> Schermtijd> Schermtijd inschakelen. U ziet een inleidend scherm dat kort beschrijft wat u ermee kunt doen, zoals wekelijkse activiteitenrapporten, apps beperken, inhoudsbeperkingen instellen en meer.

Tik op de knop Doorgaan en tik op het volgende scherm om aan te geven of dit uw apparaat is of voor uw kind. U kunt onmiddellijk Downtime en App Limits configureren of voor nu overslaan en de dingen later configureren. U kunt wijzigingen aanbrengen die u nodig hebt nadat u deze hebt ingesteld. U moet een ouderwachtwoord invoeren (uiteraard niet een die uw kinderen kennen), zodat u de instellingen voor de schermtijd later kunt wijzigen.
Houd er ook rekening mee dat als u Family Sharing instelt, de instellingen voor Schermtijd en statistieken beschikbaar zijn op het apparaat van de ouder, zodat u op afstand wijzigingen kunt aanbrengen. Met Family Sharing wordt elk gezinslid met hun Apple ID bij hun apparaat aangemeld en wordt alles gesynchroniseerd via iCloud.

uitvaltijd
Downtime stelt een schema in voor wanneer uw kind zijn apparaat kan en kan gebruiken. Standaard is deze ingesteld van 22:00 tot 07:00 uur, maar u kunt deze instellen op de tijd die het beste werkt. Wanneer Downtime actief is, verschijnt er naast het pictogram van elke app een klein zandloperpictogram. Als ze de app proberen te starten, kan deze niet worden gebruikt en wordt er een bericht weergegeven dat de tijdslimiet is bereikt.

App-limieten
Met app-limieten kun je bepalen hoelang jouw kinderen bepaalde apps gebruiken. U kunt beperkingen instellen voor alle apps of alleen apps in bepaalde categorieën. U kunt bijvoorbeeld tijdslimieten instellen voor het gebruik van apps en games voor sociaal netwerken. Zodra apps zijn vergrendeld, kan alleen u het apparaat ontgrendelen om er meer tijd aan toe te voegen.

Altijd toegestaan
U kunt ook specifieke apps instellen op 'Altijd toegestaan', zodat ze toegankelijk zijn, zelfs wanneer Downtime en App-limieten zijn ingeschakeld. Standaard zijn Telefoon, Berichten, FaceTime en Kaarten altijd beschikbaar, maar u kunt dit wijzigen voor wat het beste werkt voor u en uw gezin. De enige die u niet kunt verwijderen, is Telefoon die altijd beschikbaar is in geval van nood.

Inhouds- en privacybeperkingen
Apple heeft altijd contentbeperkingen op iOS aangeboden, maar de besturing bevindt zich nu onder de sectie Screen Time. U kunt de toegang tot bepaalde films, tv-programma's, muziek en apps beperken met inhoudsbeperkingen. In dit gedeelte kunt u ook voorkomen dat kinderen apps verwijderen, in-app-aankopen beperken en leeftijdsbeperkingen voor entertainment instellen. U kunt ook de toegang beperken tot ongepaste webinhoud, games, boeken en de toegang tot bepaalde iTunes Store-inhoud beperken. En vergeet niet om een veilige toegangscode te hebben die alleen jij kent, zodat jouw kind niet naar binnen kan gaan en jouw instellingen kan veranderen.

Of je nu je kleintjes beschermt tegen ongepaste inhoud of probeert te voorkomen dat je tieners teveel tijd doorbrengen met het spelen van Fortnite en Snapchat alle uren van de dag, Screen Time en de nieuwe ouderlijk toezicht op iOS 12 kunnen echt helpen. Over ouderlijk toezicht gesproken, bekijk onze recensie van Circle with Disney voor ouderlijk toezicht via het hele netwerk.