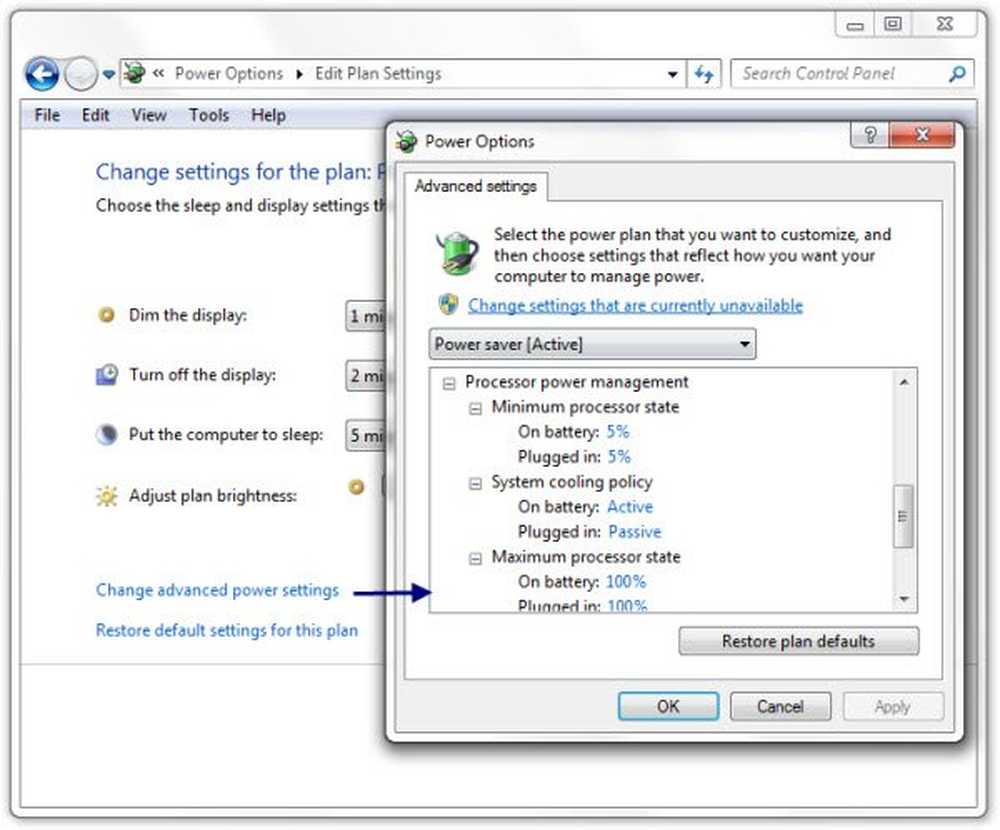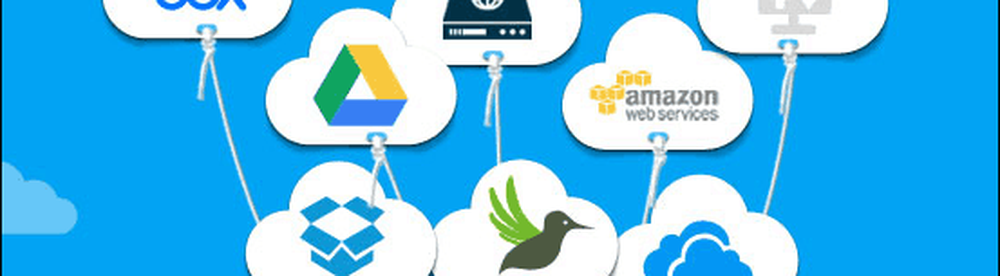Beheer Mail Sync-instellingen voor apps in Windows 10
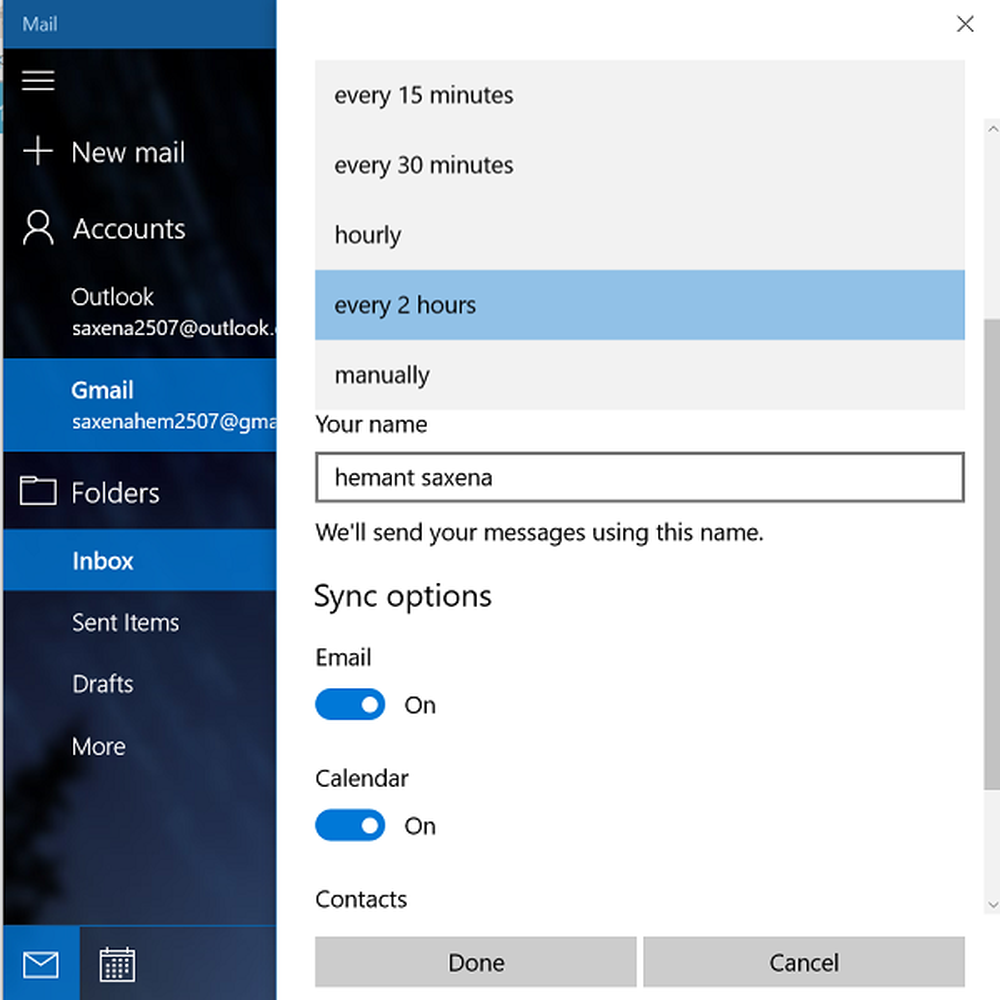
In tegenstelling tot zijn voorgangers, de Mail- en kalender-apps voor Windows 10 bied meer opties om verschillende e-maildiensten in te stellen. Afgezien van de verbeterde prestaties en een vertrouwde gebruikersinterface met drie vensters, kunt u een schakelaar vinden om snel te schakelen tussen uw e-mail- en agenda-app. U kunt zelfs de synchronisatie-instellingen van uw mailbox wijzigen voor hoe vaak u nieuwe e-mailinhoud van uw e-mailserver per account in de Mail-apps wilt downloaden. Laten we in deze post de methode bekijken om aan te passen Mail App Sync-instellingen op Windows 10.
Windows 10 Mail App Sync-instellingen
Om te beginnen opent u de Mail-app door op 'Starten' te klikken. Knop en kies 'Mail'. Klik daarna op het tandwielpictogram in de rechterbenedenhoek van de linker zijbalk van de app App die uw account en mappen toont.

Direct verschijnt een instellingenzijbalk op het scherm van uw apparaat aan de rechterkant van het app-venster. Klik op Accounts om de lijst met e-mailaccounts op uw computer te openen.
Klik nu op het e-mailaccount waarvoor u de synchronisatie-instellingen wilt wijzigen.

Wanneer u klaar bent, klikt u op Instellingen mailboxsynchronisatie wijzigen om het instellingenscherm te openen.
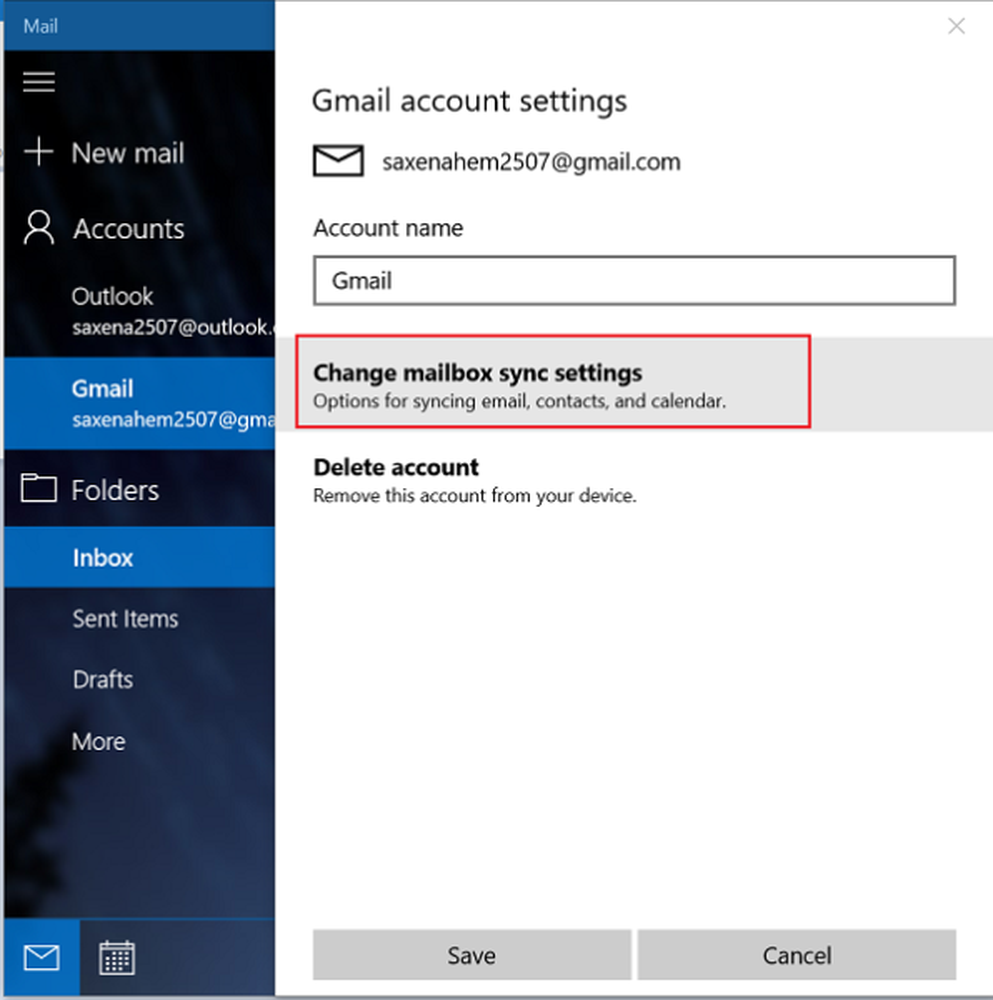
Klik vervolgens op de vervolgkeuzepijl op de optie Download e-mail van. Met deze functie kunt u bepalen hoe vaak u e-mail wilt downloaden, omdat items elke 15 minuten, elke 30 minuten of elk uur aankomen. Dit kan handmatig worden ingesteld.
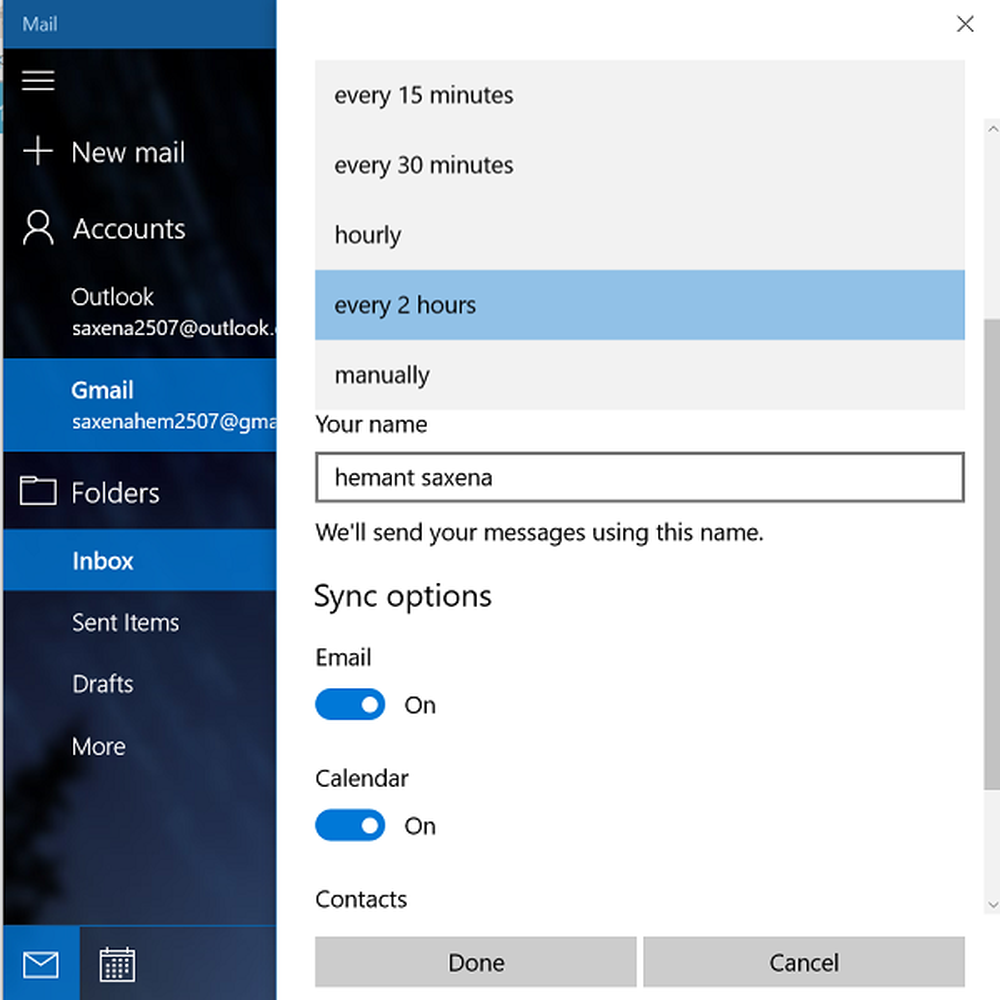
Later wordt u gevraagd om te selecteren hoeveel van uw e-mail u wilt synchroniseren op uw apparaat, d.w.z. hier kunt u beslissen hoe ver terug in de tijd u zou willen gaan om uw e-mail te zien. Er zijn opties voor 3 en 7 dagen, 2 weken, een maand of elk gewenst moment. Houd er rekening mee dat het erg lang duurt voordat uw e-mail wordt gesynchroniseerd.
Met deze laatste optie wordt al het e-mailaccount van dat account gesynchroniseerd met uw apparaat, dus houd rekening met de beschikbare opslagruimte voordat u verder gaat.
Klik ten slotte op Gereed en sluit de andere dialoogvensters. Synchroniseer daarna uw account om uw e-mail te synchroniseren op basis van de nieuwe instellingen.
Raadpleeg onze tips en trucs voor tips en trucs van Windows 10 voor meer tips en trucs voor Mail App.