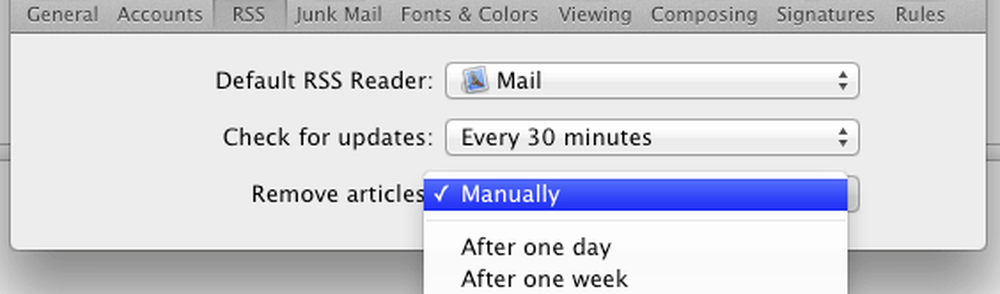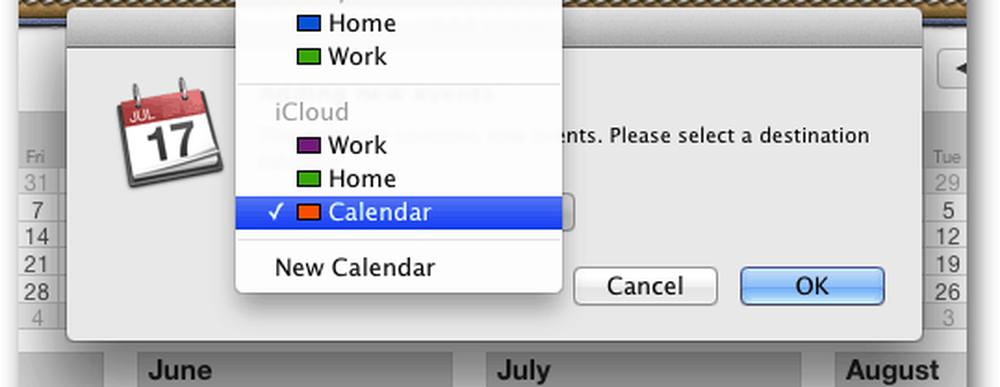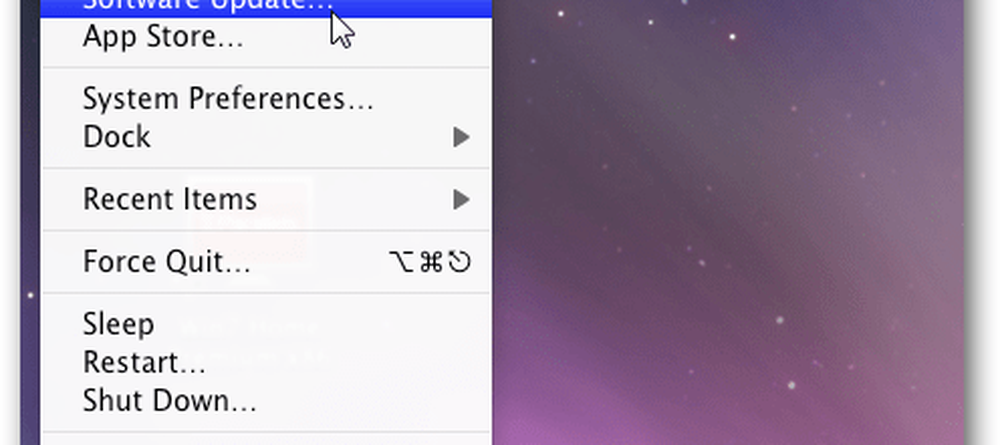OS X Maak een solide strategie voor gegevensback-up
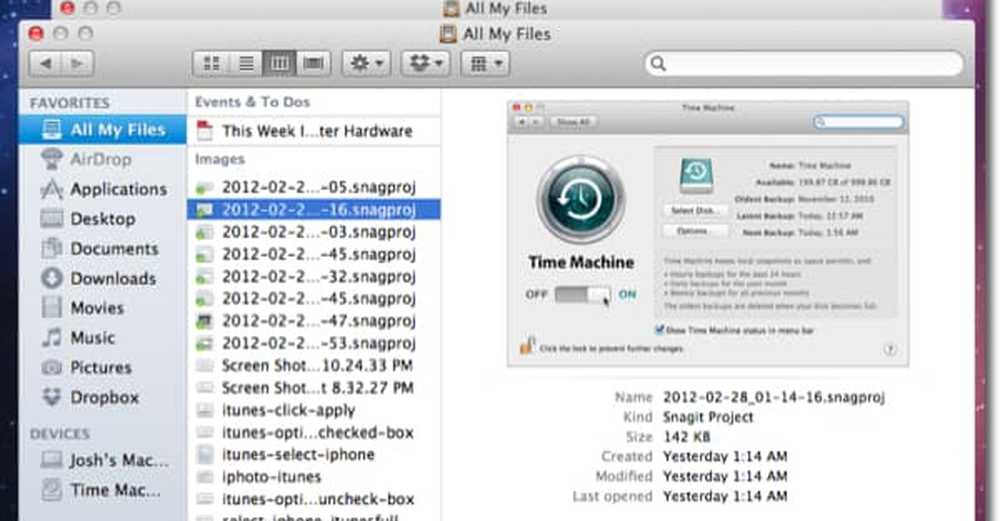
Hier leest u hoe u ervoor kunt zorgen dat uw gegevens veilig zijn zonder dat u eraan moet denken om het handmatig te doen.
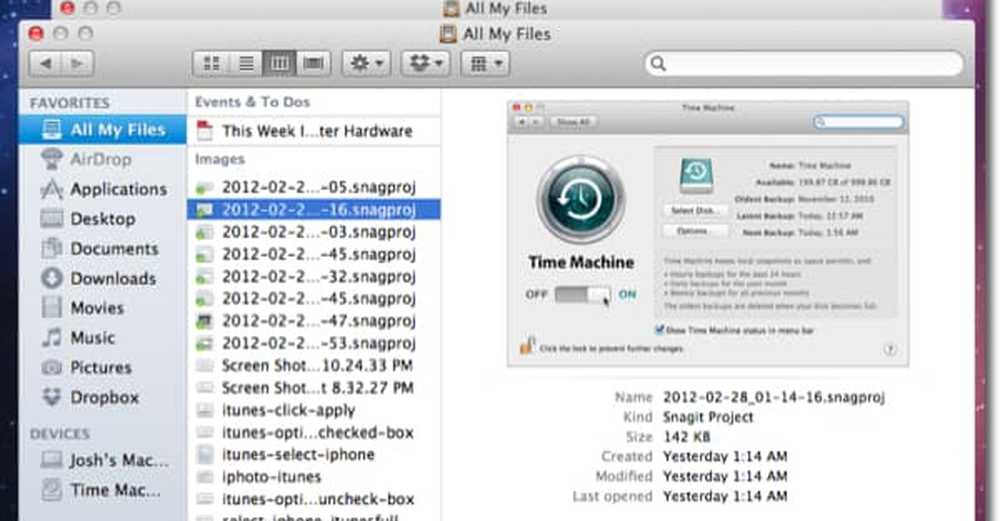
Zoek eerst een externe schijf die u wilt gebruiken voor Time Machine en sluit deze aan. Haal de grootste rit die u zich kunt veroorloven. Als je de hele schijf gaat gebruiken om een back-up te maken, is het een goed idee om de schijf Time Machine te hernoemen, zodat deze gemakkelijk wordt herkend in Finder.

Open nu Systeemvoorkeuren en klik op Time Machine onder de categorie Systeem.

Klik op de schuifschakelaar om Time Machine in te schakelen.

Wanneer u Time Machine inschakelt, verschijnt er een venster met de vraag welk station moet worden gebruikt. Selecteer het station en vink het selectievakje Back-upschijf versleutelen aan. Klik vervolgens op Use Backup Disk.

Voer een wachtwoord in om de gegevens op de schijf te versleutelen. We hebben je verteld hoe je een veilig wachtwoord kunt maken dat je eigenlijk kunt onthouden in een vorig artikel. Na het invoeren van uw wachtwoord, klikt u op Encrypt Disk.

Uw eerste back-up begint binnenkort. Dit wordt de grootste back-up en duurt het langst. Zoals hieronder wordt weergegeven, houdt Time Machine na de eerste back-up 24 uur per dag back-ups bij van de afgelopen 24 uur, Dagelijkse back-ups voor de afgelopen maand en Wekelijkse back-ups voor alle voorgaande maanden.

Nu is Time Machine ingesteld om een back-up van uw schijf te maken. Dit zorgt echter alleen voor een back-up van uw systeem naar een lokaal station. U moet nog steeds een off-site oplossing opzetten. De off-site backup-oplossing die ik gebruik, is Carbonite. Voor slechts $ 59 per jaar uploadt deze service automatisch alles op uw interne schijf naar hun servers, ongeacht hoe groot uw schijf is.
Ga naar Carbonite.com en klik op de knop Gratis thuis Gratis proberen om een gratis proefperiode van 15 dagen te starten.

Vul het formulier in en klik op Nu mijn gratis proefperiode starten.
Notitie: Je kunt offercodes voor de bonustijd krijgen via de service van verschillende technische podcasts. Als u niet één van de top van uw hoofd kent, controleert u RetailMeNot.

Klik op de knop Nu installeren om de Carbonite-software te installeren die de back-up zal uitvoeren.

Hiermee download je het installatiepakket naar je downloadmap. Klik op het pakketpictogram.

Klik op Doorgaan door het installatieproces en klik op Installeren om een standaardinstallatie uit te voeren.

Carbonite start automatisch als de installatie is voltooid. Wacht tot je het onderstaande scherm ziet, laat de standaardoptie geselecteerd en klik op Volgende.

Klik op Volgende voor de volgende paar schermen en klik vervolgens op Gereed.

Carbonite-voorkeuren worden geopend. Het maakt automatisch een back-up van alle gebruikersmappen van je Mac, met uitzondering van muziekbestanden, tot je een upgrade uitvoert van de gratis proefversie naar een betaald abonnement. Videobestanden zijn standaard uitgesloten, maar u kunt ze later opnemen.

Als u handmatig een back-up van videobestanden wilt maken, klikt u op backup tab en navigeer naar de videobestanden die u wilt opnemen.

Klik op Back-up maken en het videobestand wordt opgenomen in de back-up.
De eerste back-up kan mogelijk dagen duren ... zelfs weken. De tijd dat de eerste back-up wordt gemaakt, hangt af van hoeveel u op uw schijf hebt opgeslagen. Na de eerste back-up maakt het alleen een back-up van de wijzigingen die u aanbrengt. Het is veel sneller dan de eerste back-up.
U hebt nu toegang tot bestanden die u per ongeluk verwijdert. Met Time Machine is het eenvoudig om bestanden terug te zetten. Start Time Machine vanuit uw toepassingen en klik op de pijl om "terug in de tijd" te gaan. U kunt ook afzonderlijke bestanden herstellen met Carbonite door u aan te melden op de website waar u ook bent met een internetverbinding. Je hebt zelfs toegang tot je bestanden met de gratis Carbonite-app op iOS, Blackberry en Android.
Uw gegevens worden nu op twee verschillende plaatsen opgeslagen: uw lokale rit en in de cloud. Van uw bestanden wordt een back-up gemaakt in geval van een defect op de harde schijf van uw interne schijf en op afstand in geval van diefstal of een natuurramp waarbij beide exemplaren van uw bestanden verloren kunnen gaan.
Het beste is dat als uw back-upstrategie eenmaal is opgezet, u niet hoeft te onthouden iets te doen. Het gebeurt allemaal op de achtergrond.