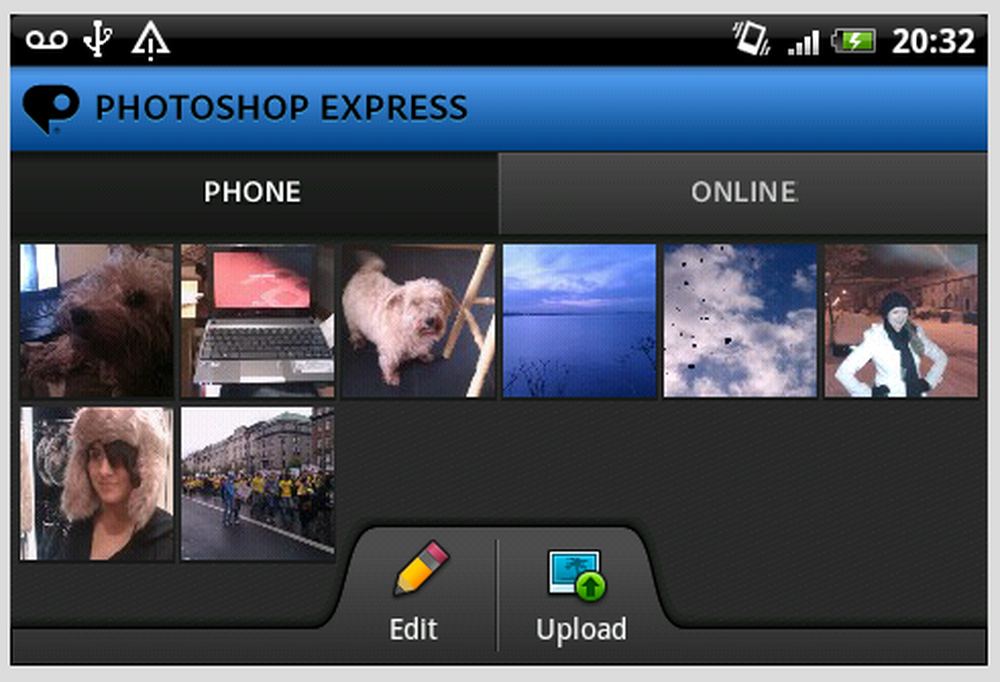Photoshop Creëer het Photo-in-Photo-effect

Photoshop Photo-in-Photo Effect maken
De voorbeeldafbeelding die ik in deze zelfstudie zal gebruiken is hoffelijkheid van muha op flickr. Je kunt het downloaden door op de afbeelding hieronder te klikken:

Stap 1
Begin met het openen van de afbeelding in Photoshop. Een snelle Ctrl + O kan je daarbij helpen, of je kunt het bestand gewoon naar Photoshop slepen om te beginnen met bewerken.

Stap 2
Pak de Marquee Tool op in het menu Tools of door op "M" op je toetsenbord te drukken.

Sleep een snelle selectie van het gebied waar u het Photo-in-Photo-effect wilt hebben.

Een snelle tip voor dit onderdeel - u kunt met de rechtermuisknop op uw selectie klikken en "Selectie transformeren" kiezen als u creatiever wilt worden en het effect in een kleine hoek wilt creëren. Een ander goed gebruik om uw selectie te transformeren, is door hem precies zo te duwen waar u wilt.

Stap 3
Na het toepassen van je transformatie, druk je op de Enter-toets op je toetsenbord. Klik vervolgens rechts in uw selectie en kies "Layer via kopie".

Hierdoor wordt het geselecteerde gebied gekopieerd naar een nieuwe laag waar het veilig kan worden bewerkt en verandert het de originele afbeelding niet.

Stap 4
Nu kunnen we beginnen met het toepassen van het daadwerkelijke effect. Klik met de rechtermuisknop op de nieuw gemaakte laag en kies "Mengopties".

Begin met het toevoegen van het "Stroke" -effect. Hieronder staan de instellingen die ik gebruik, maar onthoud dat dit mijn smaak is. Je kunt creatief worden en met jezelf rondrennen met de instellingen.

Grootte: van 10 tot 150 afhankelijk van de afbeeldingsgrootte
Positie: binnen
Mengmodus: Normaal
Dekking: 100%
Type vulling: kleur
Kleur: Wit (#ffffff)
U kunt ook een aantal andere aanvullende effecten toevoegen om het onderwerp verder te benadrukken. Mijn favoriete zijn Drop Shadow en Inner Shadow. Beginnend met Slagschaduw, hier zijn de instellingen die ik normaal gebruik:

Mengmodus: Normaal
Kleur: zwart (# 000000)
Dekking: van 40 tot 80, afhankelijk van uw smaak
Angle: Any
Afstand: 0
Verspreiding: 0
Grootte: van 30 tot 150 afhankelijk van de afbeeldingsgrootte en naar uw smaak
En hier is een snel voorbeeld van Inner Shadow:

Mengmodus: Normaal
Kleur: zwart (# 000000)
Angle: Any
Afstand: van 5 tot 30, afhankelijk van uw smaak
Choke: 0
Grootte: van 10 tot 120, afhankelijk van de afbeeldingsgrootte en naar uw smaak
Als u tevreden bent met de toegepaste effecten, drukt u op OK om ze toe te passen op de laag en om de Layer Style-opties te verlaten.

Stap 4
Omdat we al klaar zijn met het toepassen van het fotoframe-effect op onze bovenste laag, kunnen we doorgaan naar de daadwerkelijke afbeelding zelf. Begin door met links op de onderste laag te klikken om te controleren of deze is geselecteerd (tip: als de laagnaam een cursieve achtergrond is, dubbelklik je erop en druk je vervolgens op OK om deze naar een ontgrendelde laag te converteren).

Een van mijn all-time-favoriete effecten voor de nadruk is het klassieke en scherpe contrast tussen zwart en wit en kleur. Je kunt dit zelf proberen door een B & W aanpassingslaag toe te voegen ...

... en een aantal instellingen aanpassen totdat alles er goed uitziet:

Stap 5 (optioneel)
Je kunt je afbeelding direct opslaan na het voltooien van stap vier, maar als je vindt dat je afbeelding iets meer nodig heeft, kun je doorgaan met experimenteren. Dit heb ik bereikt met een beetje bewegingsonscherpte, overvloeiing, ruis en contrast:

Stapsgewijze zelfstudievideo
Hier is mijn video-zelfstudie die het proces in actie stap voor stap toont: