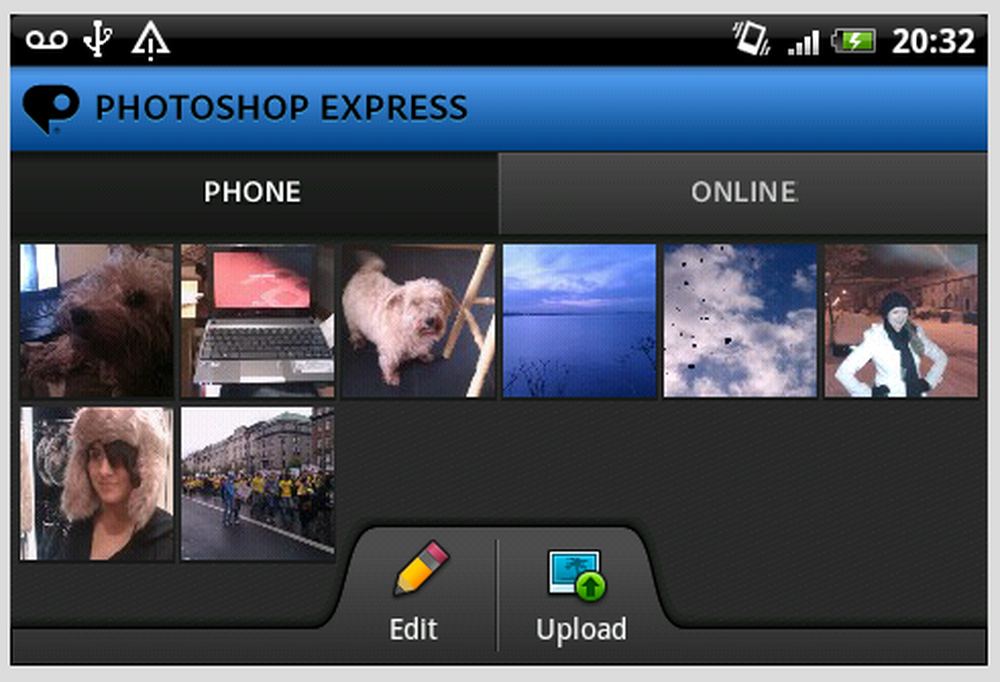Photoshop CS6 Feature Review Perspective Crop Tool


Bij groovyPost.com houden we van Adobe Photoshop. CS6 heeft een gloednieuwe tool genaamd Perspective Crop. Laten we de functies ervan eens bekijken en enkele scenario's demonstreren waar het erg handig kan zijn.
Photoshop CS6 Perspective Crop Tool Screencast

Photoshop CS6 Perspectief-bijsnijdgereedschap Stap-voor-stap-schermafbeelding How-To
Stap 1 - Een geschikte afbeelding laden
Het doel van de Perspective Crop Tool is om twee bewerkingen in één te combineren - vervormen om dienovereenkomstig perspectief en bijsnijden te verwijderen. Afbeeldingen die perfect zouden zijn voor deze tool zijn foto's van borden, gebouwen, documenten of zo ongeveer alles dat op een enigszins vervormd perspectief wordt genomen.
Dit zijn de twee afbeeldingen die ik ga gebruiken voor de tutorial:


Stap 2 - De tool Perspectief bijsnijden
Als u het gereedschap Bijsnijden snijden wilt selecteren, klikt u met de rechtermuisknop op het gereedschap Bijsnijden en selecteert u het gereedschap Bijsnijden.

Stap 3 - Uitsnijden
Begin met het slepen van een kleine selectie bijsnijden, ongeveer rond de grenzen van wat u wilt bijsnijden.

Pas nu de hoekankerpunten dienovereenkomstig aan zodat ze overeenkomen met het perspectief van wat u gaat bijsnijden. Neem hier de tijd voor en zorg dat je zo accuraat mogelijk bent.

Als u wilt, kunt u de middelste ankerpunten gebruiken om een groter deel van de afbeelding op te nemen. Klik en sleep om het deel van de uitsnede te vergroten.

Wanneer je klaar bent, druk je op de Enter-toets op je toetsenbord (Return-toets voor Mac-gebruikers) om de wijzigingen te accepteren.

Als het beeld een beetje uitgestrekt lijkt, kunt u snel een vrije transformatie (Ctrl + T) uitvoeren totdat alles er goed uitziet.

Laten we dit nu proberen met de foto van het stopteken.

Deze keer kunt u, in plaats van een selectie naar buiten te slepen, proberen te klikken en de vier verschillende punten te definiëren. Als je het verprutst, maak je geen zorgen, je kunt nog steeds aanpassen nadat je het raster hebt gemaakt:

Nogmaals, u kunt de middelste ankerpunten gebruiken om andere delen van de afbeelding op te nemen.

En nadat je de Enter-toets hebt ingedrukt, zien je resultaten er best goed uit.

Oh - en wat betreft die kleine blanco vlek - wat inhoud bewust vullen moet het werk doen:

Conclusie
De Perspectief bijsnijden is een geweldige nieuwe toevoeging aan Adobe Photoshop en het zal u ongetwijfeld veel tijd besparen bij het werken met vervormde foto's en afbeeldingen.