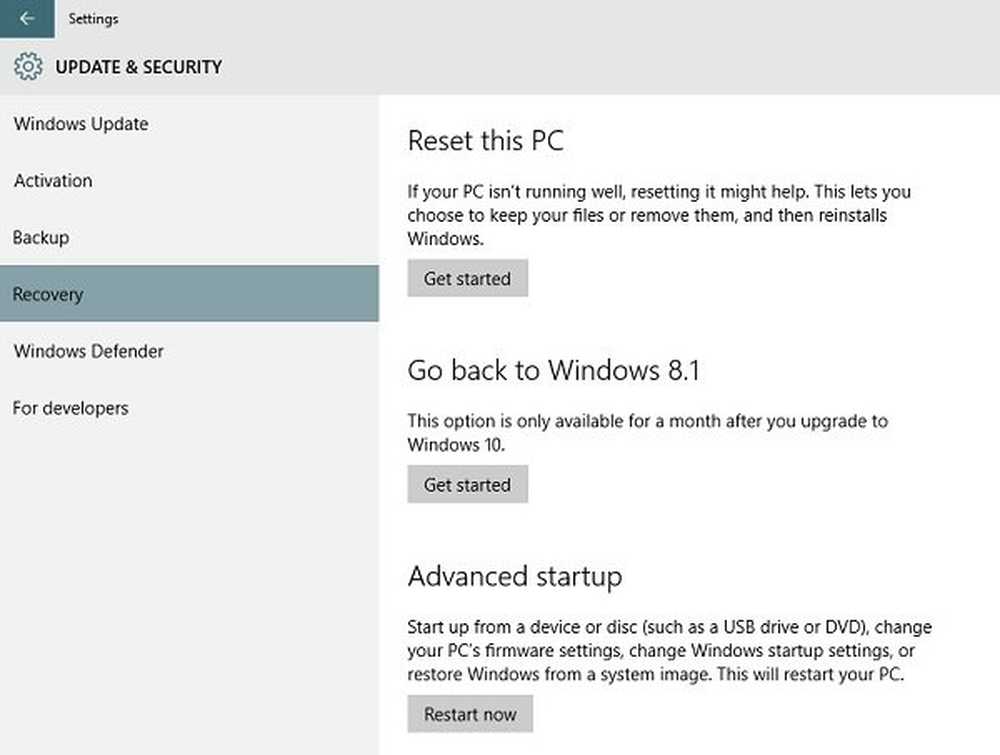Rollback Windows 10 naar de vorige versie als de nieuwe niet werkt

Rollback Windows 10 naar de vorige versie
Ga eerst naar Instellingen> Update en beveiliging> Herstel of gebruik gewoon de sneltoets Windows-toets + I. Klik op de knop "Aan de slag" onder het gedeelte "Ga terug naar de vorige versie van Windows 10".

Wacht een ogenblikje terwijl Windows de benodigde gegevens verzamelt, en dan moet je de reden kiezen voor het terugdraaien. U kunt ook specifieke problemen met de nieuwe versie opnemen.

De rest van het proces is gewoon een kwestie van klikken via enkele wizardschermen. Ten eerste kunt u eerst Windows Updates proberen. Vervolgens worden dingen weergegeven die u moet weten, zoals sommige apps opnieuw moeten installeren en instellingen die moeten worden aangepast. Het zal u vertellen om belangrijke gegevens te laten back-uppen en ervoor te zorgen dat u uw inloggegevens kent.

Wanneer het herstel start, krijgt u een reeks systeemberichten die u de voortgang van het terugdraaien laten kennen en uw systeem zal meerdere keren opnieuw opstarten tijdens het proces. De hoeveelheid tijd die nodig is, is afhankelijk van uw systeem. Nadat het terugdraaien is voltooid en u zich aanmeldt, moet u nog een aantal zaken doen, maar u hebt tenminste weer een werkende versie van Windows 10.
Microsoft behandelt Windows 10 als een service en updates en belangrijke functie-upgrades gebeuren in een snel tempo. Op dit moment maakt het bedrijf elk jaar een cyclus van twee belangrijke feature-updates. Een in de lente en een in de herfst. En het proces is nog steeds niet geperfectioneerd - wat heel duidelijk was met deze laatste update van april 2018. Als u uw systeem hebt ingesteld voor automatische updates, ziet u mogelijk dat uw pc is bijgewerkt naar de volgende versie en dat de dingen gewoon niet werken. Het goede ding is dat het bedrijf de optie Rollback heeft toegevoegd, zodat je terug kunt gaan naar de versie die werkte.
Houd er rekening mee dat u kunt voorkomen dat uw pc wordt bijgewerkt door enkele instellingen te wijzigen. Lees hier meer over hoe u Windows 10-functie-updates kunt uitstellen of uitstellen. Als u Windows 10 Pro gebruikt, kunt u deze een jaar lang uitstellen en toch de kritieke beveiligingspatches voor uw systeem ontvangen. Als u Windows 10 Home gebruikt, kunt u de update ook volledig blokkeren.