Terugdraaien van Windows 10 naar uw vorige versie van Windows
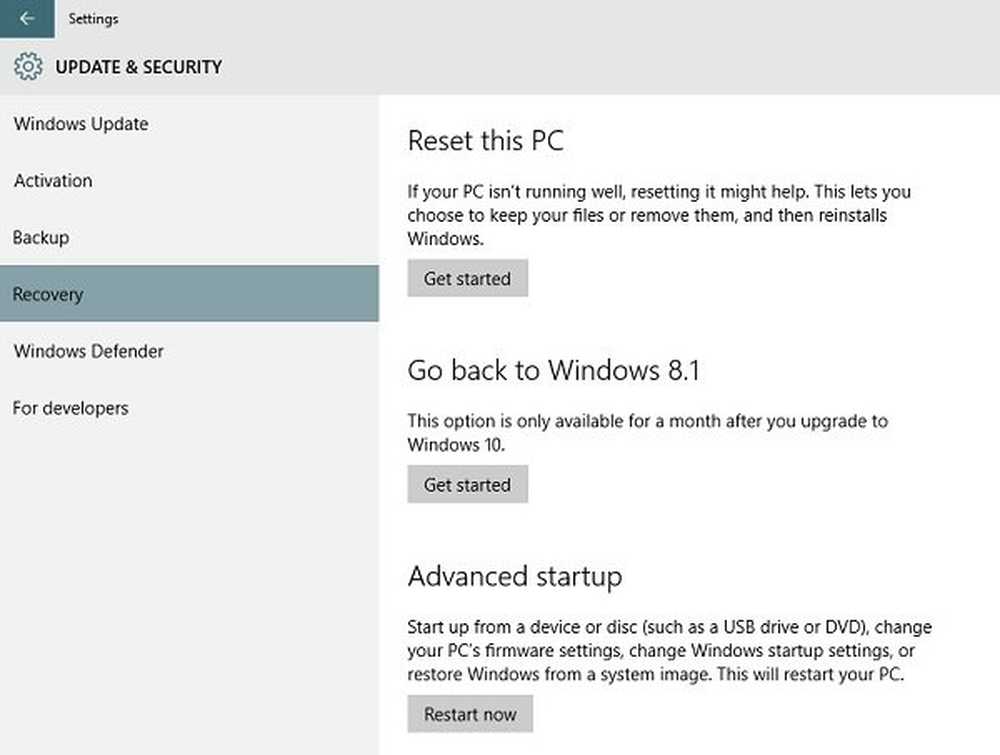
Houdt u niet van de nieuw geïnstalleerde versie van Windows 10? Heeft het je pc-instellingen verpest? Heb je last van zijn geheel nieuwe interface- en programma-instellingen? Maakt u zich geen zorgen, Microsoft stelt u in staat om meteen terug te gaan naar uw vorige Windows. Dat is - als u een interne upgrade van uw Windows 8.1- of Windows 7-besturingssysteem hebt uitgevoerd. Deze tutorial zal je laten zien hoe je Windows 10 terug kunt brengen naar je vorige versie van Windows, op voorwaarde dat je een interne upgrade van Windows 8.1 of Windows 7 tot Windows 10 - en op voorwaarde dat je de rollback-operatie uitvoert, in 30 dagen van een upgrade naar Windows 10.
BIJWERKEN: De terugdraaiperiode is teruggebracht tot 10 dagen in Windows 10-jubileumupdate.
Terugdraaien van Windows 10
Windows 10 heeft een aantal fantastische nieuwe functies zoals Edge Browser, Windows Hello, Virtual Desktop, Device Guard, Antimalware Scan Interface, enz. Maar sommige mensen kunnen de gewoonte en het comfort van het gebruik van hun eerdere Windows-versies niet te boven komen. En nogmaals, sommigen hebben hun upgrade misschien verprutst en willen mogelijk terug naar de stabiliteit van hun vorige Windows-versie, na een paar dagen Windows 10 te hebben gebruikt..
Gelukkig heeft Microsoft een optie voor rollback behouden, waarbij ontevreden gebruikers de upgrade kunnen ongedaan maken en teruggaan naar de vorige versie van Windows - Windows 8.1 of Windows 7.
Om uw Windows 10 terug te draaien, gaat u naar uw pc-instellingen door te typen instellingen in de zoekbalk van de taakbalk, naast het Windows-pictogram en klik op Instellingen. Hiermee worden de pc-instellingen geopend. Selecteer 'Update en beveiliging'.

De Update en beveiliging optie opent. Hier ziet u opties zoals Windows Update, Activering, Back-up, Herstel en Windows Defender. Klik op 'Herstel'.
Hierdoor wordt het venster Herstelinstellingen voor uw pc geopend. Je ziet 3 opties:
- Reset deze pc: Alles verwijderen en Windows opnieuw installeren. Hierdoor gaat uw pc naar de oorspronkelijke fabrieksinstellingen.
- Ga terug naar je vorige versie van Windows: Dit brengt alleen uw vorige Windows terug op uw pc zonder uw documenten en bestanden te beïnvloeden. Merk op dat u de rollback-bewerking moet uitvoeren, in 30 dagen van een upgrade naar Windows 10
- Geavanceerde opstart: Hier kunt u uw pc-instellingen wijzigen met behulp van een Windows-afbeelding of een USB / DVD.

Klik op 'Ga terug naar de vorige versie van Windows'. In dit geval ziet u Ga terug naar Windows 8.1.
Microsoft vraagt vervolgens om uw feedback en de reden om Windows 10 te verwijderen.
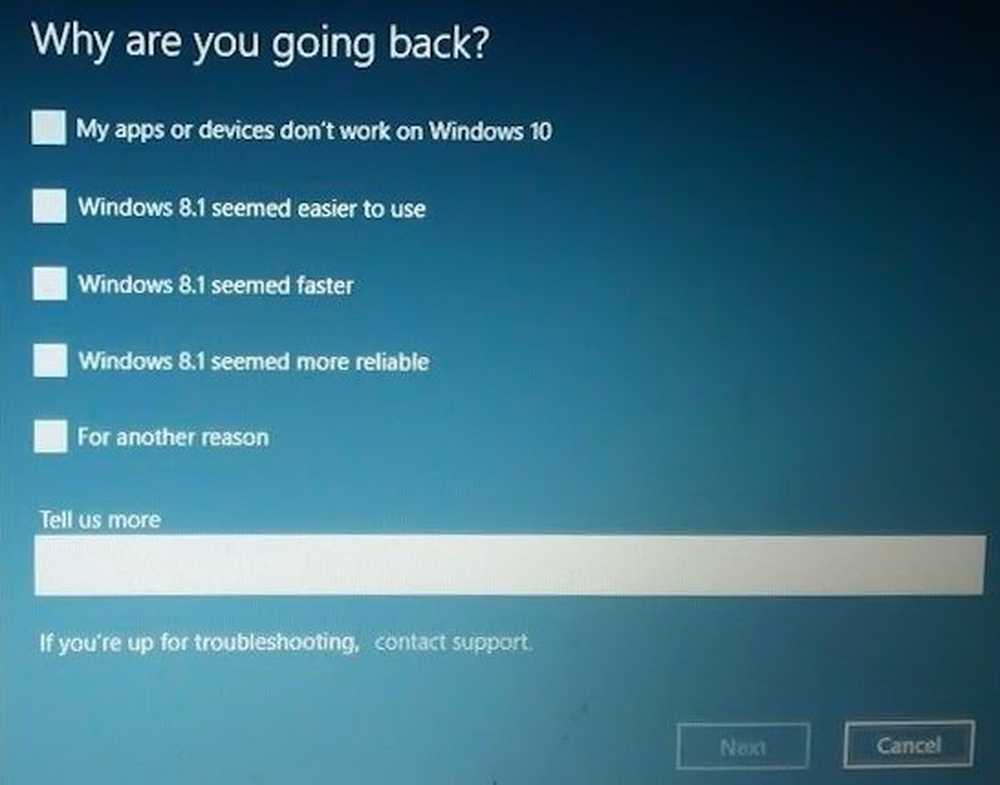
Geef uw feedback en ga door. Klik op Volgende. U ziet het volgende scherm.

Zorg ervoor dat uw pc is aangesloten omdat het terugdraaien mogelijk wordt onderbroken als gevolg van uitschakeling. Klik op de Ga terug naar Windows 8.1 knop.
 Uw systeem kan enige tijd nodig hebben om het terugdraaien te verwerken en de instellingen van uw vorige Windows-versie te lezen. Leun achterover en geniet van een kopje koffie. Let op de belangrijke waarschuwing - u moet uw wachtwoord kennen of onthouden dat u gebruikte om u aan te melden bij uw vorige Windows-versie.
Uw systeem kan enige tijd nodig hebben om het terugdraaien te verwerken en de instellingen van uw vorige Windows-versie te lezen. Leun achterover en geniet van een kopje koffie. Let op de belangrijke waarschuwing - u moet uw wachtwoord kennen of onthouden dat u gebruikte om u aan te melden bij uw vorige Windows-versie.
Zodra het terugdraaiproces is voltooid, wordt uw pc automatisch opgestart in uw vorige versie van Windows.
U kunt ook op deze manier teruggaan naar een eerdere versie van Windows 10.
Rollback is afhankelijk van de beschikbaarheid van de map Windows.old en andere mappen, als u die verwijdert, krijgt u mogelijk niet de optie om terug te draaien.
Zie dit als je ontvangt Het spijt ons, maar je kunt niet teruggaan. De bestanden die we nodig hebben om je terug te nemen waren het verwijderde bericht. Maar als u deze truc volgt, kunt u mogelijk Windows 10 na 30 dagen limiet terugdraaien.
Op een van mijn andere laptops heb ik mijn bestaande versie van Windows 8.1 geüpgraded en ben ik een beetje in de war geraakt. Dus besloot ik om een schone installatie van Windows 10 op een aparte partitie in te gaan met een opstartbare USB.
U kunt ook downgraden van Windows 10 met behulp van EaseUS System GoBack of Windows 10 Rollback Utility.
Bonustip: Leer hoe u de tijdsperiode verlengt om een Windows 10-upgrade te verwijderen.
Zie ook:- Hoe verwijder of verwijder Windows 10
- Hoe Windows 10 te downgraden naar Windows 8.1 / 7 na een schone installatie.



