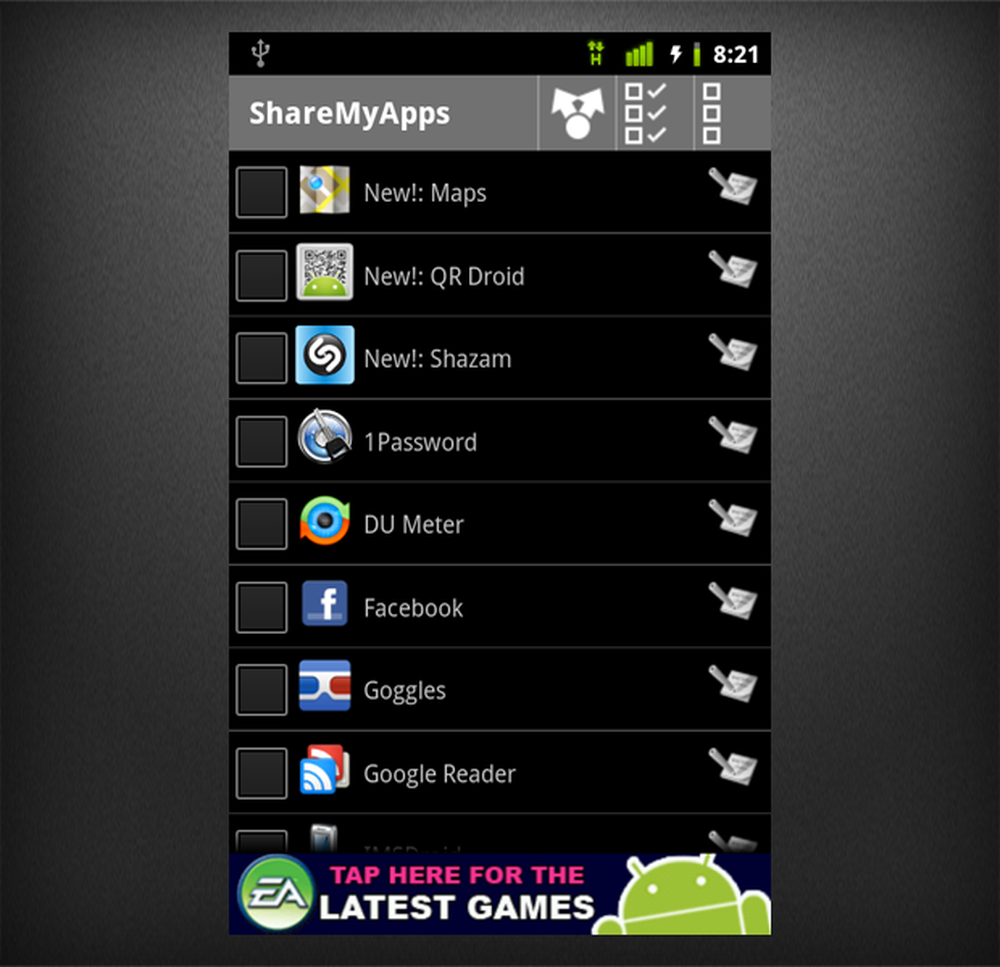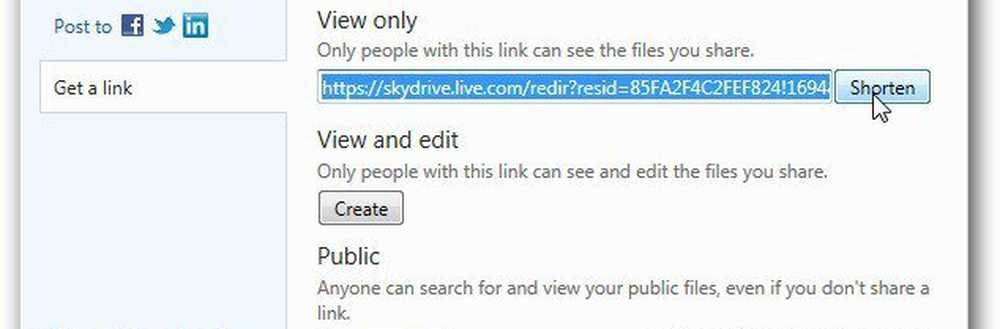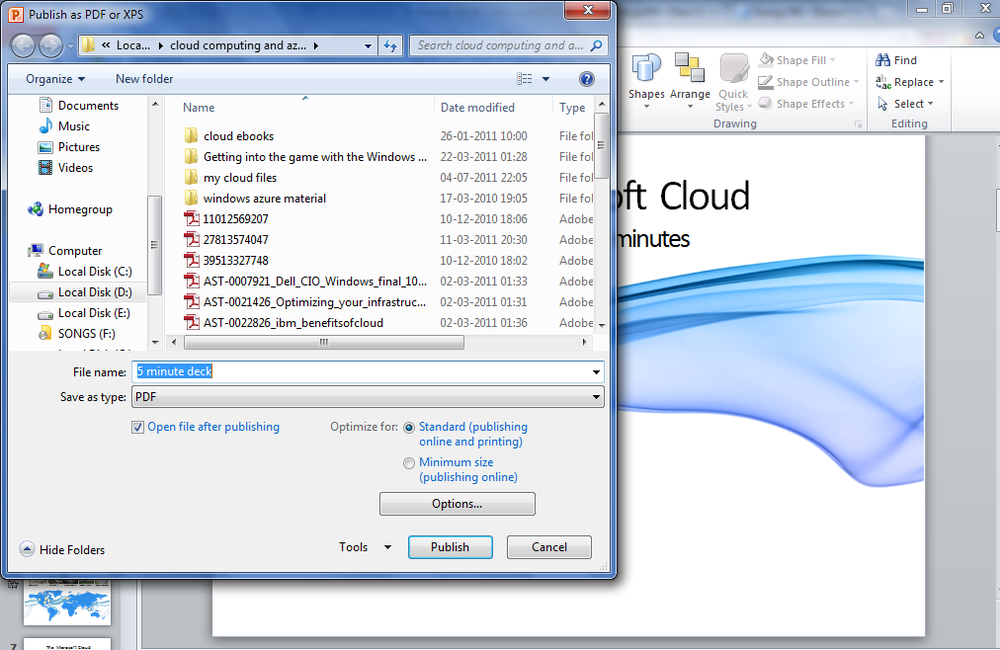Deel uw netwerkverbinding met Hyper-V in Windows 10

Deel uw netwerkverbinding met een Hyper-V virtuele machine
Als u nog geen installatie van een virtuele machine hebt uitgevoerd, raadpleegt u ons vorige artikel voor instructies. Als u dit al doet, gaat u door naar de Hyper-V-manager. Selecteer uw virtuele machine en klik vervolgens op Virtuele schakelaarbeheer onder het deelvenster Acties.

kiezen Nieuwe virtuele netwerkswitch, selecteer Intern en klik vervolgens op Maak virtuele switch.

Voer een naam in voor uw switch en selecteer vervolgens Intern netwerk. Klik op Toepassen en vervolgens op OK.

Selecteer uw virtuele machine en klik vervolgens op Instellingen onder het deelvenster Acties.

Selecteer de Hardware toevoegen Selecteer de oude netwerkadapter en klik op Toevoegen.

Klik op de keuzelijst met virtuele schakelaars en selecteer de eerder gemaakte verbinding. De mijne is Groovy Connect. Klik op Toepassen en vervolgens op OK.

Klik met de rechtermuisknop op het netwerkpictogram in het verbindingspictogram in het systeemvak en klik vervolgens op Netwerkcentrum. Daar zie je je nieuw gecreëerde verbinding.

Klik in hetzelfde venster op Adapterinstellingen wijzigen, selecteer uw netwerkverbinding waarmee uw computer verbinding met internet maakt. Klik met de rechtermuisknop op de verbinding, klik op Eigenschappen, selecteer het tabblad Delen en vink het vakje aan Alle andere netwerkgebruikers moeten verbinding maken via de internetverbinding van deze computer.

U zou nu het internet moeten instellen op uw virtuele machine. Dit werkt ongeacht of u een bekabelde of draadloze verbinding gebruikt.

Als u een andere editie uitvoert, zoals Windows 10 Home, kunt u een hulpprogramma van derden gebruiken, zoals Oracle VirtualBox. VirtualBox verwerkt het netwerkgedeelte van het configureren en delen van internetverbindingen veel gemakkelijker.