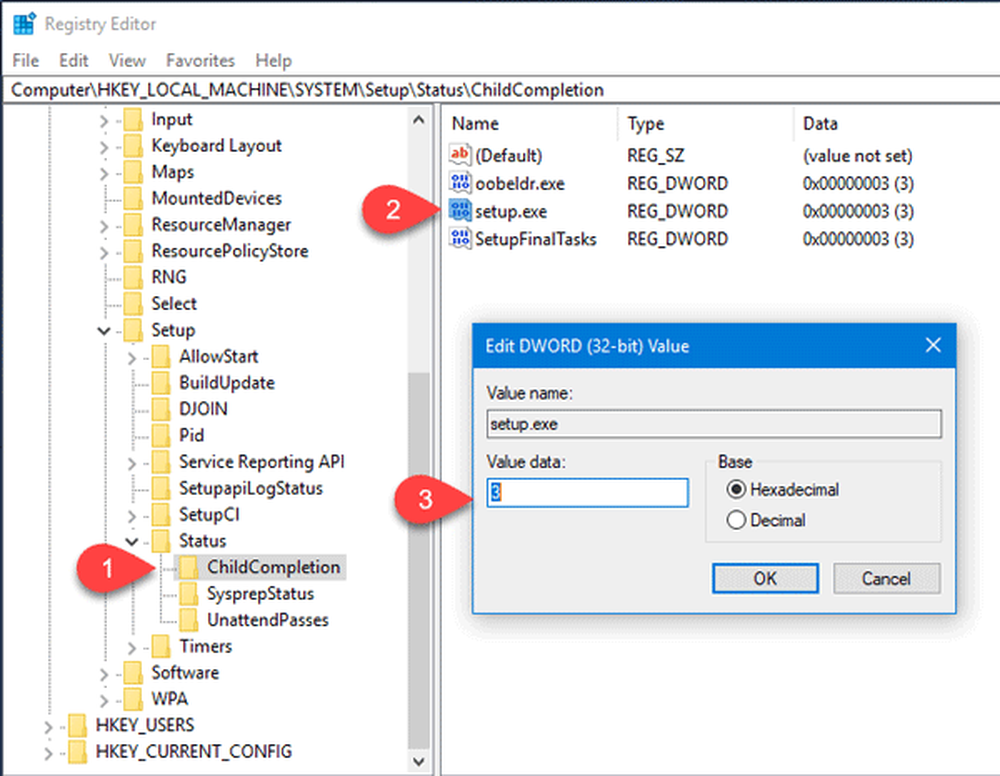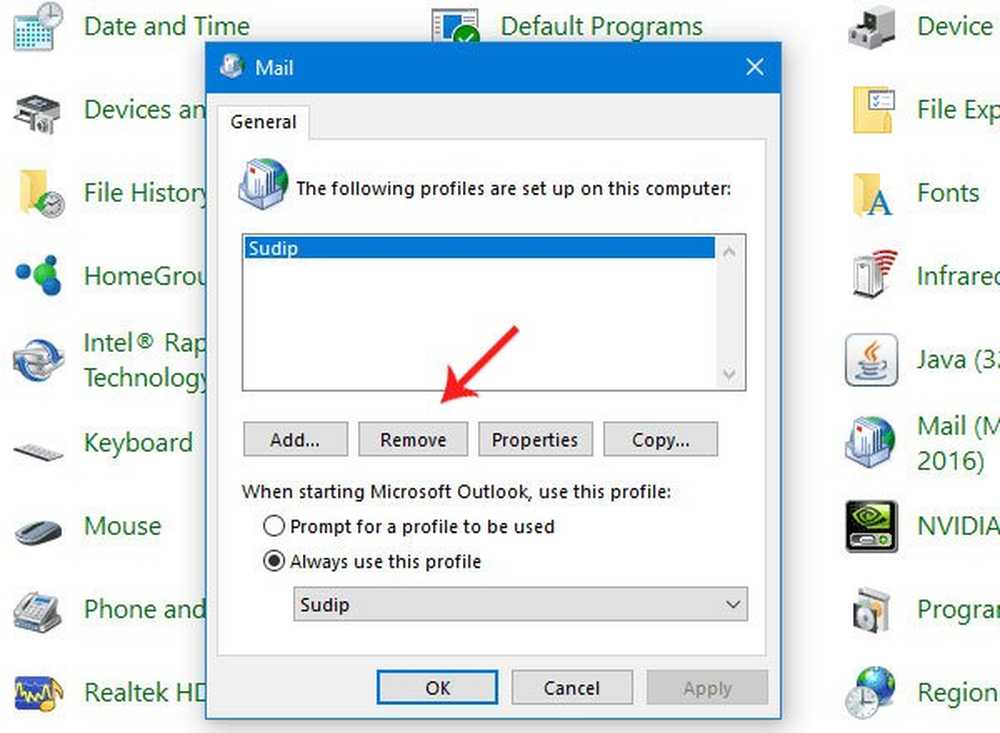De complete gids voor migratie van macOS naar Windows 10

Migreer bestanden en apps van macOS naar Windows 10
Microsoft breidt zijn spel uit, zowel op het besturingssysteem als op de hardwareafdelingen. Dit maakt een Windows-pc aantrekkelijker dan ooit. Apple's polariserende MacBook-updates in de afgelopen paar jaar en het gebrek aan concurrerende aanbiedingen van desktopcomputers helpen daar waarschijnlijk ook bij. De Windows 10-pc is nog nooit zo goed geweest, niet alleen omdat hij betaalbaarder is maar ook zeer krachtig. Je kunt de beste graphics-adapters in je klasse, mega-snelle CPU's, RAM-geheugen en tonnen SSD-opslag krijgen - goedkoop. Op hetzelfde moment, als u goedkoop en eenvoudig wilt zijn, zijn er opties beschikbaar. Windows 10 en macOS zijn verrassend vergelijkbaar in gedrag. Ja, er zijn verschillen in hoe bepaalde delen van de gebruikersinterface werken. Maar het zijn beide point-en-click grafische gebruikersinterfaces in hun kern.
Verhuizen van Mac naar Windows is een proces in twee stappen. Eerst moet je alle belangrijke gegevens en bestanden van je Mac verwijderen. Vervolgens stelt u uw Windows 10-computer in, importeert u uw gegevens en maakt u uzelf vertrouwd met uw nieuwe bureaubladomgeving. Dit is wat we behandelen:
- Voor je begint: stel Windows 10 in op je Mac voor een testrun
- Migratie van uw persoonlijke bestanden van uw Mac
- Back-up van bestanden naar online opslag - OneDrive, Google Backup, Sync of Dropbox
- Een back-up maken van lokale bestanden naar een externe schijf
- Maak een back-up van uw fotobibliotheek
- Back-up van e-mail, webbrowser en bladwijzers
- Aan de slag met Windows 10
- Importeer uw bestanden in Windows 10
- De apps die je nodig hebt
- Spellen
- iTunes Music, Spotify, Pandora
- Navigeren door je nieuwe huis
- Toetsenbord sneltoetsen
- Touchpad en muisbewegingen
- App-gedrag
- Apps installeren en verwijderen
- Hardware - iPhone en iPad
- Onderhoud - Windows-updates, functie-updates, back-ups
Stel Windows 10 in op uw Mac voor een testrun
Voordat je naar buiten gaat en een nieuwe Windows 10-pc koopt of bouwt, is het waarschijnlijk het beste om het een proefrit te geven. Microsoft maakt dat heel gemakkelijk. Vanuit hardwarestandpunt was een van de grote dingen die vroeger Windows en Apple-computers van elkaar scheiden, de processor. Ongeveer 10 jaar geleden begon Macs met het gebruik van een Intel x86 CPU. Dit betekent dat je Mac net als elke andere pc Windows kan draaien. Als je voldoende ruimte hebt op je Mac, raad ik je aan om een evaluatiekopie van de 90-daagse proefversie van Windows 10 Enterprise te downloaden en er een draai aan te geven om een eerste indruk te krijgen van hoe Windows eruit ziet in 2017. Je kunt het installeren in Boot Camp of een hulpprogramma voor virtuele machines zoals VMWare Fusion of zelfs VirtualBox. Ik geef de voorkeur aan Boot Camp, omdat het de voordelen van de hardware volledig benut, terwijl een virtuele machine prestatieproblemen kan hebben en u een slechte ervaring kan bezorgen. Zodra je aan de slag gaat met het installeren van Windows 10 met Boot Camp op je Mac, zul je de out-of-the-box-ervaring tegenkomen. Zie ons artikel voor stapsgewijze instructies voor instructies over het instellen en configureren van een nieuwe Windows 10-pc
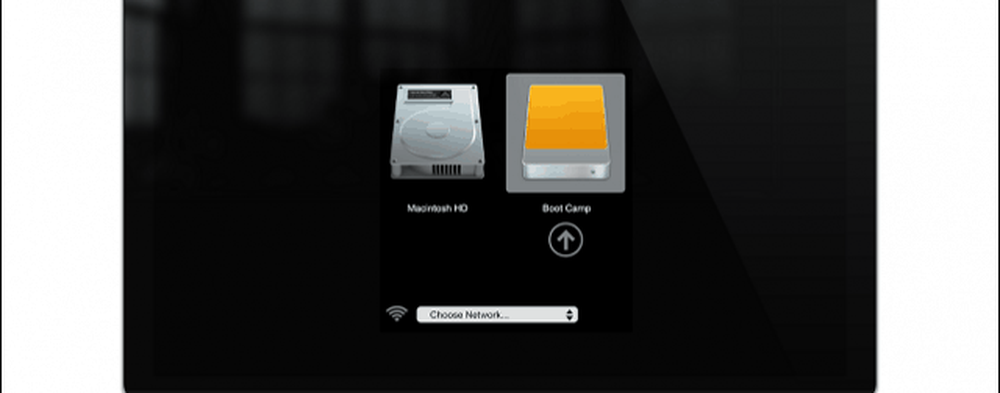
Migratie van uw persoonlijke bestanden
Er zijn meerdere manieren om uw persoonlijke bestanden van macOS naar Windows 10 te migreren. Dit hangt af van een combinatie van factoren, of u van plan bent uw Mac te converteren naar een Windows-pc of te migreren naar een geheel nieuwe pc. Deze opties omvatten:
- Kopieer uw bestanden naar een externe harde schijf. U kunt ook naar een reeks lege dvd's of cd's branden, maar ik raad het niet aan voor grote hoeveelheden bestanden.
- Stel een netwerk in tussen uw Mac en Windows 10 pc en kopieer ze vervolgens. Zie ons artikel Netwerk 10 en OS X en deel bestanden voor meer informatie
- Gebruik een Cloud File Syncing Service zoals OneDrive, Google Drive, Dropbox of alle drie.
Back-up van bestanden naar online opslag - OneDrive, Google Backup & Sync of Dropbox
De cloud elimineert veel van de pijnpunten die betrokken zijn bij migratie. Als u al online opslagservices gebruikt, zoals Dropbox, Google Backup en Sync of OneDrive, vermindert dit veel van het werk. Het enige wat u hoeft te doen is de native Windows-clients downloaden en vervolgens inloggen en uw bestanden verschijnen op magische wijze. Apple's iCloud werkt ook op Windows 10, dus als je dat wilt blijven gebruiken, kun je; maar het is niet zo'n geweldig platform om grote hoeveelheden bestanden te back-uppen. Raadpleeg onze gids voor een beter alternatief voor het overschakelen van iCloud naar services zoals OneDrive en Google Drive.
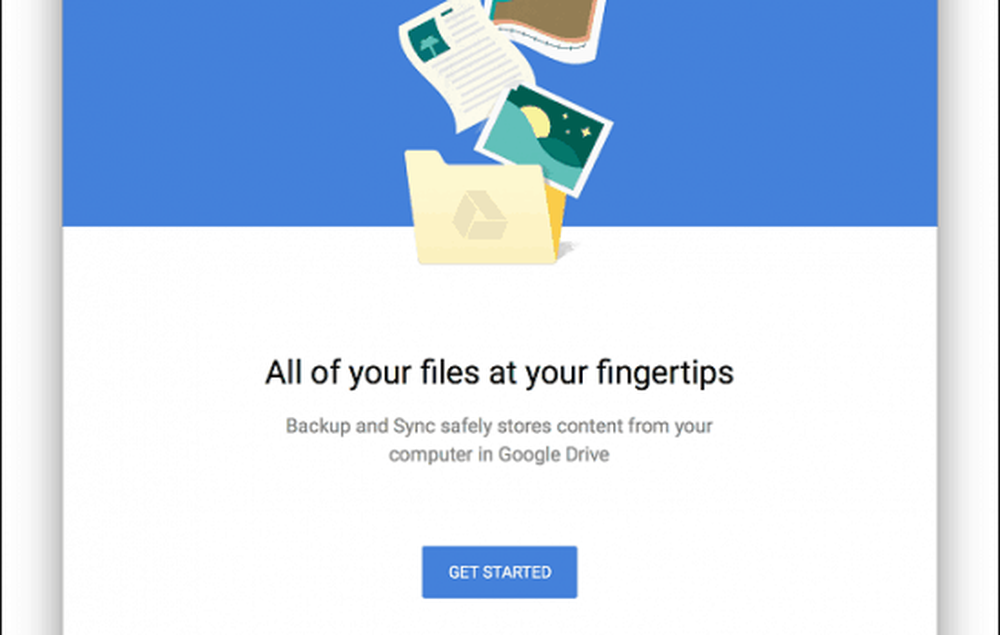
Een back-up maken van lokale bestanden naar een externe schijf
Notitie: Als uw schijf geen ondersteunde indeling heeft, zoals FAT32 of exFAT, kan Windows 10 de schijf niet lezen. Bekijk ons artikel over het voorbereiden van een externe harde schijf voor gebruik met macOS en Windows 10. Nog een punt dat ik moet opmerken: Time Machine-back-ups zijn niet compatibel met Windows 10 als je dat nog niet wist. Zie de onderhoudssectie van dit artikel voor meer informatie.Zodra je je externe schijf hebt ingesteld, open je je thuismap in de Finder en kopieer je vervolgens elke map die persoonlijke bestanden bevat. Ik raad aan om de map Photos weg te laten met de uitzondering als u daar afbeeldingen buiten uw Fotobibliotheek bewaart. Zie het onderstaande gedeelte over het maken van een back-up van uw fotobibliotheek.
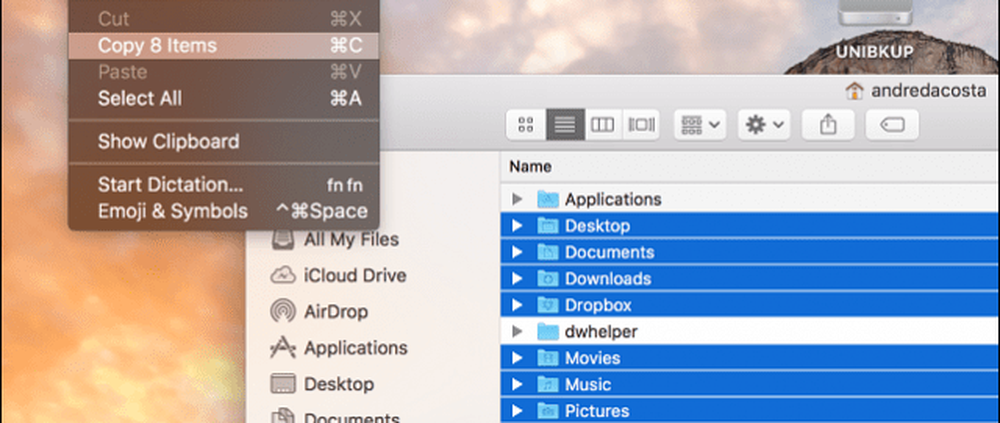
Open uw externe schijf, maak vervolgens een nieuwe map en label deze Backup bestanden. Open de map en klik vervolgens op Bewerken> Plakken of druk op Command + V. Afhankelijk van hoe groot uw gegevensset is, kan dit enige tijd duren.
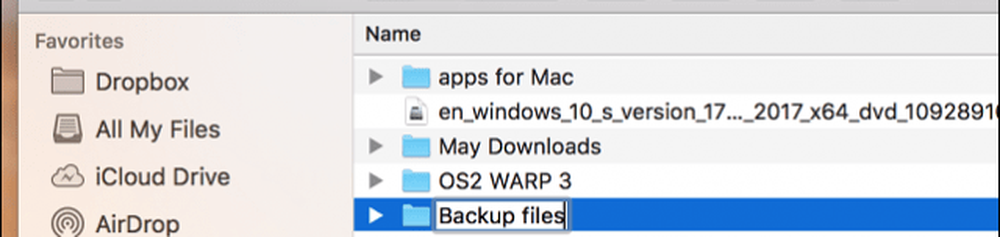
Maak een back-up van uw fotobibliotheek
De Photos-app in macOS is notoir eigendom en Apple wil niet dat je het achterlaat omdat het nauw is geïntegreerd met andere Apple-apparaten zoals de iPhone en iPad. Je kunt je foto's er echter van exporteren. Hier is hoe je het doet. Maak eerst een nieuwe map en label deze foto's in de Backup bestanden map die we eerder hebben gemaakt.

Start de Photos-app, kies al je foto's in de zijbalk. Klik op Bewerken> Alles selecteren. Klik op Bestand> Exporteren> Ongewijzigd origineel exporteren voor ...
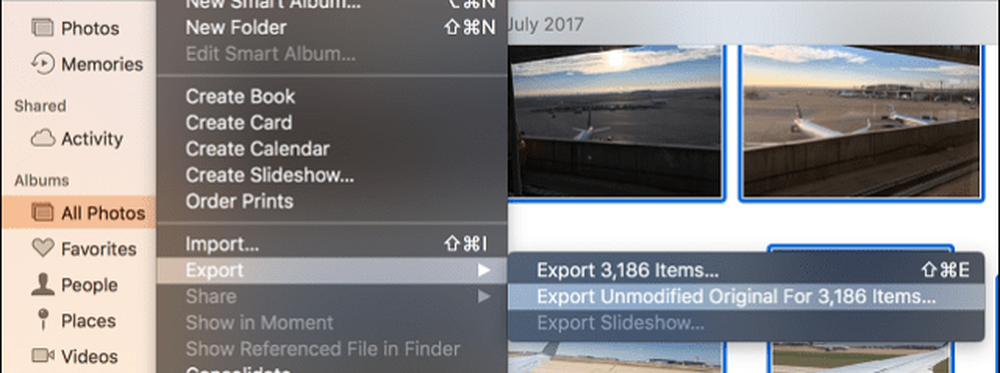
Klik nogmaals op Exporteren.
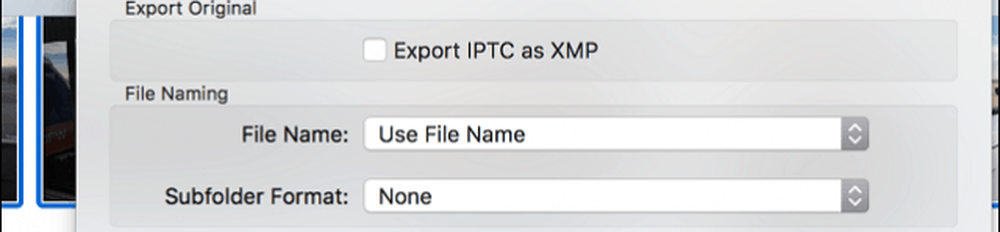
Kies uw externe schijf, open de map met back-upbestanden> Foto's en klik vervolgens op Originelen exporteren.
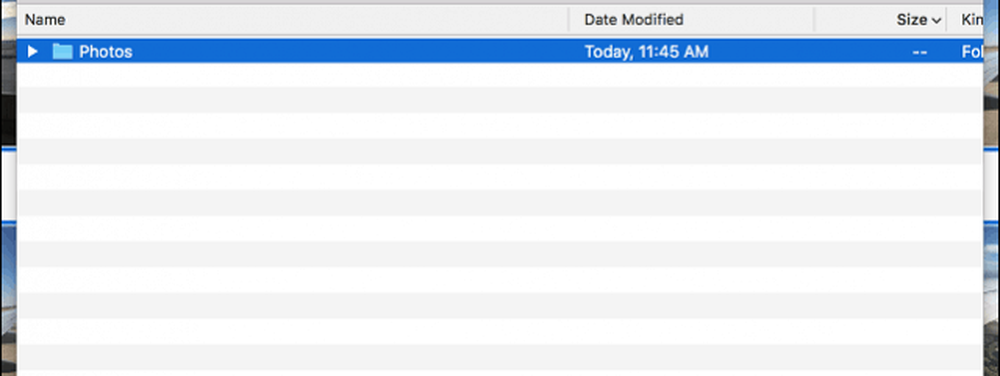
Je kunt ook een back-up van je foto's maken op je OneDrive als je ruimte hebt.
Back-up van e-mail, webbrowser en bladwijzers
Apple Mail en Safari hebben geen Windows 10-versies, dus u zult een nieuwe e-mailclient en een webbrowser moeten kiezen. Mozilla Thunderbird en Mozilla Firefox zijn geweldige keuzes, maar de Windows 10-native applicaties, Windows Mail en Microsoft Edge, helpen je ook. Als u uw postvakken en uw bladwijzers mee wilt nemen, bekijkt u deze twee artikelen:
- Hoe Apple Mail-berichten te migreren in Windows 10
- Safari-bladwijzers migreren naar een Windows 10-webbrowser
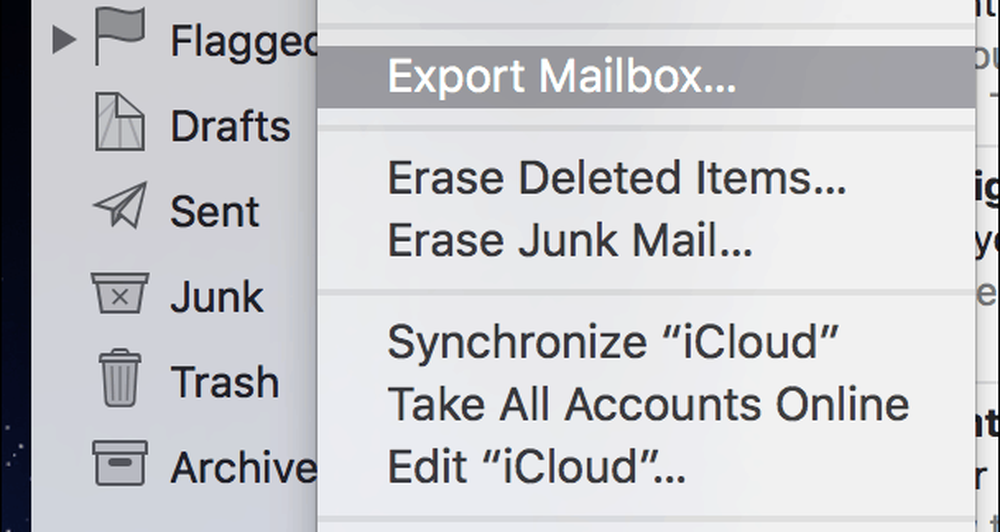
Aan de slag met Windows 10
Welkom, voormalige Mac-gebruikers! Als je net met ons meedoet, staan we midden in een gids over Hoe te migreren van macOS naar Windows 10. Ga terug en lees pagina 1 van dit bericht als je dat nog niet hebt gedaan.
Dit is wat je hebt gemist:
- Voor je begint: stel Windows 10 in op je Mac voor een testrun
- Migratie van uw persoonlijke bestanden van uw Mac
- Back-up van bestanden naar online opslag - OneDrive, Google Backup, Sync of Dropbox
- Een back-up maken van lokale bestanden naar een externe schijf
- Maak een back-up van uw fotobibliotheek
- Back-up van e-mail, webbrowser en bladwijzers
En dit is het volgende:
- Aan de slag met Windows 10
- Importeer uw bestanden in Windows 10
- De apps die je nodig hebt
- Spellen
- iTunes Music, Spotify, Pandora
- Navigeren door je nieuwe huis
- Toetsenbord sneltoetsen
- Touchpad en muisbewegingen
- App-gedrag
- Apps installeren en verwijderen
- Hardware - iPhone en iPad
- Onderhoud - Windows-updates, functie-updates, back-ups
Op dit punt hebt u al uw macOS-gegevens opgeslagen op een externe schijf of een cloudopslagservice. Als u dit nog niet hebt gedaan, kunt u uw nieuwe Windows 10-pc instellen en de volgende secties bekijken.
Importeer uw bestanden in Windows 10
Van onze bestanden wordt een back-up gemaakt en we zijn klaar om ze in Windows 10 te importeren. Na het booten naar het Windows 10-bureaublad, logt u in en klikt u op Start> File Explorer en vervolgens op Deze pc. Deze pc is gelijk aan de map Computer op uw Mac. Hier vindt u al uw lokale en gekoppelde opslagapparaten zoals uw harde schijf, optische drive, externe en thumb drives.
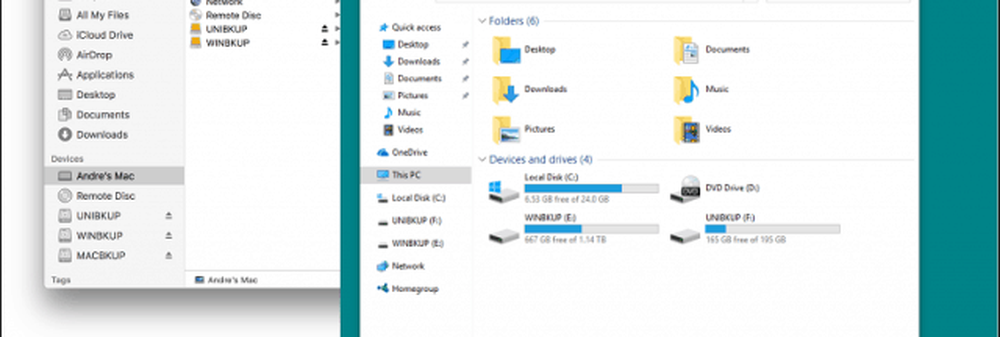
Klik op het breadcrumb-menu om toegang te krijgen tot uw persoonlijke map die gelijk is aan uw thuismap op de Mac.
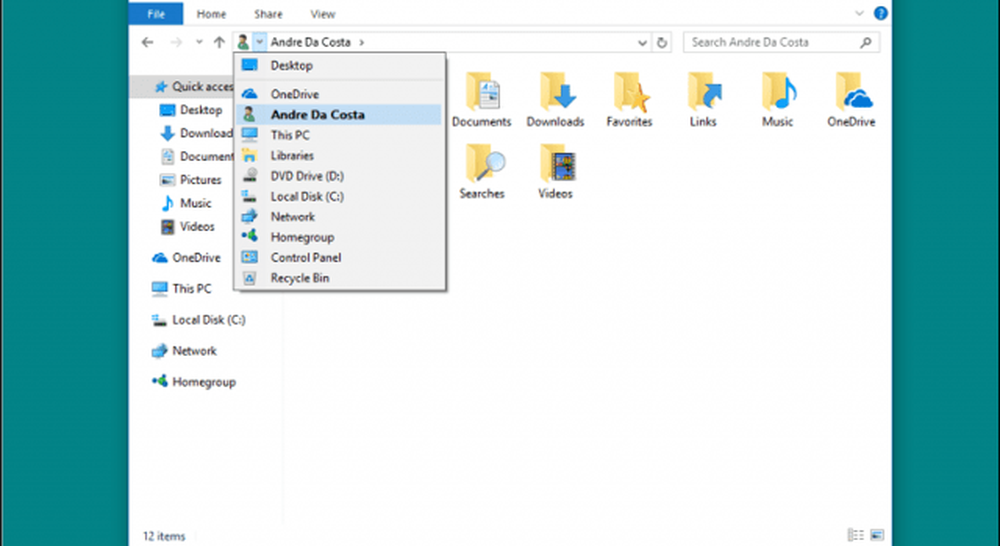
Nu u de basis van de directorystructuur kent, kunt u beginnen met het importeren van enkele van uw persoonlijke bestanden. Ga verder met het aansluiten van uw externe schijf en schakel deze in. Windows 10 zal u om een actie vragen wanneer uw externe schijf wordt gedetecteerd. U kunt de schijf als een back-upapparaat configureren, de inhoud openen of bekijken of geen acties ondernemen. Omdat we er bestanden van willen kopiëren, klikt u op Open map om bestanden te bekijken.
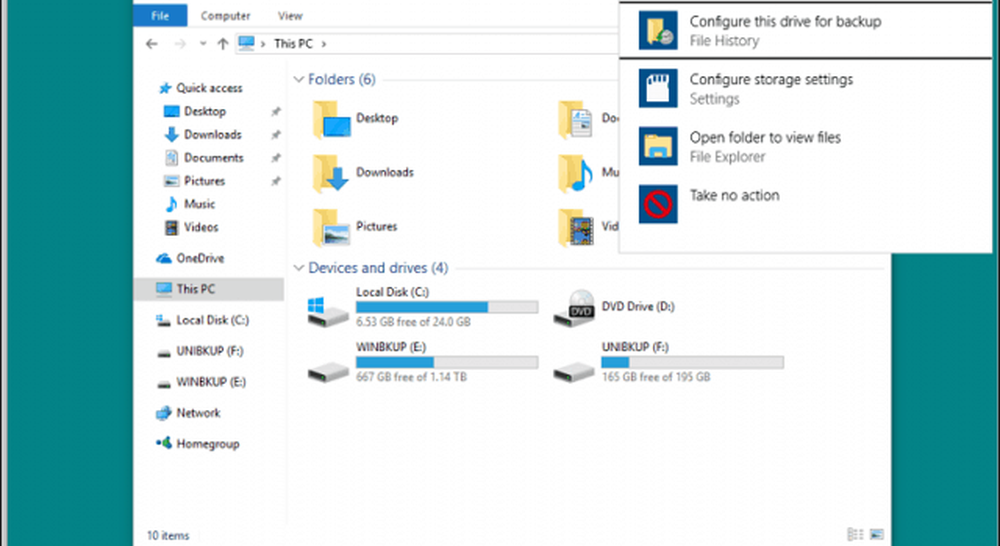
Open de map met uw documenten, selecteer het tabblad Start, klik op Alles selecteren en klik op Kopiëren.
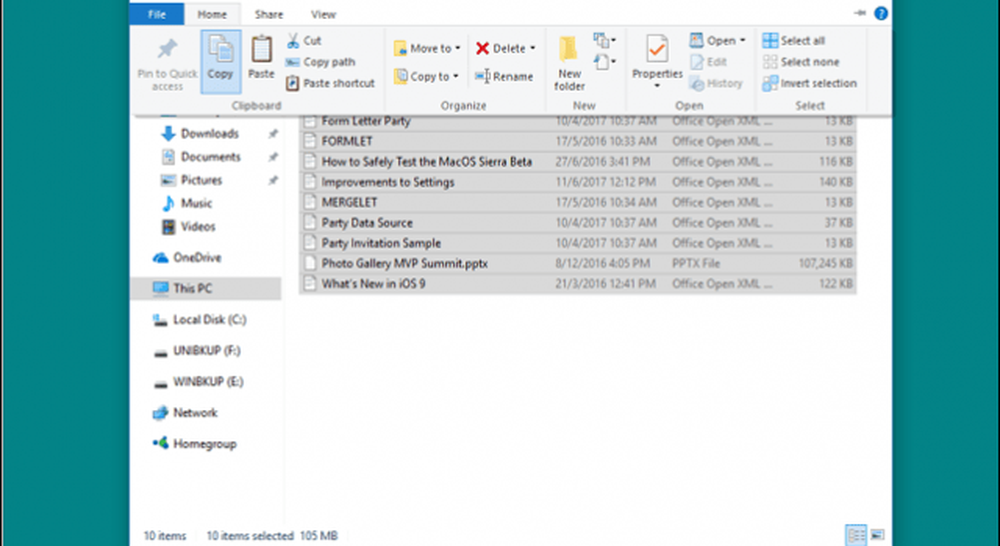
Ga naar de map Documenten, die u kunt openen vanuit onder Snelle toegang menu in het navigatievenster. Selecteer het tabblad Start en klik vervolgens op Plakken. U kunt deze stap herhalen voor andere mappen met bestanden die u wilt kopiëren.
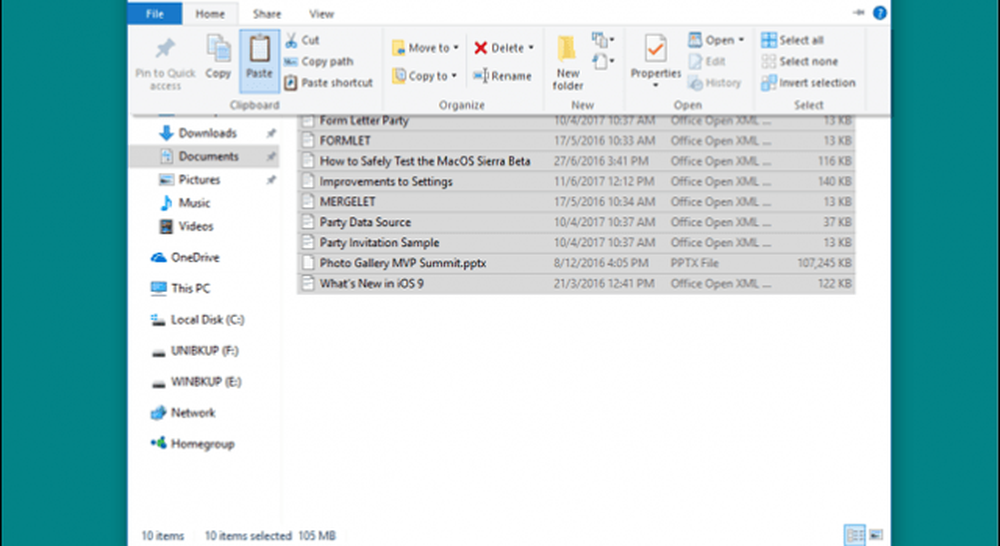
Voor Foto's kopieert u de hele map Foto's naar de map Afbeeldingen. Uw afbeeldingen worden automatisch weergegeven in de app Foto's. Als je meer wilt weten over de Photos-app, bekijk dan Brian's tutorial over delen en foto's en video's in Windows 10.
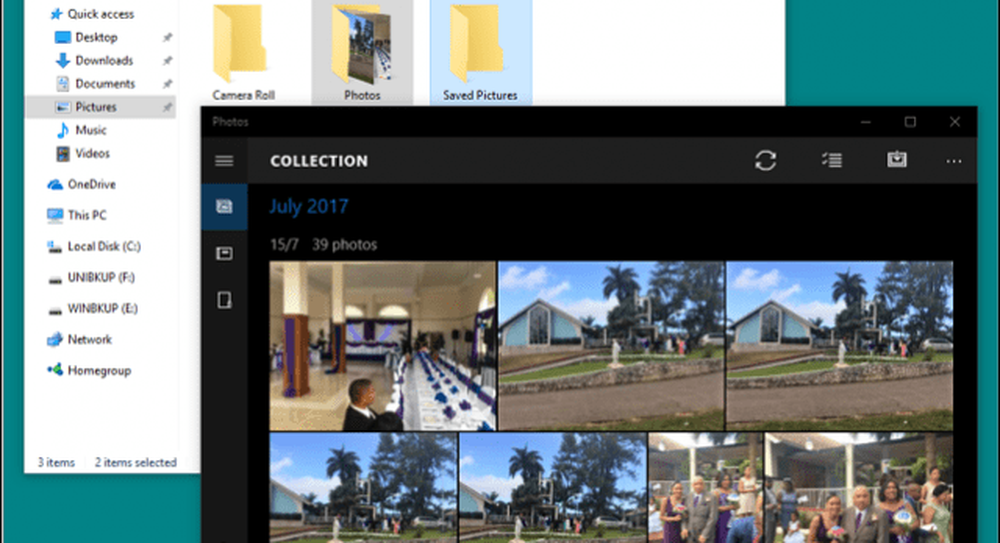
De apps die je nodig hebt
macOS komt met een goede selectie van apps - helaas zijn ze niet compatibel met Windows 10. Er zijn echter equivalenten op Windows 10; zowel van Microsoft als van externe ontwikkelaars. Sommige zijn gratis, terwijl sommige betaalde apps zijn. Hier is een tabel met equivalenten of vervangingen:
| Mac App | Windows-app |
| Siri | Cortana |
| Safari | Microsoft Edge, Mozilla Firefox, Google Chrome of Opera |
Outlook Mail, Outlook.com, Gmail, Outlook 2016, Mozilla Thunderbird, iCloud.com | |
| Contacten | People-app |
| iMovie | Photos / Story Remix, Kden Live (gratis) |
| Kalender | Outlook-agenda, Outlook 2016 |
| Notes | Kladblok, Microsoft taak, plaknotities, Cortana |
| herinneringen | Microsoft Taken, Cortana |
| Kaarten | Kaarten, Google Maps (web) |
| foto's | foto's |
| berichten | Skype |
| FaceTime | Skype |
| Pagina's, nummers, Keynote | Microsoft Office Online (gratis webgebaseerd), Libre Office, Office 365 |
| Tekst bewerken | Kladblok, WordPad |
| iTunes | iTunes, Groove, Spotify, Google Play, Pandora |
| iBooks | Microsoft Edge, Amazon Kindle-app |
| App Winkel | Windows Store |
| Terminal | Opdrachtprompt, PowerShell, Windows 10-subsysteem voor Linux |
| Activiteitenmonitor | Taakbeheer |
| Schijfhulpprogramma | Schijfbeheer |
| grijpen | Windows-toets + Shift + S (Snipping Tool) |
Nu zullen deze equivalenten geen exacte replica's zijn van wat je op de Mac aantreft, maar ze zijn net zo capabel en in sommige gevallen krachtiger en flexibeler. Ze zullen ook niet functioneren als Mac-versies en dit is iets waaraan je zult moeten wennen. Windows 10 is een eigen platform en er zijn verschillende manieren om dingen te doen. De moeite om ze te leren is de moeite waard.
Voor sommige betaalde apps moet u mogelijk een afzonderlijke Windows 10-licentie aanschaffen. Maar er zijn er een waarvan je misschien een platformwissellicentie van de ontwikkelaar kunt krijgen. Adobe biedt bijvoorbeeld platformruil voor oudere versies van Adobe Creative Suite; versie 5 en 6. Als u bent gemigreerd naar abonnementsversies van Adobe, Microsoft Office en Autodesk-software, hoeft u alleen maar in te loggen en de Windows-versies te downloaden van hun respectieve portals.
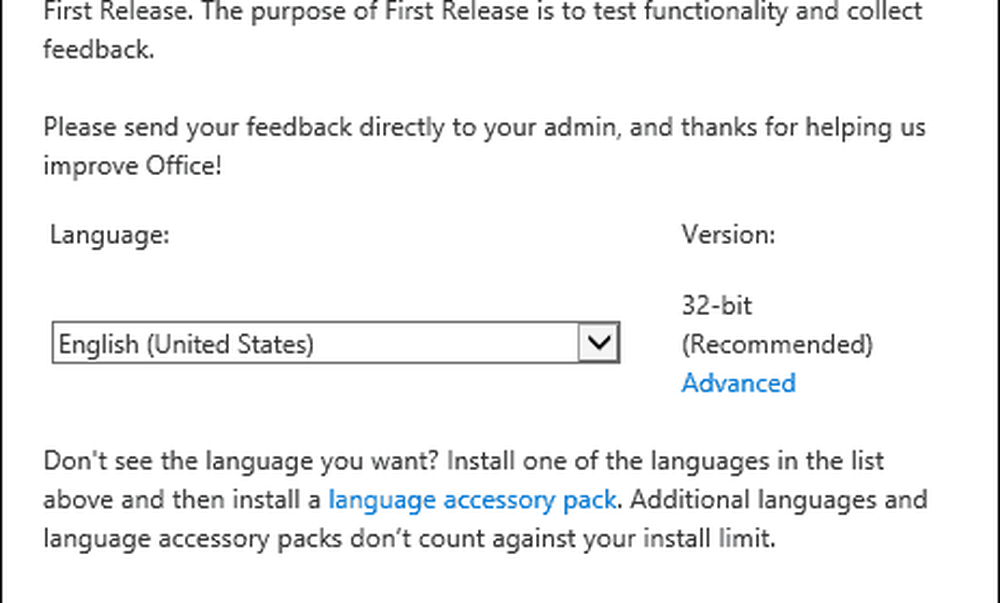
Voor oudere versies van Microsoft Office voor Mac, zoals 2011, moet je waarschijnlijk al een upgrade naar een nieuwere versie hebben uitgevoerd, omdat Microsoft binnenkort de ondersteuning voor dit programma zal beëindigen. Wil je geen nieuwe release kopen voor de volledige prijs? Nou, dan zul je creatief moeten worden. Je zou waarschijnlijk kunnen proberen om de versie-equivalenten van een veilingsite zoals eBay of Amazon Marketplace te krijgen. Office 2011 voor Mac zou ongeveer dezelfde leeftijd hebben als Office 2010 voor Windows, dat nog steeds wordt ondersteund op Windows 10 - maar niet te lang. Voor sommige apps moet u de Windows-versies kopen en ook gegevensbestanden converteren naar werk in de Windows-versies. Intuit, ontwikkelaars van het Quickbooks-boekhoudpakket geven Windows- en Mac-versies afzonderlijk licenties. Ze bieden wel een online abonnementsservice die toegang biedt tot zowel Mac- als Windows-versies. Als u heeft geïnvesteerd in een eeuwigdurende licentie voor de detailhandel, wilt u dit misschien overwegen. Intuits home financieel pakket, Quicken is een vergelijkbaar verhaal als het gaat om databestanden, maar het gebruik van de Windows-versie lijkt me een verademing.
Spellen
Dit is waarschijnlijk waar Windows altijd het meest scheen. U zult duidelijk merken dat uw opties exponentieel toenemen. U kunt kiezen uit een brede selectie pc-games en -services, zoals XBOX Live of Steam, waar u veel populaire titels kunt downloaden en spelen.
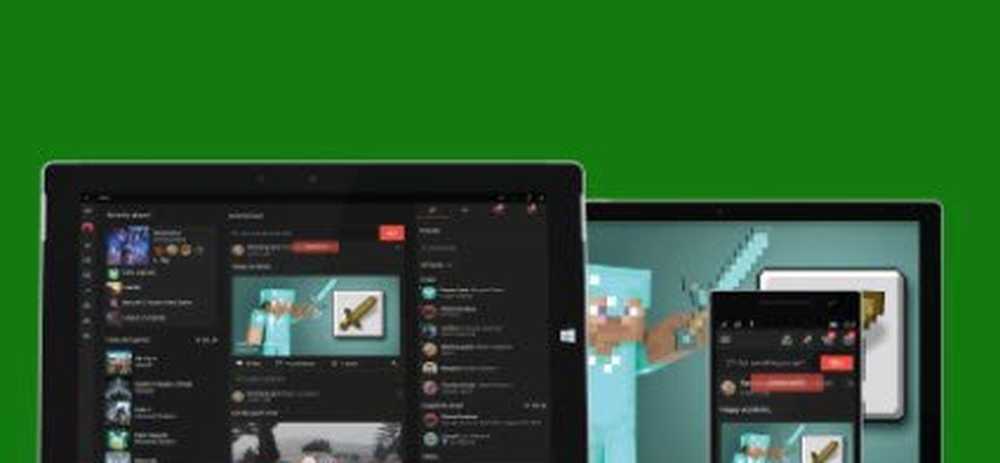
iTunes Music, Spotify, Pandora
Je hebt je muziekbibliotheek waarschijnlijk in de iTunes-versie van Apple bewaard. Als je je volledige Music-map hebt gekopieerd van de Mac, dan hoef je alleen maar te kopiëren en in de map Music in Windows 10 te plakken en iTunes te downloaden en te installeren. Start iTunes en je muziek, afspeellijst en andere gekochte inhoud zal precies zijn waar je hem hebt achtergelaten op de Mac. Als u streamingdiensten zoals Spotify of Pandora gebruikte; download de respectievelijke apps uit de Windows Store en meld u aan bij uw account.
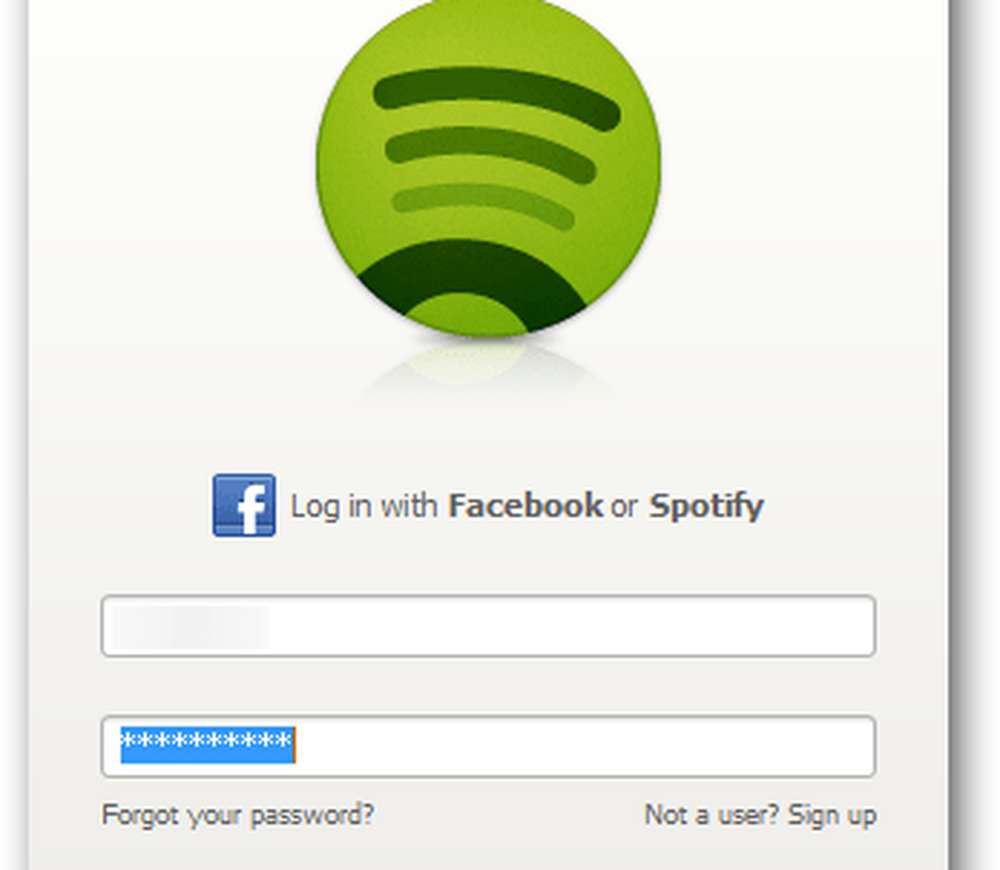
Navigeren door je nieuwe huis
Tot nu toe hebben we gekeken naar enkele basistaken met betrekking tot migratie, maar Windows 10 gebruikt verschillende benaderingen voor het uitvoeren van vergelijkbare taken die je zou gebruiken op een Mac. Sinds 1984 heeft de Mac hetzelfde klassieke desktopparadigma gebruikt: algemene menubalk, Finder en schijven op het bureaublad. Maar er zijn overeenkomsten tussen moderne versies van macOS en Windows 10. Laten we eens kijken naar de equivalenten in Windows 10.
| Mac | Windows 10 |
| vinder | Bestandsverkenner |
| Thuismap | Persoonlijke map |
| Dock & Launchpad | Takenbalk & Start-menu |
| Systeem voorkeuren | instellingen |
| Desktop | Desktop |
| Alias | kortere weg |
| uitschot | Prullenbak |
| Map | Map |
| Expose en Dashboard | Taakweergave |
| sidebar | Navigatie paneel |
| Statusmenu | Meldingsgebied |
| Spotlight / Siri | Direct zoeken / Cortana |
| Notificatie centrum | Actiecentrum |
- File Explorer - hier vindt u bestanden, bewaart u bestanden en beheert u de bronnen van uw computer, zoals aangesloten opslag.
- Persoonlijke map - bevat mappen voor het organiseren en opslaan van bestanden, zoals documenten, afbeeldingen, muziek, downloads en video's.
- Taakbalk & menu Start - hiermee kunt u actieve programma's beheren, snelkoppelingen opslaan voor uw meest gebruikte apps. In het Start-menu vindt u uw volledige bibliotheek met geïnstalleerde programma's. Het lijkt op Launchpad of de map Programma's in de Finder.
- Instellingen - wanneer u uw computer wilt personaliseren, uw bureaubladachtergrond wilt wijzigen, een netwerk wilt instellen, gebruikersaccounts wilt maken, geïnstalleerde apps wilt verwijderen, back-upbestanden wilt maken; dit is waar je het doet.
- Desktop - op uw bureaublad kunt u actieve apps bekijken en ermee communiceren.
- Alias - biedt snelle toegangskoppelingen naar favoriete programma's en bestanden.
- Prullenbak - tijdelijke locatie om bestanden op te slaan.
- Map - een grafische weergave van waar bestanden worden georganiseerd en opgeslagen.
- Taakweergave - een manier om meerdere desktops te beheren en lopende programma's te organiseren.
- Navigatievenster - een snelmenu voor algemene delen van het systeem.
- Meldingsgebied - bekijk de klok, beheer toepassingsmeldingen, aangesloten externe opslag, volume, batterijstatus, netwerkverbindingen.
- Zoeken / Cortana - vind bestanden op uw computer, informatie op internet en vraag om hulp of maak herinneringen.
- Action Center - beheer van inkomende meldingen, aankomende evenementen en systeemactiviteiten.
Toetsenbord sneltoetsen
Toetsenbordopdrachten kunnen u gemakkelijk struikelen bij het migreren naar een nieuw besturingssysteemplatform. Ik herinner me dat ik 10 jaar geleden begon met spelen met een Mac; het gaf me een migraine en leerde gewoon de basis van kopiëren en plakken. Windows 10 gebruikt vergelijkbare opdrachten die de logische equivalenten zijn van de opdrachten die u op de Mac zou vinden. Hier zijn enkele die je zou moeten weten.
| Mac | ramen |
| Keuze | alt |
| Alt toets | Controle |
| Commandotoets (klavertje vier) | Controle |
| Sla een bestand op - Command + S | Control + S |
| Open een bestand - Command + O | Controle + O |
| Nieuwe map maken - Shift + Command + N | Control + Shift + N |
| Verkrijg info - Command + I | Eigenschappen - Alt + Enter |
| Afdrukken - Command + P | Controle + P |
| Zoeken - Command + F | Windows-toets + F, 'Hey, Cortana', Windows-toets + C |
Touchpad en muisbewegingen
Apple heeft lof gekregen voor de ingebouwde touchpad-bewegingen op de lijn van MacBook-notebooks. Met twee of drie vingerbewegingen kunt u eenvoudig tussen meerdere bureaubladen schakelen, knijpen en zoomen om het bureaublad te tonen. In Windows 10 is dit afhankelijk van de ondersteuning van de hardwareleverancier. My Surface Pro 3 Type Cover bevat bijvoorbeeld Microsoft Precision Touchpad-ondersteuning. Dus ik kan soortgelijke gebaren uitvoeren. Gebruikers moeten mogelijk investeren in een ondersteund muis- of touchpad-apparaat voor vergelijkbare functionaliteit. Je zult ook niet alles vinden, zoals het kunnen instellen van hot corner-acties, maar deze kunnen worden vervangen door snelkoppelingen of tools van derden..
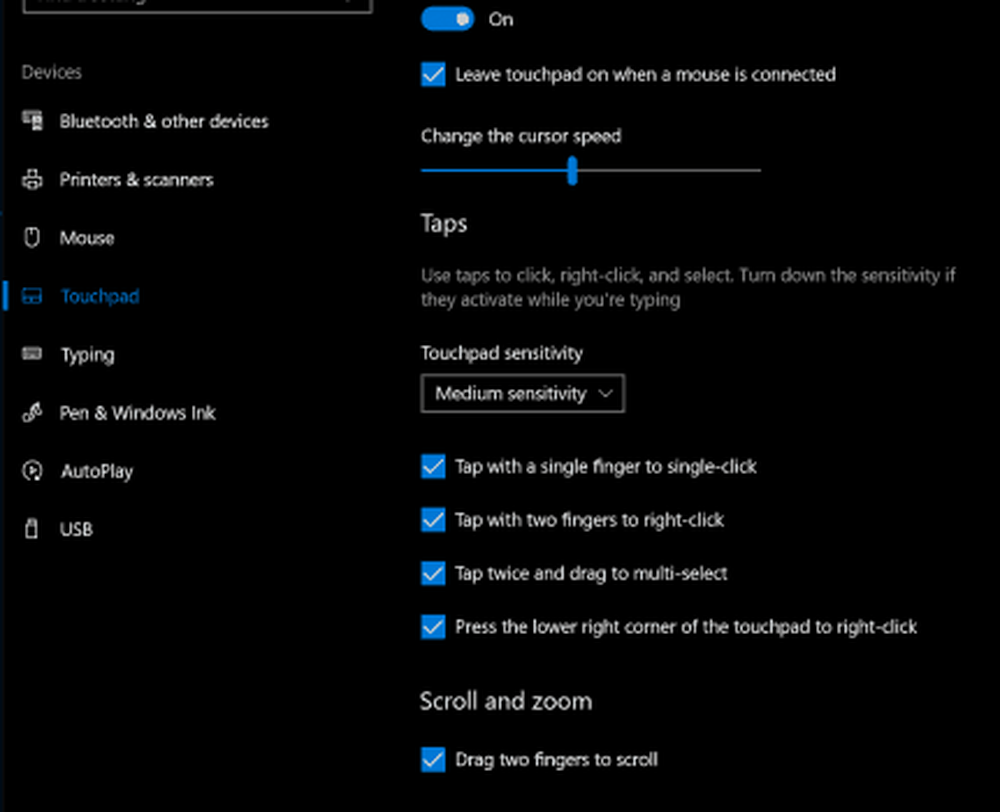
App-gedrag
Apps gedragen zich op Windows 10 een beetje anders. Bestandsmenu's maken bijvoorbeeld deel uit van het actieve programma. In macOS verandert de algemene menubalk volgens het actieve programma. Het zou een stuk eenvoudiger moeten zijn om onder de knie te krijgen.
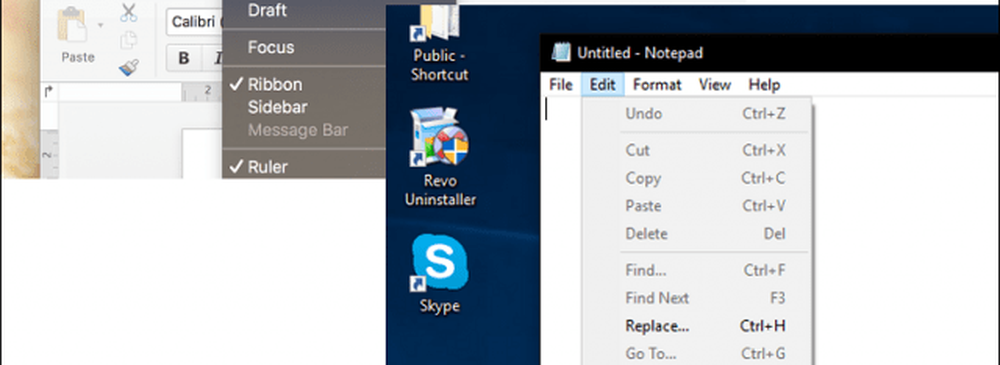
Sommige programma's op Windows 10, Universal-toepassingen genoemd, gebruiken geen vervolgkeuzemenu's, maar sommige functies zijn verborgen in het zogenaamde hamburgemenu. Raadpleeg onze handleiding voor meer informatie over hoe Windows 10-apps zich gedragen en de verschillen tussen klassieke en moderne apps.
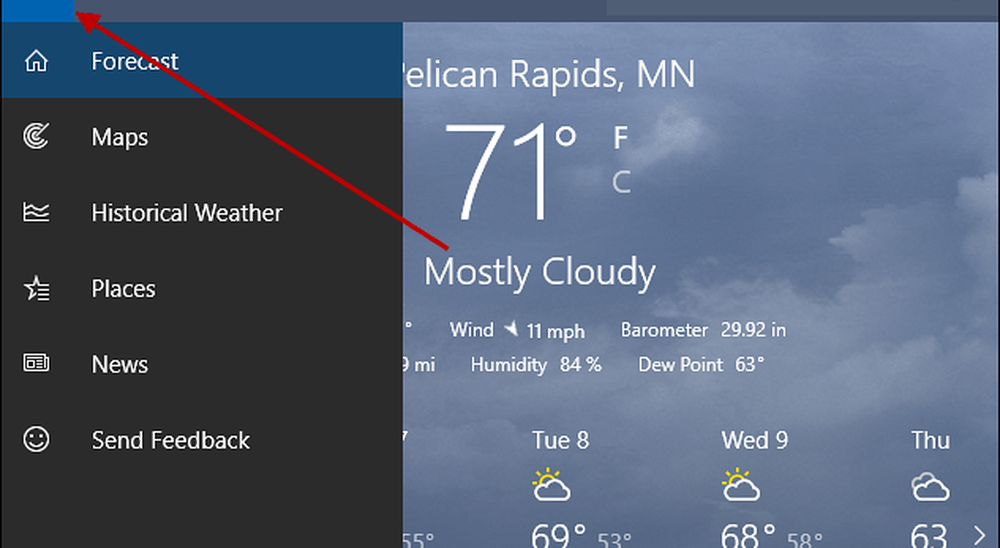
Apps installeren en verwijderen
Op macOS kunt u apps installeren met behulp van een programmawizard, slepen en neerzetten naar de app-map of downloaden vanuit de App Store. Voor sommige apps gebruikt Windows 10 een programmawizard (voornamelijk voor klassieke desktop-apps). De nieuwere Universal-apps kunnen rechtstreeks vanuit de Windows Store worden geïnstalleerd.

Apps kunnen worden verwijderd door er met de rechtermuisknop op te klikken en vervolgens op Uninstall te klikken of u kunt Instellingen> Apps> Apps en functies openen. Selecteer uw app en klik vervolgens op Verwijderen. Lees ons vorige bericht voor meer informatie over het beheren van uw apps op Windows 10.
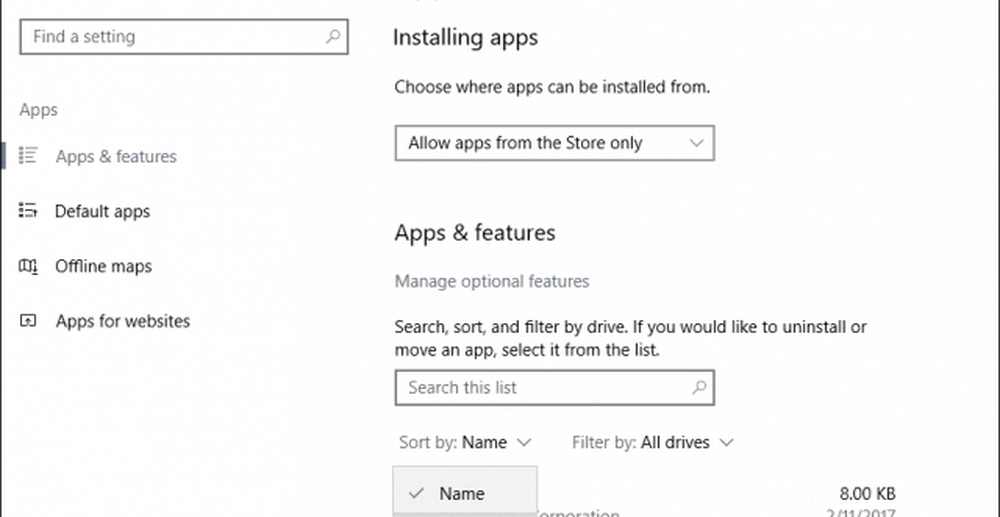
Hardware - iPhone en iPad
In het afgelopen decennium heeft Apple een aantal zeer populaire begeleidende apparaten uitgebracht die werken met je Mac. Beide apparaten werken ook uitstekend met Windows 10 en Microsoft doet veel meer moeite om ervoor te zorgen dat ze geweldig werken.

iTunes voor Windows maakt het al gemakkelijk om je muziek, foto's en video's te synchroniseren met je Apple-apparaten. U kunt ze eenvoudig aansluiten en importeren in apps zoals Foto's. Sommige functies die u normaal op uw Mac aantreft, zoals een telefoongesprek of Continuïteit, zijn niet beschikbaar. Een alternatief is 'Doorgaan op pc', dat op dit moment alleen met webpagina's werkt, maar waarschijnlijk in de toekomst wordt uitgebreid naar andere apps en services. Ik gebruik mijn iPods en iPhones al jaren met Windows en het was een geweldige ervaring. Er zijn talloze apps van Microsoft die het gebruik van je Apple-apparaten met Microsoft-services nog beter kunnen maken. Hier zijn een paar die u moet downloaden:
- Een schijf
- Skype
- vooruitzicht
- Microsoft Camera
- Microsoft Selfie
- Microsoft Taken
- Cortana
- Bing
- Microsoft Authenticator
Ik ben niet bevooroordeeld in de richting van alleen Microsoft Apps, er zijn ook enkele geweldige apps van Google:
- Chrome
- foto's
- Gmail / Inbox
- Rijden
- Assistent
- Authenticator
Het personaliseren van uw Windows 10-bureaublad is een belangrijk onderdeel van uw gebruikerservaring. U zult zien dat er veel meer uit box-opties beschikbaar zijn. Bekijk onze thema's en kleuroptiesgids voor details.
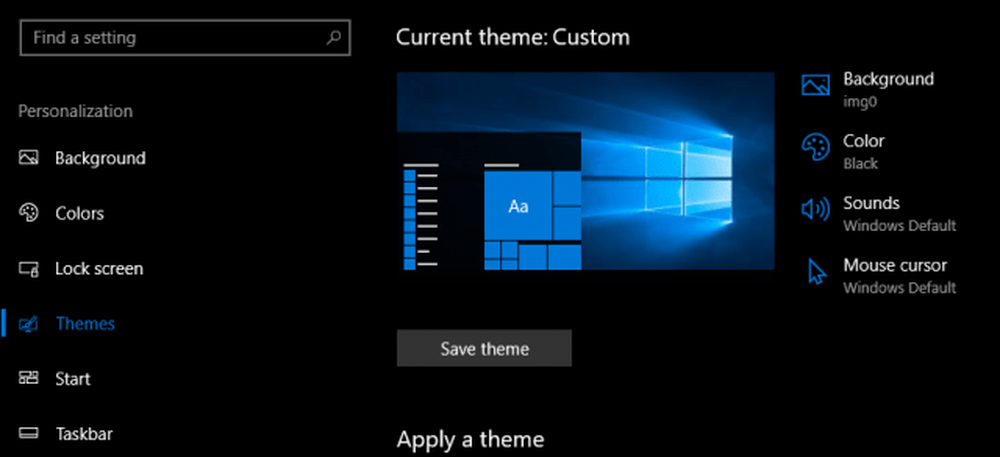
Onderhoud - Windows-updates, functie-updates, back-ups
Windows 10 doet veel werk om uw systeem in topvorm te houden. U hoeft zich geen zorgen te maken over activiteiten zoals Disk Fragment, vooral op een SSD. Windows Updates worden automatisch gedownload en geïnstalleerd, samen met beveiligingsbeschermingen. Als u Windows 10 op een klein opslagapparaat hebt geïnstalleerd, kunt u Windows 10 automatisch oudere bestanden laten beheren en verwijderen zonder dat u een functie met de naam Storage Sense gebruikt.
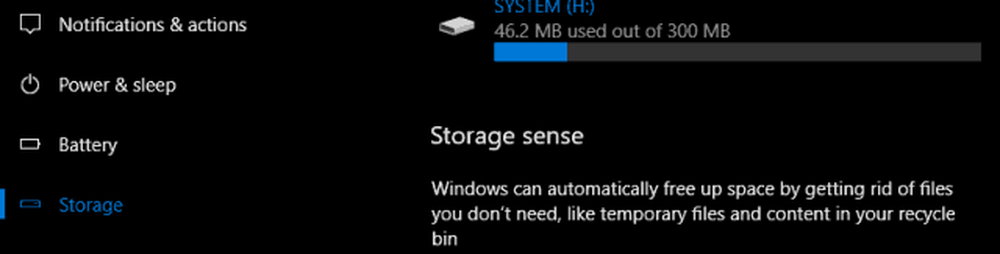
Een belangrijk onderdeel van de onderhoudsvereisten voor Windows 10 is Functie-updates. Toen Microsoft Windows 10 aankondigde, beschreef het de werking als Software as a Service, wat betekent dat nieuwe updates en revisies regelmatig op internetsnelheid zouden worden geleverd. Sinds Windows 10 in juli 2015 werd gelanceerd, zijn er drie belangrijke updates geweest: 1511, 1607, 1703 en de volgende versie vanaf dit moment, 1709. Deze gratis functie-updates zijn een belangrijk onderdeel van het behoud van de beveiligingsfaciliteit van Windows 10. Ze bevatten niet alleen nieuwe opwindende functies, maar ze beschermen ook tegen aanvallen, zowel bekend als onbekend. Feature-updates worden automatisch geleverd via Windows Update en kunnen ook handmatig worden geïnstalleerd. Nieuwe releases worden twee keer per jaar verwacht, in de lente (maart) en herfst (september).

Back-up is een ander belangrijk onderdeel van uw computeronderhoud. Windows 10 bevat verschillende back-uptools, waaronder: systeemkopie, bestandsgeschiedenis en back-up en herstel. Alle drie worden gedeprecieerd in een onbekende toekomstige functie-update. Tot die tijd zijn het haalbare oplossingen, maar er zijn ook gratis opties, waaronder Macrium Reflect of Easeus ToDo Backup, beide gratis. Ze bieden afbeeldingsback-ups evenals differentiële en in-differentiële back-ups. De toekomst van back-ups op Windows omvat zowel lokale als cloud-gebaseerde oplossingen, dus dat is iets om over na te denken. Ik heb persoonlijk mijn back-ups verspreid over meerdere online cloudservices, waaronder OneDrive, Google en Dropbox. Bekijk hier onze complete gids voor meer informatie over het bijhouden van uw gegevens.
Conclusie
Ik verwacht niet dat je elke stap meteen doet, maar deze gids kan de scenario's helpen wanneer de tijd daar is. Windows 10 heeft een lange weg afgelegd sinds het debuut en met elke functie-update bewijzen de verfijningen dat de ontwikkelingscyclus van Microsoft de juiste is. Het is niet alleen bruikbaarheid, maar ook veiligheid. Windows 10 is niet zoals eerdere releases, er is veel techniek om te zorgen dat het besturingssysteem klaar is voor geavanceerde aanvallen. Vele jaren geleden was de reputatie voor Windows het register, IRQ's, BSOD's, DDOS en DLL. Niet meer, dus benader dit niet met enige vrees. Je ervaring zal geweldig zijn. Windows 10 draait het tij; meer gebruikers keren terug naar de Windows-pc voor de meeste van hun behoeften. Het verval van tablets zoals de iPad en praktische voordelen van 2-in-1 apparaten zoals de Surface Pro; het is logisch, gebruikers willen dingen voor elkaar krijgen en doen het op een manier die geen arm en een been kost.
Ik ben geïnteresseerd in je gedachten als je een Mac-gebruiker op het hek bent die eraan denkt om in het Windows 10-kamp te springen. Is er iets dat we hebben gemist waardoor jouw ervaring nog beter zou kunnen worden? Laat het ons weten in de comments.