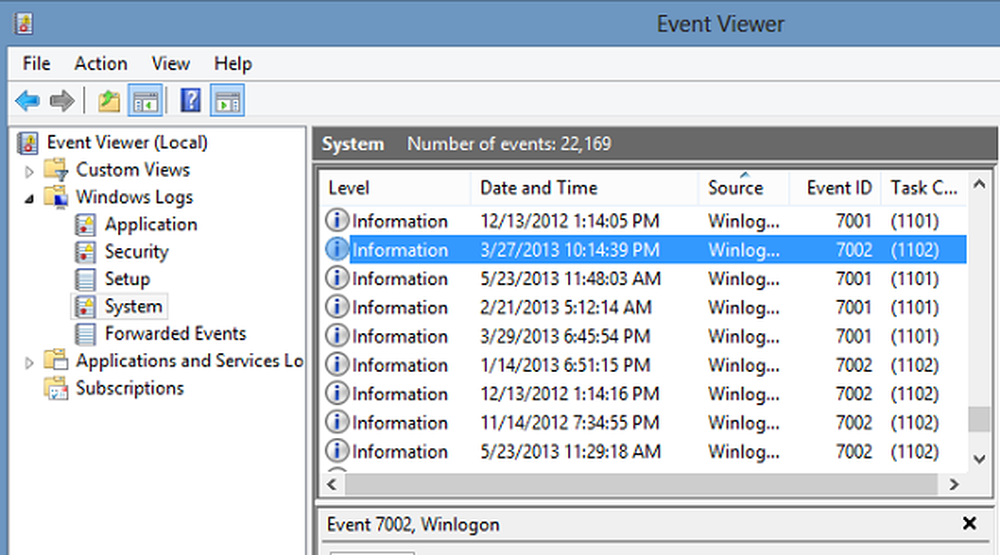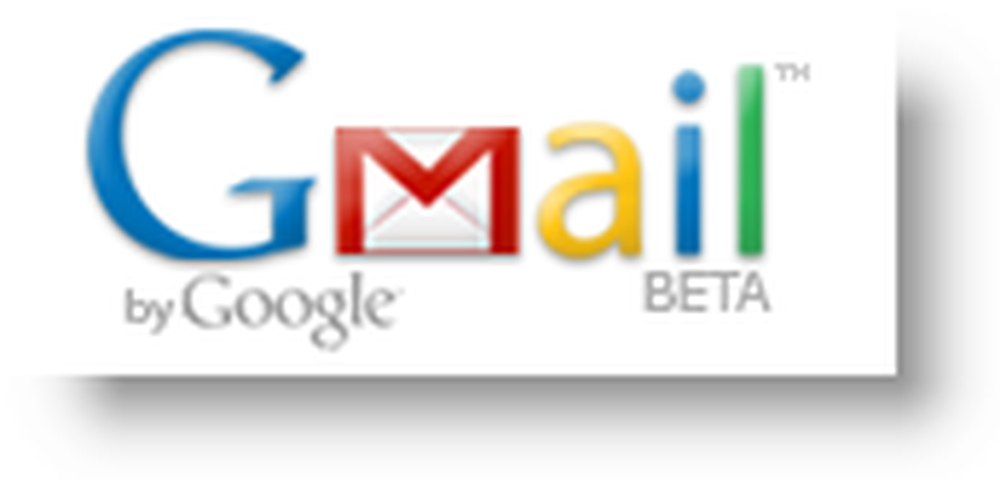Gebruik Dropbox meer effectief met deze 10 tips & trucs

Immers, "Ik zal Google Drive u het bestand" heeft niet precies dezelfde ring, is het?
Afgezien van de basisprincipes van het gebruik van Dropbox (die al eindeloos zijn herkauwd), welke andere dingen kunt u doen om uw gebruik van de service te maximaliseren? Dat is het onderwerp van vandaag in groovyPost-tech klasse.
Gebruik Dropbox meer effectief met deze 10 tips & trucs
OK studenten, maak notities.
Bepaal wat gesynchroniseerd is met behulp van "Selectieve synchronisatie"
Als je veel bestanden in de webversie van je Dropbox-account hebt, wil je misschien niet dat alles vol zit met je computer. Vooral als je beperkte ruimte op je harde schijf hebt. Als u dus bestanden hebt die momenteel niet strikt nodig zijn op uw computer, kunt u het gebelde nummer gebruiken Selectieve synchronisatie.
Dit geeft Dropbox de opdracht om die bepaalde map van de computer te verwijderen, maar houdt deze nog steeds in de webversie van Dropbox. Als je Dropbox op meerdere computers hebt geïnstalleerd, kun je op elk apparaat verschillende Selective Sync-instellingen gebruiken, afhankelijk van je behoeften en ruimte op de harde schijf.
Om de functie te gebruiken, klikt u met de rechtermuisknop op het Dropbox-pictogram in uw systeemvak en gaat u naar Voorkeuren. Onder het tabblad Sync bevindt zich het Selectieve synchronisatie keuze.
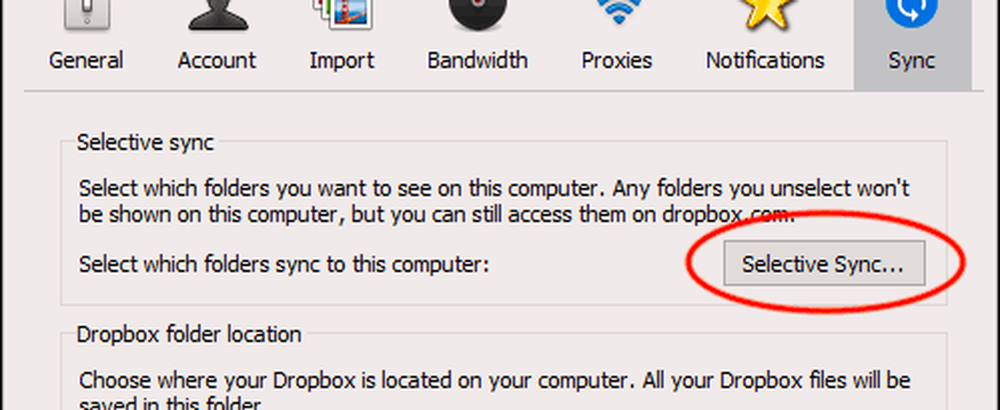
Als je op de knop klikt, worden je Dropbox-mappen weergegeven. Pak de mappen uit die u van de computer wilt verwijderen en klik op Bijwerken. Kijk nu hoe de map van de computer verdwijnt.
Let op: u kunt alleen mappen verwijderen, geen afzonderlijke bestanden. Bestanden die u wilt verwijderen, moeten daarom in een map worden geplaatst en die map wordt verwijderd. Ik heb meestal een "unsync" -map en gooi alle onnodige bestanden daarin.
Deel en reageer op bestanden met behulp van het rechtsklikmenu
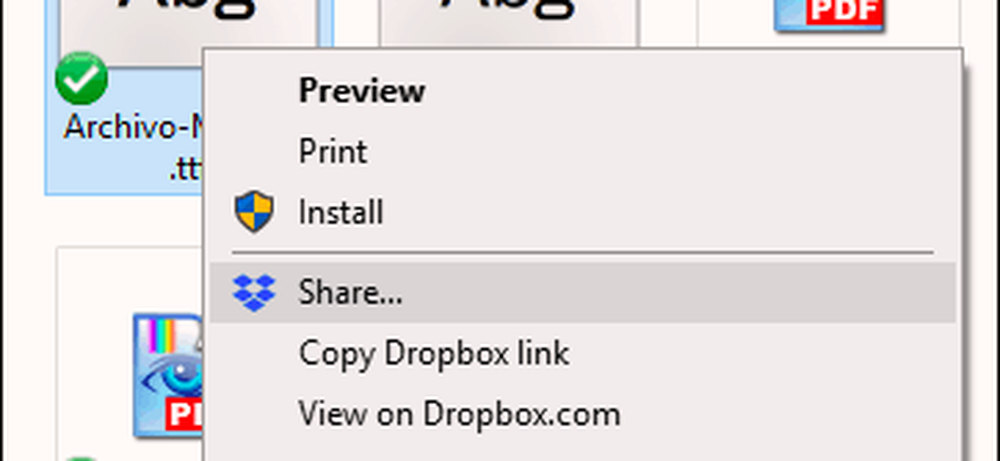
Wanneer je in de Dropbox-map op je computer bent, kun je met de rechtermuisknop op een bestand klikken met verschillende Dropbox-gerelateerde opties: Delen, Dropbox-link kopiëren, Bekijken op Dropbox.com, Versiegeschiedenis en Opmerkingen bekijken.
klikken Delen stelt u in staat om een deellink in te stellen en om het e-mailadres in te voeren van de persoon naar wie u de link wilt sturen. U kunt ook op de optie klikken om de koppeling naar uw klembord te kopiëren. Op deze manier kunt u de koppeling verzenden via sms, chatbericht of wat dan ook.
Bestandsverzoeken verzenden naar niet-Dropbox-gebruikers
Hoewel Dropbox synoniem is geworden met cloudopslag, wordt niet iedereen door Dropbox gebruikt. Dus wat als u een niet-Dropbox-gebruiker nodig heeft om iets naar uw account te uploaden? Ze hoeven niet hun hele familie te ontvoeren en hen te vertellen een Dropbox-account te openen, maar kunnen in plaats daarvan een van de twee diensten gebruiken.
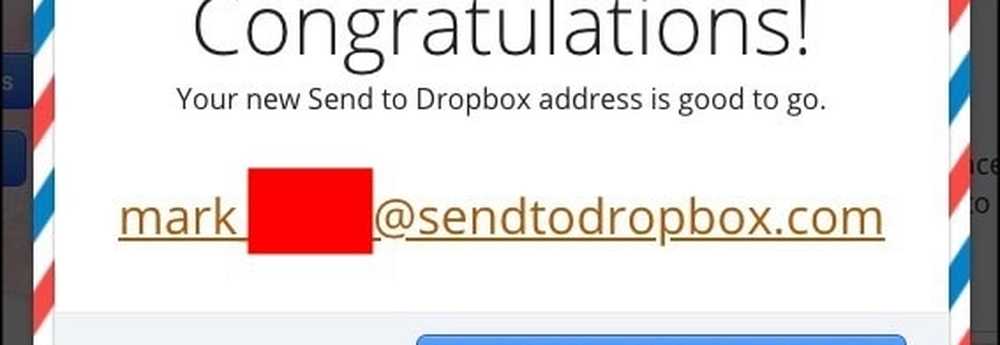
De eerste is Verzenden naar Dropbox waarmee een uniek e-mailadres wordt gemaakt. U kunt dan het e-mailadres aan mensen geven en zij kunnen de bestanden naar u e-mailen, die dan in uw account verschijnen.
De tweede mogelijkheid is JotForm met een functie waarmee u een bestandsuploadvak op uw website kunt instellen en insluiten. Ik zou aarzelen om dit te gebruiken omdat iedereen iets naar je Dropbox kan uploaden, inclusief met het virus geïnfecteerde bestanden. Ten minste met "Verzenden naar Dropbox", kunt u voorzichtig zijn met aan wie u het e-mailadres opgeeft.
Verbind je Dropbox-account met (legale) e-boeken Download websites
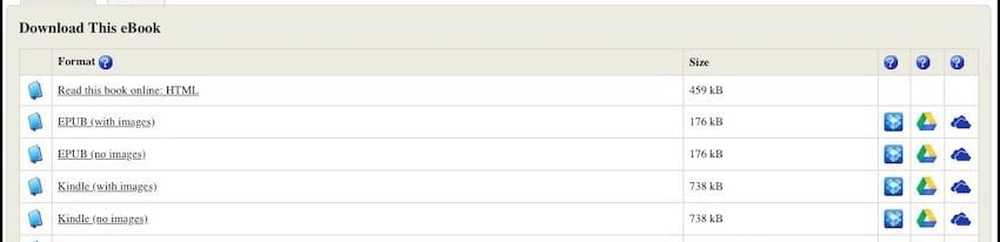
Legale downloadwebsites, zoals Project Gutenberg, bieden u nu de mogelijkheid om te linken naar uw cloudopslagaccount. Op die manier kan het, wanneer u een boek wilt downloaden, rechtstreeks naar uw account op Dropbox, Google Drive of OneDrive worden verzonden.
Kies eenvoudig het boek dat u wilt en u ziet de pictogrammen voor cloudopslag aan de rechterkant. Kies de gewenste service en je wordt gevraagd om de site te autoriseren voor toegang tot je Dropbox-account.
Voeg 'Dropbox voor Gmail' toe om uw bestanden te integreren in een e-mail
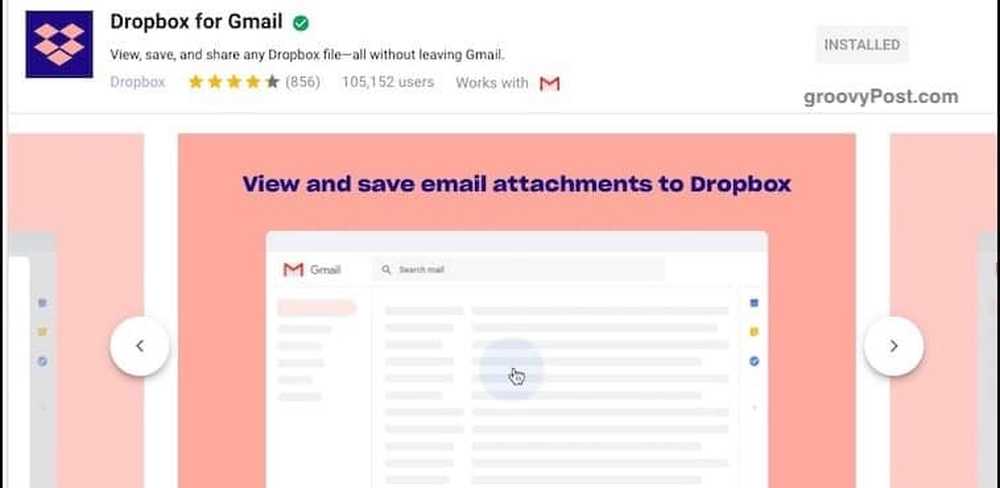
Omdat bestandsgroottes voor e-mailbijlagen nog steeds beperkt zijn tot ongeveer 25 MB, is het een manier om het bestand in de cloudopslag te plaatsen en ernaar te linken in de e-mail. Dan hoeft de ontvanger alleen maar op de cloudopslagkoppeling te klikken om het bestand te downloaden.
invoeren Dropbox voor Gmail. Om deze gratis add-on voor Gmail te krijgen, klik je op de knop "+" in de rechterzijbalk van de nieuwe Gmail. Wanneer het vak Google Apps Suite wordt weergegeven, zoekt u naar Dropbox. Een paar klikken later wordt het toegevoegd. Vernieuw nu je Gmail-pagina om deze in gebruik te zien.

Wanneer u nu een e-mail aan iemand opstelt, ziet u een klein Dropbox-pictogram tussen de opties. Als u hierop klikt, komt u in uw bestanden terecht. Kies de zender die je wilt verzenden en je gaat naar de races.
Schermafbeelding delen inschakelen in Dropbox
Dit is er een die ik niet zo vaak gebruik, omdat ik al een vertrouwde screenshot-app heb - SnagIt. Sommigen van jullie willen misschien de functie voor het delen van schermafbeeldingen gebruiken in Dropbox.
Het maakt echter geen screenshots. Het plaatst je screenshots alleen in een Dropbox-map en maakt automatisch Dropbox-koppelingen zodat anderen ze kunnen downloaden.
In de Dropbox-instellingen is de optie voor het delen van schermafbeeldingen.
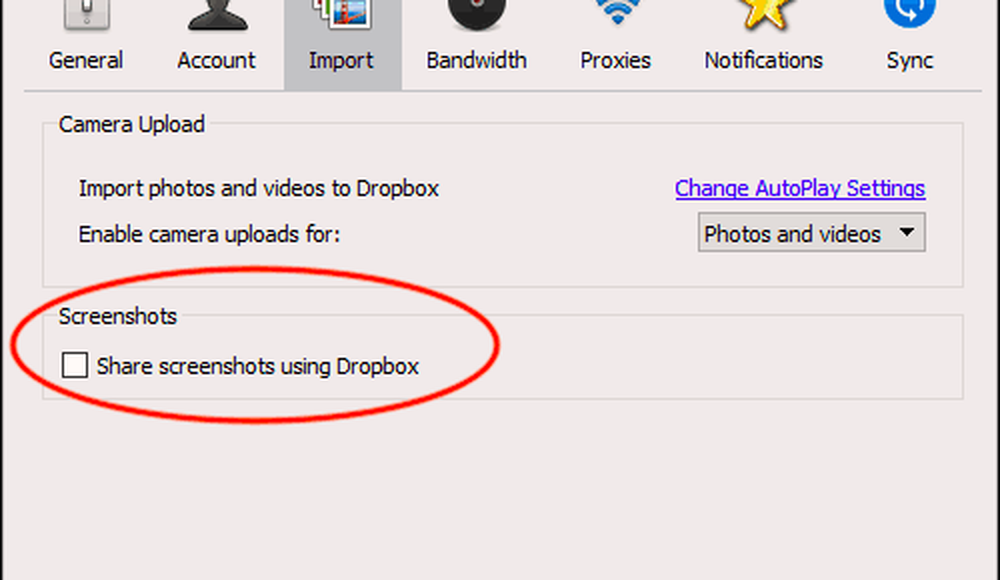
Wanneer je nu een screenshot maakt (bijvoorbeeld met CMD + SHIFT + 4 op je MacOS), zal de screenshot in een map "screenshots" in je Dropbox terecht komen. Een deellink wordt dan automatisch gegenereerd en gekopieerd naar uw klembord.
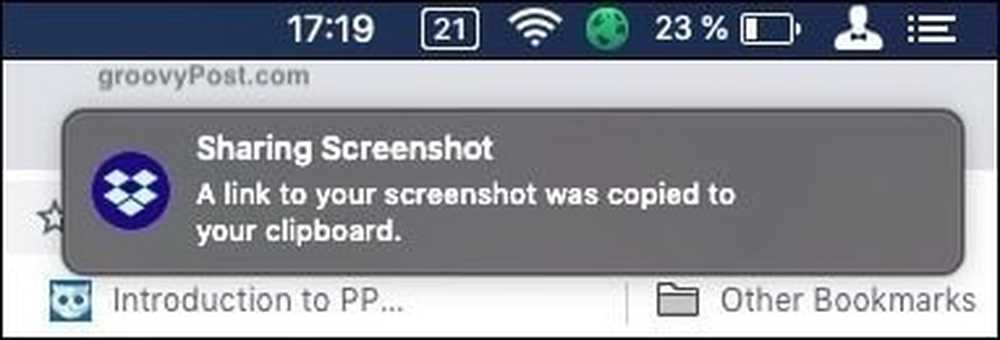
Verplaats de standaardlocatie van de Dropbox-map op uw computer
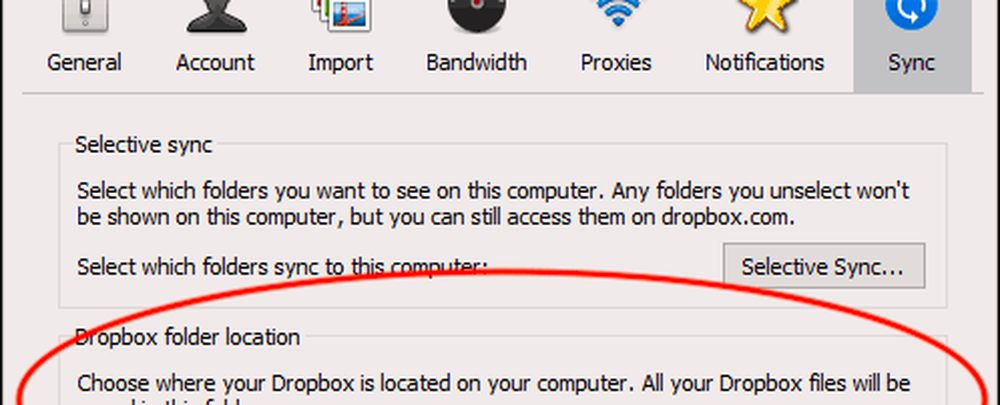
Weet je nog bij het begin toen ik je vertelde over Selective Sync? Welnu, onder datzelfde Synchroniseren tabblad is de standaardlocatie van de Dropbox-map op uw computer.
Over het algemeen plaatsen Windows en MacOS de Dropbox-map op een hele stomme, ongemakkelijke plek. Terwijl ik graag een Cloud Storage-map op de computer heb en daar de standaardmappen voor Dropbox, Google Drive, Sync, enz. Heb. Het irriteert me dat OneDrive niet kan worden verplaatst.
Als u uw Dropbox-map gemakkelijk naar een andere plaats op uw computer wilt verplaatsen, klikt u op verhuizing knop onder Dropbox-maplocatie. Kies uw nieuwe locatie en de map zal samen met de inhoud van de map worden verplaatst.
Wijzig de standaardlocatie "Opslaan" in Dropbox

Op plaatsen zoals uw computerinstellingen en browserinstellingen wordt u gevraagd een standaardlocatie op te geven voor het opslaan van bestanden. Ik heb een map 'Downloads' waarin alles wordt gegooid, maar waarom dan geen Dropbox-map opgeven? Op die manier wordt alles wat u download gesynchroniseerd op verschillende computers.
Het enige nadeel aan dit is ervoor zorgen dat je genoeg Dropbox-ruimte hebt als je gewoon bent grote bestanden te downloaden ... .ahem.
Beveiligde Dropbox-bestanden met BoxCryptor
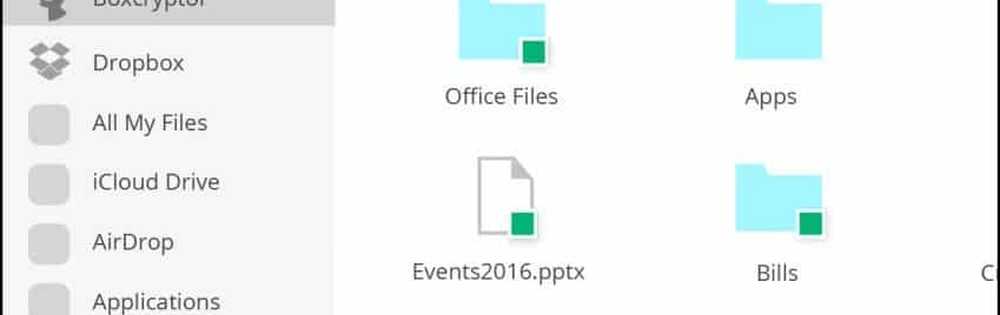
Een van de nadelen van cloudopslag is dat ze (tot nu toe) geen codering bieden. De enige uitzondering is Sync, die ik ook gebruik en die geweldig is. Maar Dropbox biedt geen bestandsversleuteling.
Totdat ze dat doen, is BoxCryptor een goed alternatief. Met een beperkte gratis versie en twee betaalde versies, maakt BoxCryptor een virtueel station op je computer dat je nieuwe Dropbox-map wordt. Wanneer u een bestand naar de map sleept, kunt u opgeven of het bestand moet worden gecodeerd voordat het naar de Dropbox-server wordt verzonden.
Bewaar audio-opnamen automatisch in uw Dropbox-map
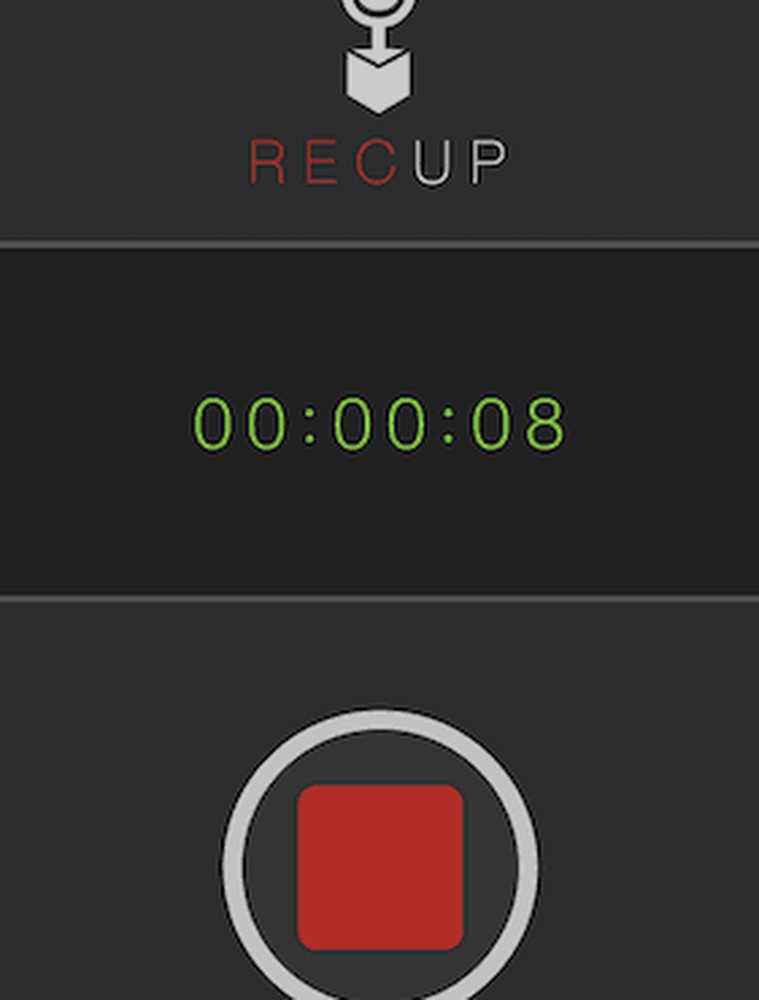
Als jij het soort persoon bent dat graag jouw mening over geluid neerzet, dan is dit iets voor jou. RecUp (voor iOS) en Smart Recorder (voor Android) zijn twee apps die automatisch opnames naar uw Dropbox-map uploaden als u klaar bent met opnemen.
Nogmaals, zorg ervoor dat je genoeg Dropbox-ruimte hebt voor al die MP3-bestanden die beginnen te stapelen.
Conclusie
Zoals je kunt zien, zijn er veel leuke dingen die je kunt doen met Dropbox. Zelfs als je niet al deze tips gebruikt, kan het maken van een paar trucs Dropbox nog nuttiger maken dan het al is.