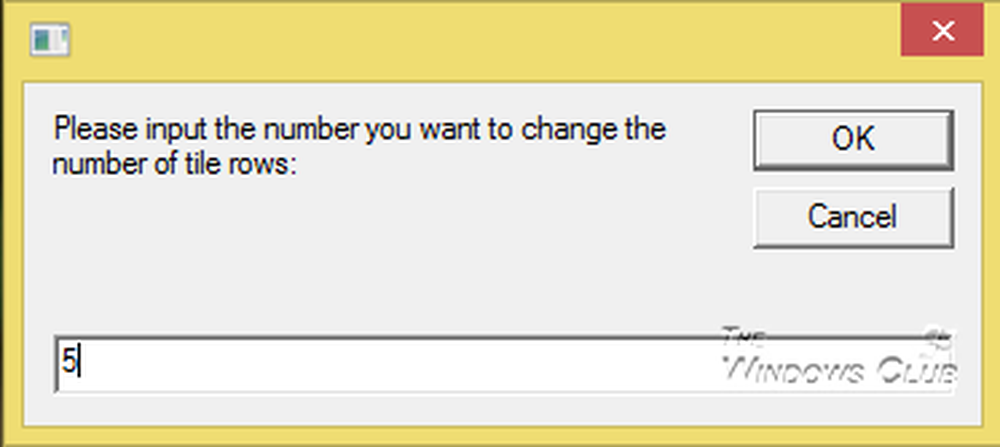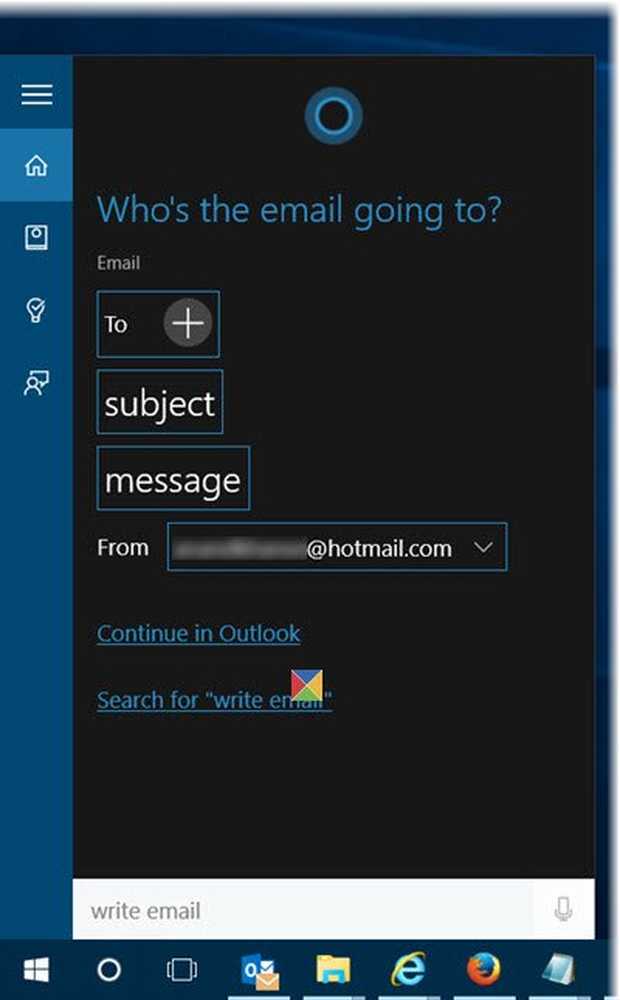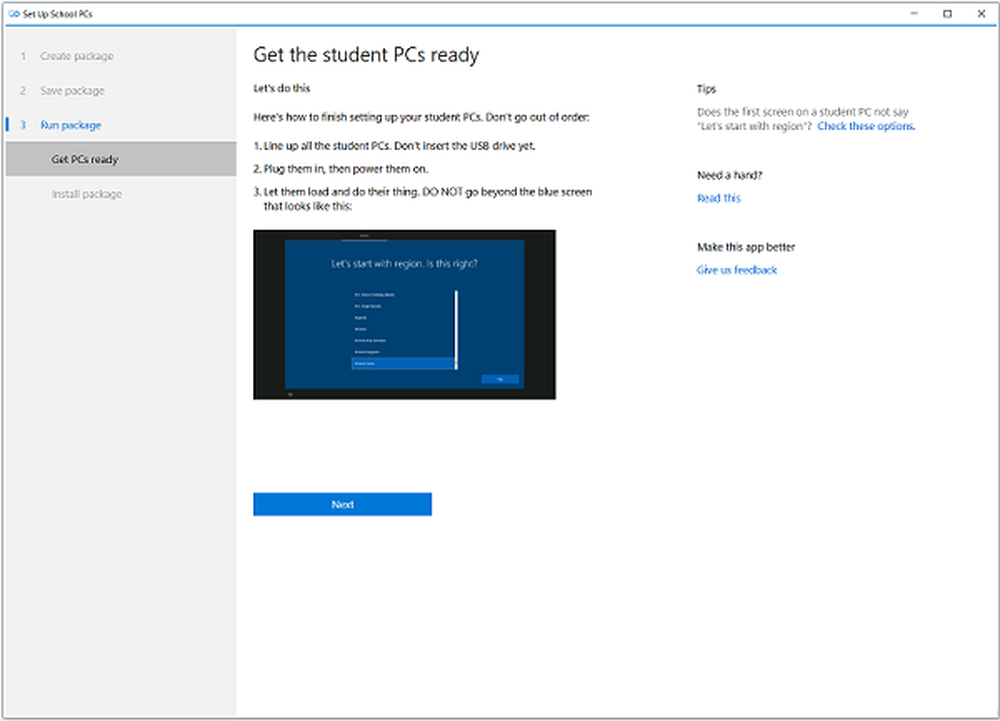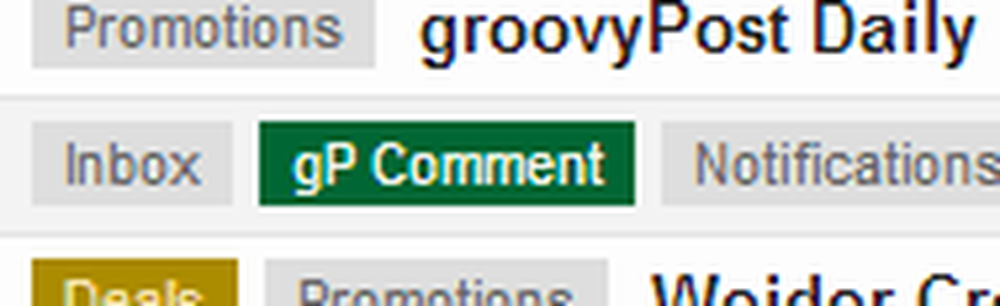Gebruik de Windows Firewall om een programma te blokkeren via internettoegang


Afbeelding: Dennis Calvert
Heb je ooit een programma geïnstalleerd dat je alleen nodig had voor offline gebruik, maar het stond erop om verbinding te maken met internet? Ongeveer vier jaar geleden hebben we je laten zien hoe je programma's kunt toestaan via de Windows-firewall. Deze keer laten we je zien hoe je deze kunt blokkeren in Windows 7 en 8.
Als u niet zeker weet welke programma's toegang hebben tot internet, kunt u het beste Windows Resource Monitor openen. Dit kan worden gedaan door te zoeken naar "resmon" in het startmenu of door "resmon" in de uitvoeringsbox (Windows Key + R) te typen. In dit voorbeeld heb ik gemerkt dat de Everything-app netwerkactiviteiten had en ik deze blokkeer om er zeker van te zijn dat deze geen gegevens wegstuurt van mijn pc.

Om te beginnen moeten we Windows Firewall openen. Een snelle manier om dit te doen is via het configuratiescherm. Klik gewoon op het pictogram Windows Firewall.

Klik op de pagina Firewall op Geavanceerde instellingen.

Hier kunt u kiezen welke u eerst wilt blokkeren: inkomend of uitgaand. Als het erop aankomt, denk ik dat het blokkeren van uitgaand meestal voldoende is voor de meeste toepassingen. Wanneer uitgaande verbindingen worden geblokkeerd, betekent dit dat de toepassing uw gegevens niet naar een externe server ergens op internet kan verzenden. Natuurlijk, als bandbreedte waar je je zorgen over maakt zou je beide waarschijnlijk moeten blokkeren. Hoe dan ook, het proces om beide te blokkeren is hetzelfde, dus ik bedenk er maar één.
Klik op de knop Nieuwe regel ....

Selecteer voor het regeltype het opschrift "Programma" en klik op Volgende.

Selecteer de optie "Dit programmapad:" en typ vervolgens het pad of gebruik de knop Bladeren om het uitvoerbare bestand van de toepassing te vinden.

Selecteer voor de actie de optie "De verbinding blokkeren" en klik op Volgende.

Selecteer voor het tabblad Profiel alle beschikbare vakken: Domein, Privé en Openbaar.

U kunt de firewallregel een naam geven die u maar wilt. Het is een goed idee om het iets gedenkwaardigs of relevant te houden, omdat je het later misschien wilt wijzigen of uitschakelen.

Nu moet de regel worden gemaakt en klaar voor gebruik. Sommige toepassingen worden echter ook als een service uitgevoerd, dus schakel die ook uit als je kunt. Klik met de rechtermuisknop op de nieuw gemaakte regel en selecteer 'Eigenschappen'.

Selecteer in het eigenschappenvenster het tabblad 'Programma's en services' en klik vervolgens op de knop Instellingen.

Klik hier om op deze service toe te passen en selecteer vervolgens de service die overeenkomt met het programma dat door de regel is geblokkeerd. Als u geen overeenkomende service kunt vinden, is de kans groot dat uw programma geen service naast de service heeft geïnstalleerd (u kunt dus gewoon annuleren). Klik op OK om het wijzigen van Change Sand op te slaan in zowel dit venster als in het eigenschappenvenster.

Dat is alles wat er is voor het maken van een uitgaande regel. Als u nu gewoon het proces voor een Inkomende regel wilt herhalen en het programma volledig wordt geblokkeerd voor internettoegang.

Als u de internettoegang van het programma tijdelijk opnieuw wilt geven, kunt u de firewallregel uitschakelen door er met de rechtermuisknop op te klikken in het venster Geavanceerde firewallbeveiliging. Als u deze blokkeerregel permanent wilt verwijderen, verwijdert u deze gewoon.