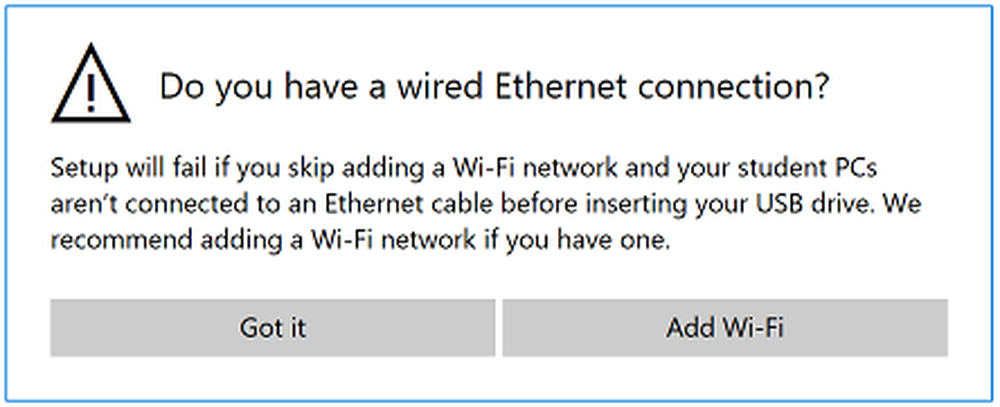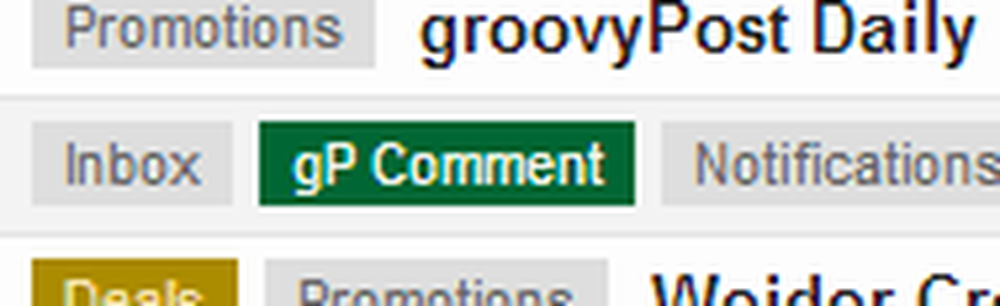Gebruik de app Set Up School PCs om Windows-pc's in scholen in te stellen
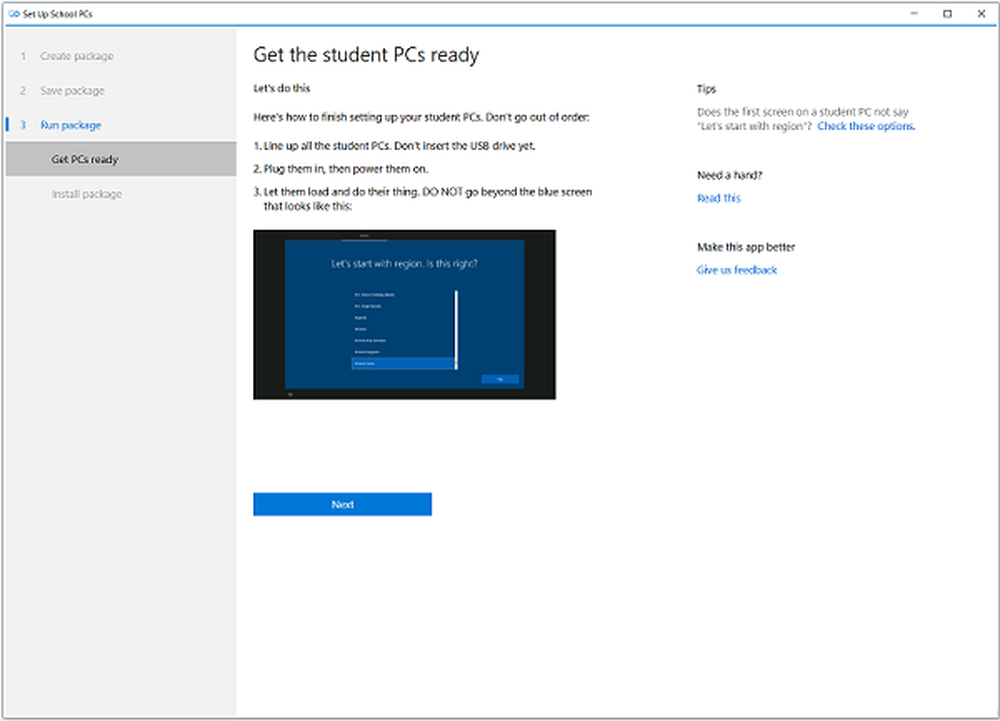
Computers zijn nu een integraal onderdeel geworden van het onderwijs op scholen en bijna elke goede school heeft de computersystemen voor hun studenten. Het enige probleem met het computeronderwijs op school komt wanneer studenten worden afgeleid met verschillende apps en functies van de pc's. Windows Store heeft een nieuwe app genaamd Stel school-pc's in voor leraren en IT-ondersteunend personeel op scholen. Deze nieuwe app van Microsoft helpt het technische personeel van school Windows 10-pc's in te stellen voor studenten op school. De app is speciaal afgestemd op de studenten, waarbij de app de nuttige apps behoudt die nodig zijn om te leren en de ongewenste apps en functies van de pc's te verwijderen.
Stel de app School-pc's in
Zoals de naam al doet vermoeden, helpt deze app leraren en IT-personeel om de computersystemen voor studenten in te stellen volgens hun behoeften en vereisten. De app volgt de aanbevolen onderwijsinstellingen van Microsoft en stelt de pc's dienovereenkomstig in. De app laat het IT-personeel deze instellingen ook op een USB-station opslaan voor snel gebruik op de volgende pc, waarbij de docent het USB-apparaat hoeft aan te sluiten en de aanpassingen automatisch aanpast.
De basisonderwijsinstellingen in de School pc's instellen app omvat:
- Deze app geeft een unieke en een vriendelijke naam aan de pc van elke student die verder helpt bij het beheer.
- De app past de computersystemen automatisch aan volgens de door Microsoft aanbevolen pc-instellingen op school, waaronder de gedeelde pc-modus, het automatisch opschonen van accounts en een snellere aanmelding.
- Deelnemen aan elke studenten-pc bij de Azure Directory-tenant en het School Office 365-account.
- Als de school een MDM-provider (Mobile Device Management) met een licentie heeft, registreert deze app elke student automatisch in de MDM. De instellingen kunnen echter indien nodig later worden gewijzigd. Bovendien mogen studenten hun pc's niet van de apparaatbeheersystemen verwijderen. Ze kunnen de instellingen van de school-pc nooit wijzigen.
- De app verwijdert alle ongewenste software die vooraf is geïnstalleerd op de pc's en bewaart alleen die nodig voor het leren.
- De tool slaat het draadloze netwerkprofiel op elke pc op en past de configuraties automatisch aan.
- Gastaccountoptie voor de bezoekers en jongere studenten op school. Gastaccounts helpen ook in het geval van verloren wachtwoorden.
- De app vergrendelt de studenten-pc bij elke verdachte activiteit.
- Er is ook een optionele beveiligde test inbegrepen in de pc-instellingen.
- Zonder enige handmatige aanpassingen blijft de app de pc's van de student regelmatig bijwerken.
- Het installeert de nuttige apps voor studenten zoals Sway om interactieve rapporten te maken, OneDrive voor hun cloudopslag en meer. Het past ook de startlay-out voor de studenten aan.
- Een van de zeer belangrijke kenmerken van de app Set Up School pc's is dat het de ongewenste en storende apps van de pc verwijdert, zoals Solitaire en meer.
- Studenten mogen hun persoonlijke Microsoft-account niet toevoegen aan de pc.
Stel school-pc's stap voor stap in
1. Download de app Set Up PC School in de Windows Store. Start de app Setup School PCs en klik op Begin knop onderaan.
2. De volgende stap is om je aan te melden bij je school Office 365-account. Schakel de pc's van de student in om automatisch verbinding te maken Intune for Education, Azure AD en Office 365. U kunt echter de aanmelding overslaan en springen om de installatie te voltooien. Houd er rekening mee dat als u de pc instelt zonder in te loggen, de pc's van studenten niet zijn verbonden met beheerservices of de cloudservices, waardoor u later problemen kunt ondervinden.
- Als u zich aanmeldt, selecteert u het account in de lijst en klikt u op volgende. Als u het account niet in de lijst ziet, kunt u een nieuw account toevoegen. Mogelijk wordt u gevraagd om de inloggegevens op te geven. Geef de app de vereiste machtigingen voor toegang tot uw account. Klik op volgende.
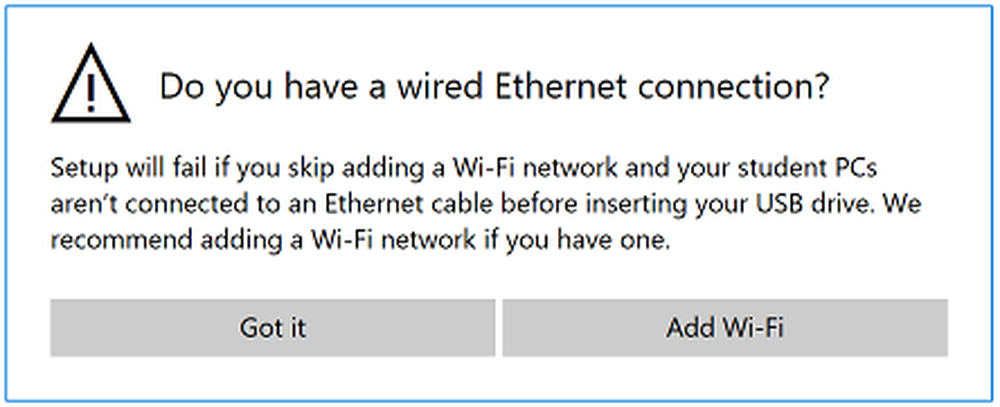
- Selecteer de school draadloze netwerkpagina als u de student-pc's automatisch verbinding wilt laten maken met het draadloze netwerk van school. Kijk of het draadloze netwerk van de school in de lijst met beschikbare netwerken staat, voeg het handmatig toe indien nodig en klik op volgende. Als u een ethernetverbinding hebt, kunt u de stap overslaan van het toevoegen van het draadloze netwerk.
3. De volgende stap is om de pc's een naam te geven. Selecteer een korte en gemakkelijk te onthouden naam voor de pc's. De app Setup School PCs gebruikt deze naam om verder te gaan. Als u klaar bent met de naam, klikt u op volgende.
4. Ga naar de configuratiepagina voor verdere instellingen.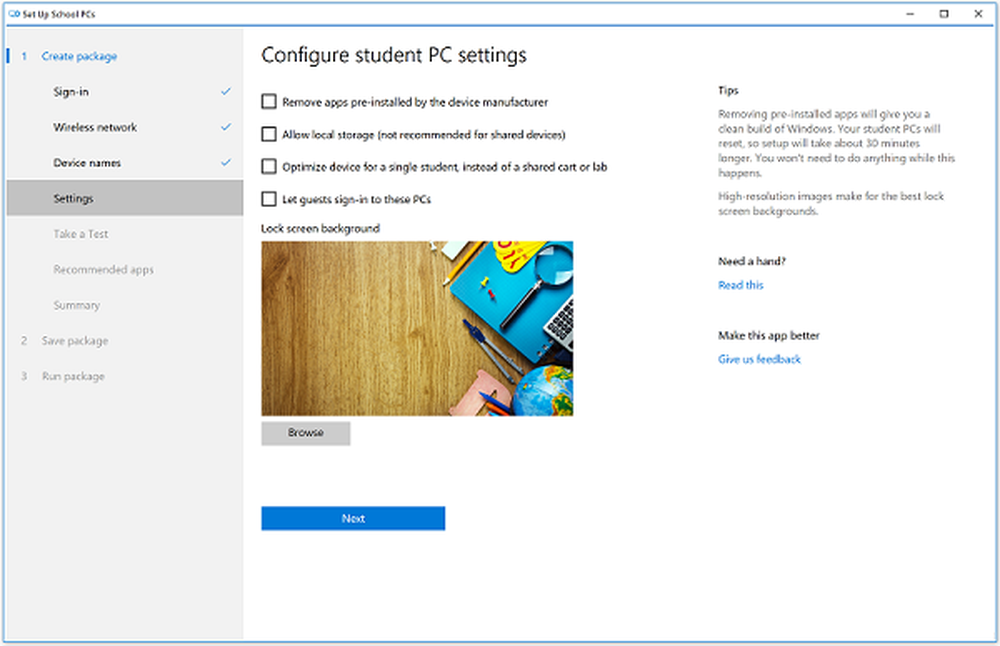
- Aangezien het een studenten-pc is, installeert u alleen de basis-Windows-afbeelding en verwijdert u apps vooraf geïnstalleerd door de fabrikant van het apparaat.
- Selecteer Lokale opslag toestaan zodat de leerlingen bestanden kunnen opslaan in de map Bureaublad en Documenten. Selecteer deze optie niet als het een gedeelde pc is.
- Als u wilt dat de gasten studenten-pc's gebruiken, Laat gasten inloggen op deze pc's.
- Vanaf de configuratiepagina kunt u de standaard achtergrond van het vergrendelingsscherm wijzigen en het logo van uw school of een aangepaste achtergrond instellen.
5. De volgende is 'Neem een test-app'. Hier kunt u de beoordelingen en quizzen voor de studenten instellen. De app past de instellingen zo aan dat studenten tijdens de test geen toegang meer hebben tot iets anders op de pc.
- Selecteer of je de 'Doe een testknop om op de schermen van pc's van studenten te verschijnen. Met de twee andere selectievakjes kunt u beslissen of u suggesties voor toetsenbordtekst wilt toestaan en dat docenten online tests kunnen controleren.
- Voeg eventueel de beoordelings-URL toe. Je kunt het later ook invullen.
- Klik volgende wanneer je klaar bent met de bovenstaande instellingen. Klik op Overslaan als u de T niet wilt instellenake een test app.
6. Aanbevolen apps- Hier moet u de apps selecteren op basis van uw eigen voorkeuren uit een reeks apps die door Microsoft wordt aanbevolen.
7. Samenvatting- Op dit tabblad kunt u het overzicht van pakketinstellingen bekijken. Controleer al uw instellingen en verander indien nodig. Klik Aanvaarden als de instellingen in orde zijn.

8. Bewaar pakket- Hier kunt u al uw instellingen opslaan. Klik op Pakket opslaan en selecteer Plaats nu een USB-stick. Plaats uw schijf en sla uw pakketinstellingen op voor verder mobiel gebruik en klik op Opslaan. De app toont de melding wanneer het pakket is opgeslagen op uw USB-station. Klik volgende en je bent klaar. Er is ook een optie om een andere USB toe te voegen als je dat wilt.
9. Pakket uitvoeren- Klik op Pakket uitvoeren en selecteer Download de pc-voorbereiding voor studenten en volg de instructies. Klik volgende en selecteer Installeer het pakket. 
Volg de gegeven instructies en u bent klaar met de Setup School-pc's. Klik Maak een nieuw pakket als je het pakket met verschillende instellingen wilt.
Voor een gedetailleerde leesactie kunt u naar docs.microsoft.com gaan.