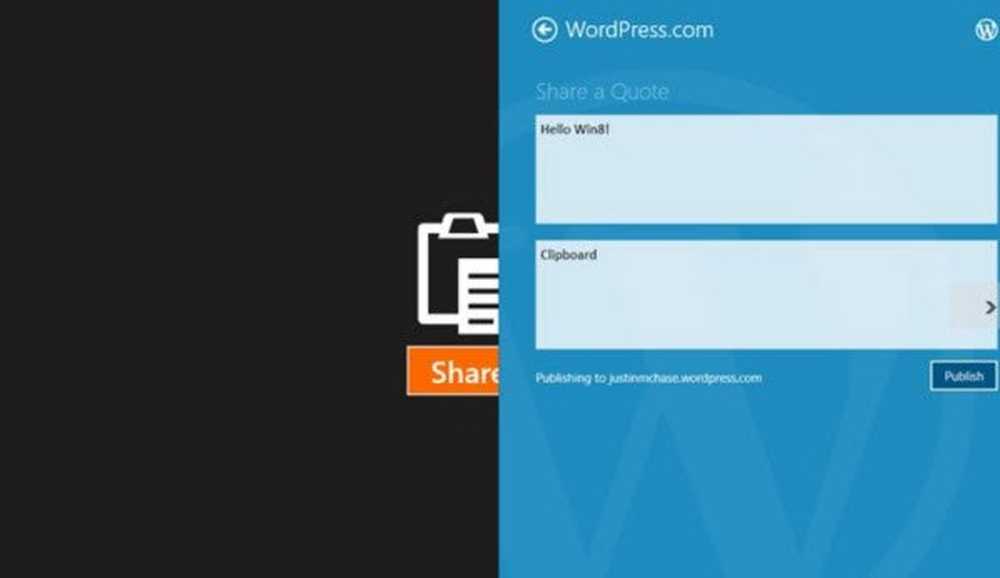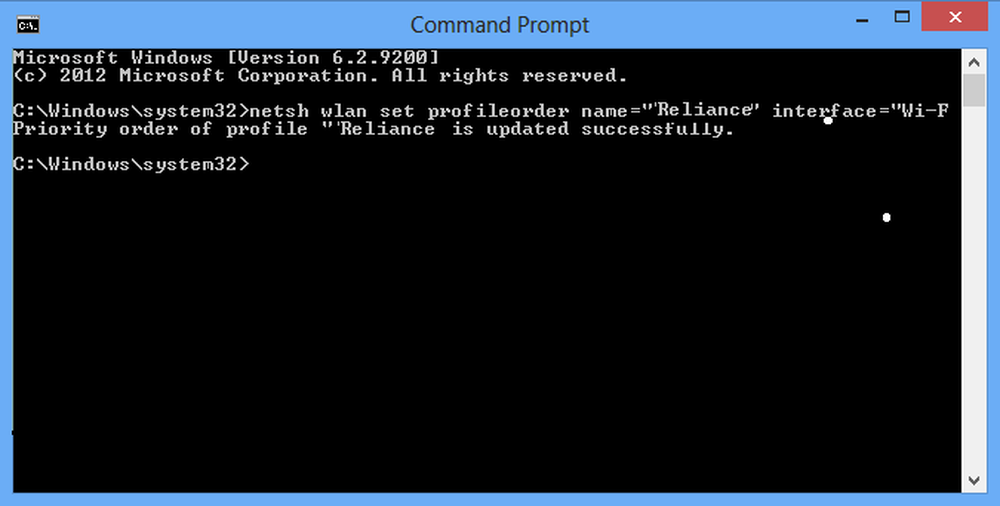PDF-bestanden en -formulieren bekijken, bewerken, afdrukken en maken in Windows 10

Met Windows 10 is dat niet langer het geval. U kunt PDF's native bekijken in Windows 10 en een hele reeks alternatieven van derden. Adobe heeft niet langer het monopolie op het PDF-formaat dat het in deze wereld heeft gebracht. Het gebruik van Adobe Reader is dus zeker niet langer een vereiste. Maar er kunnen enkele gevallen zijn waarin u nog steeds wilt.
Feit is dat steeds meer programma's PDF's ondersteunen. Maar tegelijkertijd worden PDF's steeds dominanter en steeds complexer. Waar PDF's vroeger alleen maar een betrouwbare, consistente weergave van een papieren document waren, hebben PDF's nu meer functionaliteit, zoals invulbare formulieren, wachtwoordbeveiliging, cryptografie, koppelingen, opmerkingen, annotaties, ingesloten inhoud en meer.
Dus, hoe navigeert u dat allemaal in Windows 10? In dit artikel laten we u zien hoe u PDF-bestanden kunt bekijken, bewerken, afdrukken en problemen kunt oplossen.
Laten we beginnen.
PDF-documenten bekijken en PDF-formulieren invullen in Windows 10
De eenvoudigste handeling die u met een PDF-document kunt uitvoeren, is door het eenvoudig te bekijken. En daarvoor hebt u al een prima oplossing: de Microsoft Edge-browser. Edge wordt vooraf geïnstalleerd met Windows 10 en kan native PDF's bekijken. Het enige dat u hoeft te doen om een eenvoudige PDF weer te geven, is door erop te dubbelklikken om het in Edge te openen, of ernaartoe te bladeren op internet. Misschien heeft u PDF's al bekeken met Edge zonder het te weten. Voor de meeste PDF's die u tegenkomt, is Edge voldoende. Momenteel kunt u geen formulieren invullen met Edge. De volgende versie van Edge die met de Fall Creators Update wordt meegeleverd, ondersteunt geavanceerdere functies, zoals het invullen van formulieren, het ondertekenen van documenten en het annoteren van PDF's. (Tijdens mijn testen op de huidige versie, vond ik dat deze nog steeds erg beperkt is in vergelijking met de serieuze commentaar- en annotatiefuncties van Adobe Reader. Wanneer de nieuwe versie wordt uitgebracht, zal ik dit artikel bijwerken met details over de verbeteringen.)

Edge is niet de enige webbrowser die PDF's ondersteunt. Als u Chrome, Firefox of zelfs Opera hebt geïnstalleerd, kunt u native PDF-bestanden openen en bekijken zonder dat een bureaubladviewer is geïnstalleerd. Ik kon een paspoortformulier invullen met Chrome zonder dat een desktopviewer was geïnstalleerd. Firefox heeft een vergelijkbaar verhaal gedeeld met Microsoft Edge omdat het geen ondersteuning biedt voor het invullen van formulieren. Chrome wint dus uiteindelijk deze ronde als u een browser wilt die meer kan dan alleen pdf's bekijken.

Maar soms snijdt Edge het niet. Er zijn een paar scenario's wanneer u een PDF-viewer van derden wilt gebruiken. Vaak zal de uitgever u vertellen welk programma moet worden gebruikt om zijn PDF te bekijken. Dit is om ervoor te zorgen dat alle inhoud zichtbaar is en dat alle formulieren functioneel zijn. Op de Canadese Immigratie-website staat bijvoorbeeld expliciet dat u Adobe Acrobat versie 10 of hoger moet gebruiken en deze moet eerst worden geïnstalleerd voordat u het document van hun website kunt downloaden. Dat komt omdat de technologie van Adobe unieke functies bevat die niet zijn geïmplementeerd in Edge, zoals ingebouwde ondersteuning voor cryptografie, digitale handtekeningen en wachtwoordbeveiliging..

Het gebruik van de juiste PDF-software is van cruciaal belang bij het invullen van formulieren. Meestal vindt u deze op overheidswebsites voor formulieren, zoals paspoortformulieren, belastingformulieren, etc. Edge of Chrome lijkt in dit geval mogelijk te werken, maar wees op uw hoede voor ontbrekende functionaliteit of statische velden die moeten worden ingevuld. Gebruik altijd de aanbevolen PDF-viewer bij het uitvoeren van officiële zaken.
Downloaden van gratis PDF-software
Er zijn tal van gratis PDF-softwaretitels beschikbaar. De meest populaire zullen geschikt zijn voor de overgrote meerderheid van gebruikers, maar elk heeft zijn eigen voor- en nadelen.
Adobe Reader 11 en Adobe Reader DC
De eerste keuze die waarschijnlijk in je opkomt, is Adobe Reader. De huidige versie van Adobe Reader wordt Adobe Reader DC (Document Cloud) genoemd. Dit is de versie die Adobe van je zou willen gebruiken, omdat het de meest recente versie is, een breder scala aan functies heeft en je de Adobe Document Cloud-service aanspoort om meer bewerkingstools te ontgrendelen. Als je een versie wilt die meer is afgestemd op de offline ervaring, kies dan voor de oudere Adobe Reader 11.
Adobe biedt een klik om het installatieprogramma uit te voeren voor het snel instellen van de applicatie. Ik raad het persoonlijk niet aan, omdat het soms kan falen of niet goed kan worden geïnstalleerd. Gebruikers moeten in plaats daarvan naar de Adobe Reader DC Distribution-pagina gaan en het volledige installatieprogramma downloaden. Kies op de downloadpagina de versie van uw besturingssysteem, de taal en de ondersteunde versie en klik vervolgens op Downloaden. Hiermee downloadt u een installatiebestand dat u kunt gebruiken om Adobe Reader DC of Reader 11 te installeren. U kunt het ook opslaan op een bestandsserver zodat andere computers in een netwerk het gemakkelijk kunnen installeren.

Adobe Reader DC installeren
Adobe Reader is eenvoudig in te stellen; na het starten van het gecomprimeerde bestand zal Adobe Reader opstarten in de installatiewizard. Adobe Reader DC kan tijdens de installatie worden ingesteld als uw standaardviewer. Als u deze optie niet wilt, verwijdert u het vinkje uit het vakje dat zegt Maak van Adobe Acrobat Reader DC mijn standaardviewer voor browsen en bestandspreview. Klik op Installeren om te beginnen.

Wacht terwijl de installatie Adobe Reader DC installeert.

Klik op Voltooien wanneer u klaar bent. U kunt nu met gemak complexe PDF-bestanden openen en bekijken.

Adobe Reader heeft misschien laster, maar de app wordt geleverd met een aantal handige functies die de PDF-ervaring verbeteren, zoals: reageren, invullen en ondertekenen, bewerken en PDF en nog veel meer. Maar dit is het addertje onder het gras: u moet zich aanmelden om de Document Cloud-services van Adobe te gebruiken om de meeste ervan te gebruiken. Gebruikers kunnen het beste Adobe Reader gebruiken voor het primaire doel, namelijk het bekijken of invullen van formulieren.

Gratis Adobe alternatief: Foxit Reader
Een andere populaire PDF-viewer is de gratis Foxit Reader. Beschreven als de anti-Adobe Reader, is Foxit kleiner in omvang, eenvoudig in te stellen en komt niet met de beruchte veiligheidsrisico's van Adobe-producten. Foxit Reader bevat gratis tools die aantrekkelijke functies zijn die u kunt gebruiken bij het werken met PDF's in Windows. Deze omvatten File Explorer-uitbreidingen om snel bestanden naar PDF te converteren, plug-ins voor uw webbrowser en toepassingen zoals Word, Excel en PowerPoint. Toegevoegde systeemfunctie-integratie omvat het configureren als de standaardsysteemprinter en het configureren om alle PDF-bestanden in webbrowsers te bekijken. Een van de belangrijkste voordelen van Foxit Reader is de focus op veiligheid. Als u geen fancy functies wilt die potentiële aanvalsvectoren kunnen worden, kunt u Foxit standaard uitschakelen met behulp van de Veilige leesmodus. Net als Adobe Reader is Foxit Reader slechts een voorproefje van wat de ontwikkelaar wil verkopen. Tijdens de installatie zult u standaard het proefproduct van Foxitsoftware installeren, waarmee u PDF's kunt bewerken, ondersteuning voor het maken van bewerkingen vooraf, OCR, exporteren naar verschillende indelingen en ondersteuning voor beveiligingstechnologieën zoals codering. Als je dit niet wilt, zorg er dan voor dat je selecteert Niet installeren.

De interface van Foxit Reader is vergelijkbaar met de Office-toepassingen van Microsoft, dus gebruikers moeten zich er prettig bij voelen om het te gebruiken. Net als Adobe Reader kunnen gebruikers eenvoudig formulieren bewerken en ondertekenen. Er zijn tools voor het toevoegen van notities en het invoegen van basisvormen.

Foxit Reader biedt ook ondersteuning voor diensten zoals DocuSign, waardoor het eenvoudig is om documenten digitaal te ondertekenen - ik ben persoonlijk een fan van de service nadat ik deze een paar keer heb gebruikt. Het biedt zeker meer voor een gratis product vergeleken met Reader. Hoewel het iets ingewikkelder is om in te stellen, kunnen gebruikers de voordelen ervan vinden in vergelijking met Adobe Reader.

Uw standaard PDF-lezer instellen
Het mooie van gratis PDF-software is dat u niet hoeft te kiezen. U kunt meerdere producten installeren voor uw meerdere behoeften. Als er meer dan één PDF-viewer is geïnstalleerd, kunt u er de voorkeur aan geven er een als standaard in te stellen. U kunt deze actie op verschillende manieren uitvoeren in Windows 10. De eenvoudigste manier is om een PDF-bestand te selecteren, klik er met de rechtermuisknop op en klik vervolgens op Openen met> Kies een andere app.

Blader door de lijst, kies de gewenste PDF Reader en vink het vakje aan Gebruik altijd deze app om .pdf-bestanden te openen.

U kunt de standaard PDF-viewer ook wijzigen via Start> Instellingen> Apps> Standaard apps> scrol omlaag, klik op Standaardapps kiezen op bestandstype. Blader naar beneden naar PDF, klik erop en kies de PDF-viewer die u wilt gebruiken.

PDF's afdrukken in Windows 10
Windows 10 biedt de mogelijkheid om native PDF-bestanden te maken vanuit elke toepassing die afdrukken ondersteunt.

Als u de Microsoft PDF Printer niet ziet, zorg dan dat deze is ingeschakeld en geconfigureerd. Druk op Windows-toets + R en typ vervolgens: optionalfeatures.exe. Druk op Enter op je toetsenbord, dit opent de Turn Windows-functies aan of uit component. Blader omlaag en controleer of Microsoft Print to PDF is ingeschakeld.

Als dit is ingeschakeld en je ziet het nog steeds niet in je lijst met beschikbare printers, probeer je dit:
Druk op Windows-toets + R, typ: controle druk dan op Enter. Open Apparaten en printers en klik op Voeg printer toe. Klik De printer die ik wil is niet vermeld.

Klik Voeg een lokale printer of netwerkprinter toe met handmatige instellingen dan klikken volgende
kiezen Gebruik een bestaande poort klik vervolgens in de keuzelijst en selecteer vervolgens BESTAND: (Afdrukken naar bestand)

Scroll naar beneden en selecteer Microsoft onder Fabrikant, scroll naar beneden en selecteer Microsoft Afdrukken naar PDF klik onder Printers op volgende

Geef de printer een naam of laat de standaard staan, klik op volgende. Het zou nu moeten verschijnen als een beschikbare printer.
Hoe zit het met moderne PDF-viewers voor Windows 10 en Windows 10 S?
Tot nu toe hebben we overwegend traditionele desktop-apps bekeken voor het bekijken en bewerken van PDF's in Windows 10. Maar er zijn apps die je kunt krijgen van de Windows Store als je de erfenis van WIN32 achter wilt laten. Eerder dit jaar introduceerde Microsoft een moderne editie van zijn desktop-besturingssysteem Windows 10 S, dat alleen Windows Store-apps ondersteunt. Dus als je iets wilt dat lijkt op wat we tot nu toe in desktop-apps hebben behandeld, dan is de Store je enige optie.
De eerste optie die je hebt, is de officiële Adobe Reader Touch-app. Gelanceerd rond dezelfde tijd als Windows 8, lijkt de app niet mee te zijn gegaan met de tijd, maar het bevat wel een standaardlijst met functies die voldoende moet zijn voor de meeste gebruikersbehoeften, zoals het bekijken van PDF's, het bekijken van met een wachtwoord beveiligde PDF's, het bekijken van en notities toevoegen, tekst zoeken, bladwijzers, PDF's e-mailen als bijlagen en invulbare PDF-formulieren.

Drawboard PDF is een andere PDF-viewer die ik op mijn broer of zus-laptop heb gebundeld. Anders is het een aankoop van $ 10 van de Windows Store. Meer gericht op touch- en penondersteuning, zullen gebruikers worden begroet door een interface die clean is en moderne tools ondersteunt voor het werken met PDF's. Als u apparaten zoals de Surface Pro gebruikt, is dit zeker een overweging. Drawboard PDF PRO * is bedoeld voor ervaren gebruikers of professionals op het gebied van ontwerp / constructie. Het bevat:
- Document Builder: samenvoegen, nabestellen en schikken van PDF-documenten.
- Gekalibreerde annotaties: kalibreer uw document op schaal en voeg lineaire en oppervlaktemetingen toe.
- Digitale gradenboog: meet en regel inkt met nauwkeurige hoeken - compatibel met Surface Dial.
- Raster- en lijnsjablonen en overlays: kies uit een reeks rasters en lijnsjablonen om uw notities en schetsen te verbeteren.

Dus dat zijn twee opties om te overwegen.
Problemen met PDF-bestanden oplossen
Als u problemen ondervindt bij het installeren van Adobe Reader, volgt u de vorige instructies om het volledige installatieprogramma te downloaden van de website van Adobe. Adobe's klik om het installatieprogramma uit te voeren is soms buggy en werkt niet correct.
Als uw PDF-viewer correct is geïnstalleerd maar uw PDF's nog steeds niet correct worden weergegeven, is er mogelijk een nieuwe versie beschikbaar die het probleem verhelpt. Open in Adobe Reader het Help-menu en klik vervolgens op Controleer op updates.

Selecteer in Foxit Reader het tabblad Help en klik vervolgens op Controleer op updates.

Als u een PDF-bestand niet in Adobe Reader kunt openen, probeer dan de installatie te repareren. Klik op Help> Reparatie installatie.

Soms kan uw Adobe Reader-installatie om de een of andere reden beschadigd raken. Als u Adobe Reader vervolgens verwijdert en opnieuw installeert, kan dit het probleem helpen oplossen. Het gebruik van Adobe Reader en Acrobat Cleaner Tool kan een kapotte installatie verwijderen die soms wordt veroorzaakt door een upgrade of update van een besturingssysteem. Afhankelijk van de website of de workflow van uw organisatie, moet u mogelijk een oudere versie van Adobe Reader gebruiken om sommige PDF-bestanden te bekijken. Gebruikers kunnen Adobe Reader 11 downloaden van de Adobe Reader Distribution-website.
Als u een PDF-bestand opent en het enige dat u ziet een lege pagina is, is de beveiligde modus mogelijk ingeschakeld. Open het menu Bewerken> Voorkeuren> Beveiliging (verbeterd) en schakel het vinkje uit Activeer de beschermde modus bij het opstarten.

Conclusie
Als het gaat om het native behandelen van PDF's, heeft Windows 10 een lange weg afgelegd. Tegelijkertijd zijn de eisen voor het bekijken en bewerken van PDF's gegroeid. Voor dagelijkse weergave en afdrukken, Microsoft Edge zal het lukken. Voor de meer geavanceerde functies is Adobe Reader of Foxit mogelijk meer geschikt.
Wat kun je anders nog meer met pdf's doen? Er is best veel eigenlijk. Bekijk enkele van onze vorige artikelen voor meer informatie:
- Hoe PDF-documenten met een wachtwoord te beveiligen
- Combineer meerdere PDF's in één met behulp van MergePDF
- Hoe PDF-bestanden gratis bewerken met Word 2013
- Hoe de PDF-scanner in OneDrive voor iOS te gebruiken
- Adobe Acrobat Pro: afbeeldingen uit een PDF extraheren
Als u uw eigen geavanceerde PDF-bestanden wilt maken, kunt u Adobe Acrobat of het voordelige alternatieve WonderShare PDFelement gebruiken, dat we eerder hebben besproken.
Laat ons weten wat je denkt. Heeft u nog andere vragen over of uitdagingen met PDF's in Windows 10? Laat een reactie achter en we zullen ernaar kijken.