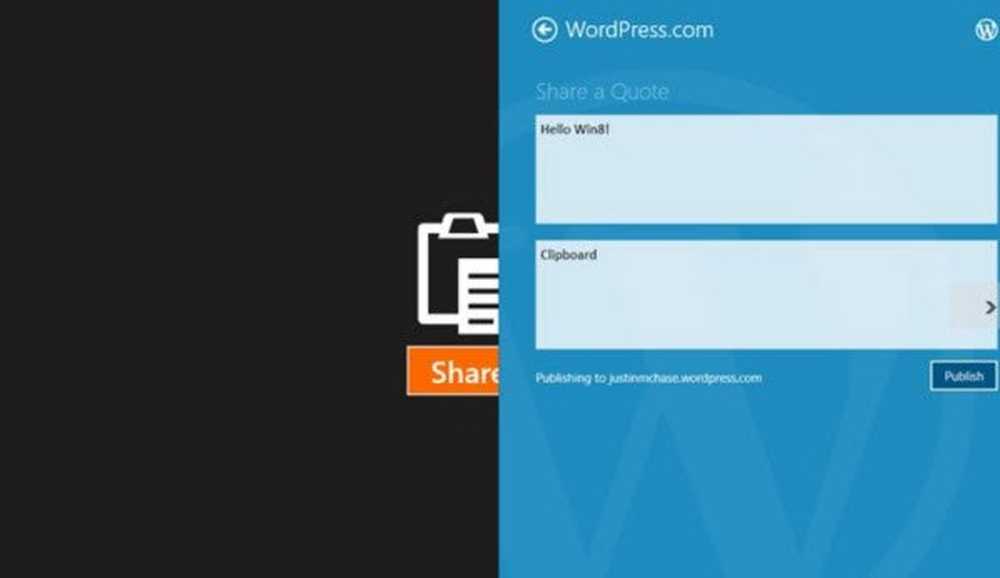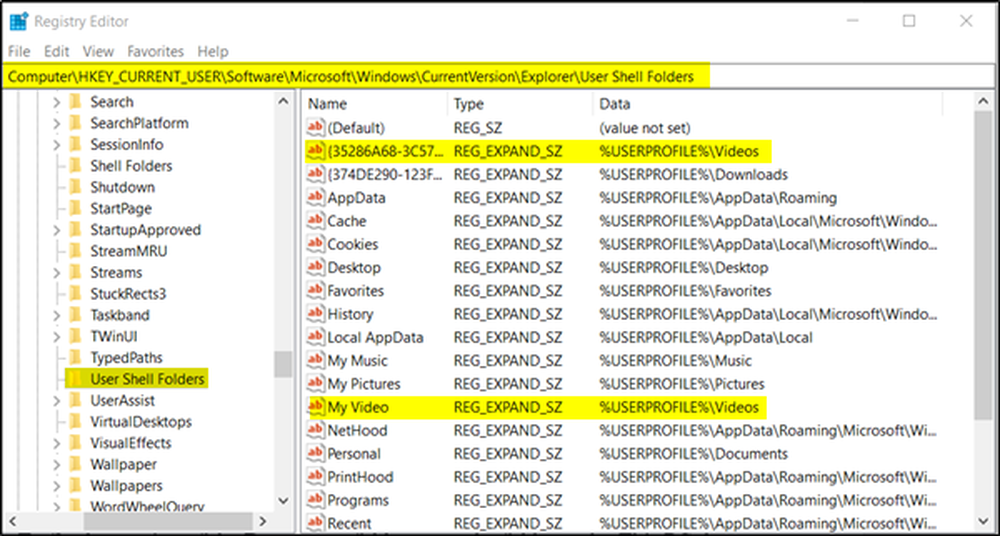Bekijk en verander de prioriteit van draadloze netwerkverbindingen in Windows 10/8/7
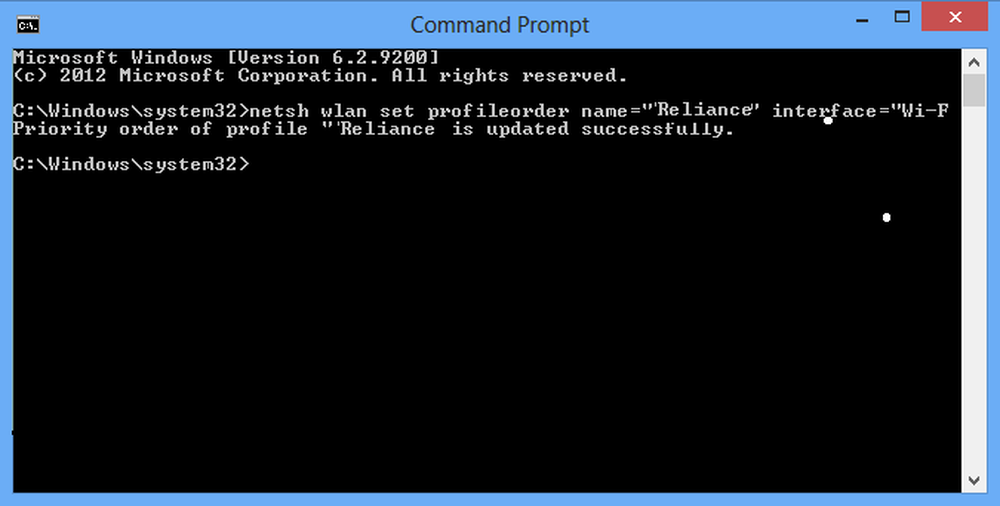
Gisteren zagen we hoe Windows Windows-verbinding kon maken in plaats van een draadloze verbinding. In deze post zullen we zien hoe de prioriteit van draadloze netwerkverbindingen in Windows 10/8 met CMD wordt weergegeven en gewijzigd. Windows 8/10 heeft geen Wireless Profile-beheer, dat beschikbaar was in Windows 7. Laten we eens kijken hoe we de prioriteit van draadloze netwerkverbindingen kunnen wijzigen, met behulp van de opdrachtprompt.
Wijzig de prioriteit van de draadloze netwerkverbinding
Windows 7
In Windows 7 kunt u het Configuratiescherm> Netwerk en delen> Beheer draadloze netwerken beheren. Hier ziet u alle WiFi-netwerken.

Klik met de rechtermuisknop op een netwerk en u ziet contextmenu-opties zoals Eigenschappen, Netwerk verwijderen, Naam wijzigen, Omhoog of Omlaag. Met deze opties kunt u uw WiFi-netwerken beheren.
Windows 10, Windows 8.1, Windows 8, Windows 7
Voor het controleren van de lijst met draadloze netwerken waarmee u eerder bent verbonden en hun prioriteit kunt vinden, opent u een opdrachtpromptvenster. Open hiervoor het WinX-menu en klik op Opdrachtprompt. Voer vervolgens de onderstaande opdracht uit
netsh wlan toon profielen
Daar ziet u de prioriteit van uw draadloze netwerken. Misschien wil je het een beetje veranderen. Om dit te doen, moet u informatie hebben over de naam van uw interface (Wi-Fi zoals hier te zien) en de netwerknaam waarvan u de prioriteit wilt wijzigen.
Wanneer alles op zijn plaats is, voert u de volgende opdracht uitnetsh wlan set profileorder name = "Reliance" interface = "Wi-Fi" prioriteit = 1
Hier vervang je Reliance door de naam van je netwerk en Wi-Fi met de naam van je netwerkinterface.

Dat is het!
Als je nu teruggaat en je profielen controleert, zul je zien dat 'Reliance' naar boven is gestegen.

U kunt altijd gebruik maken van onze freeware WiFi Profile Manager die probeert dit gat in Windows 8/10 op te vullen om uw WiFi-profiel te beheren.
Ik hoop dat het helpt!