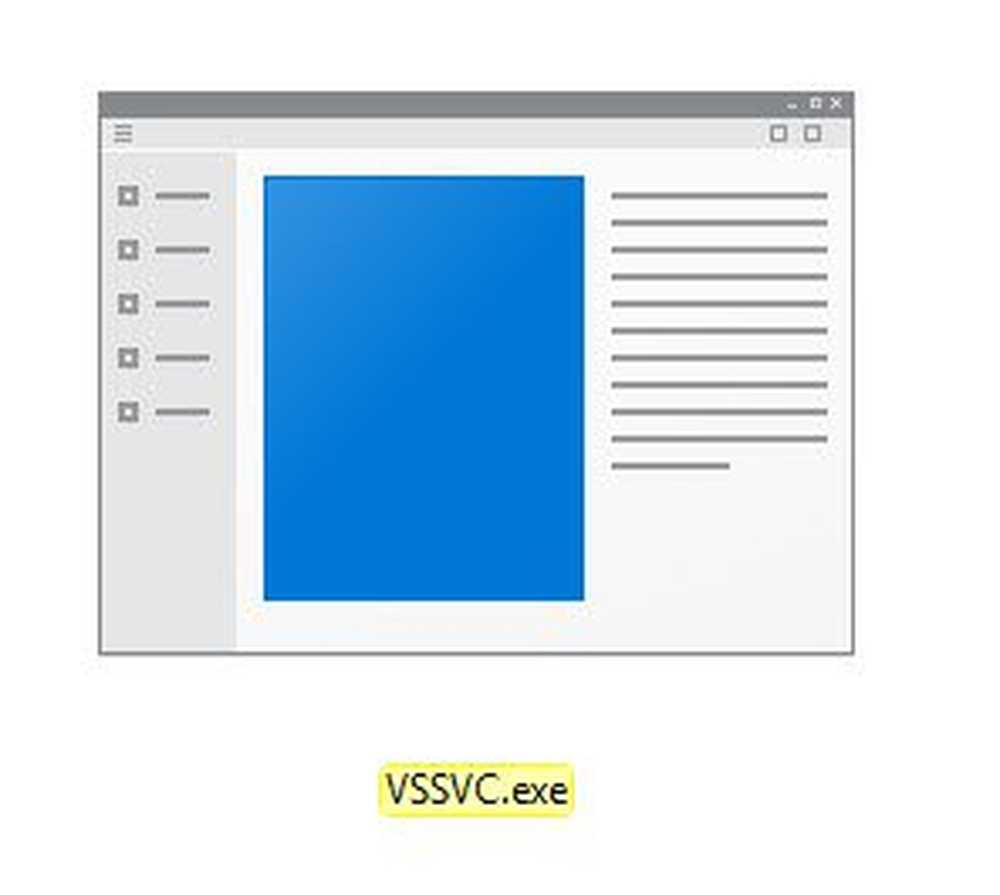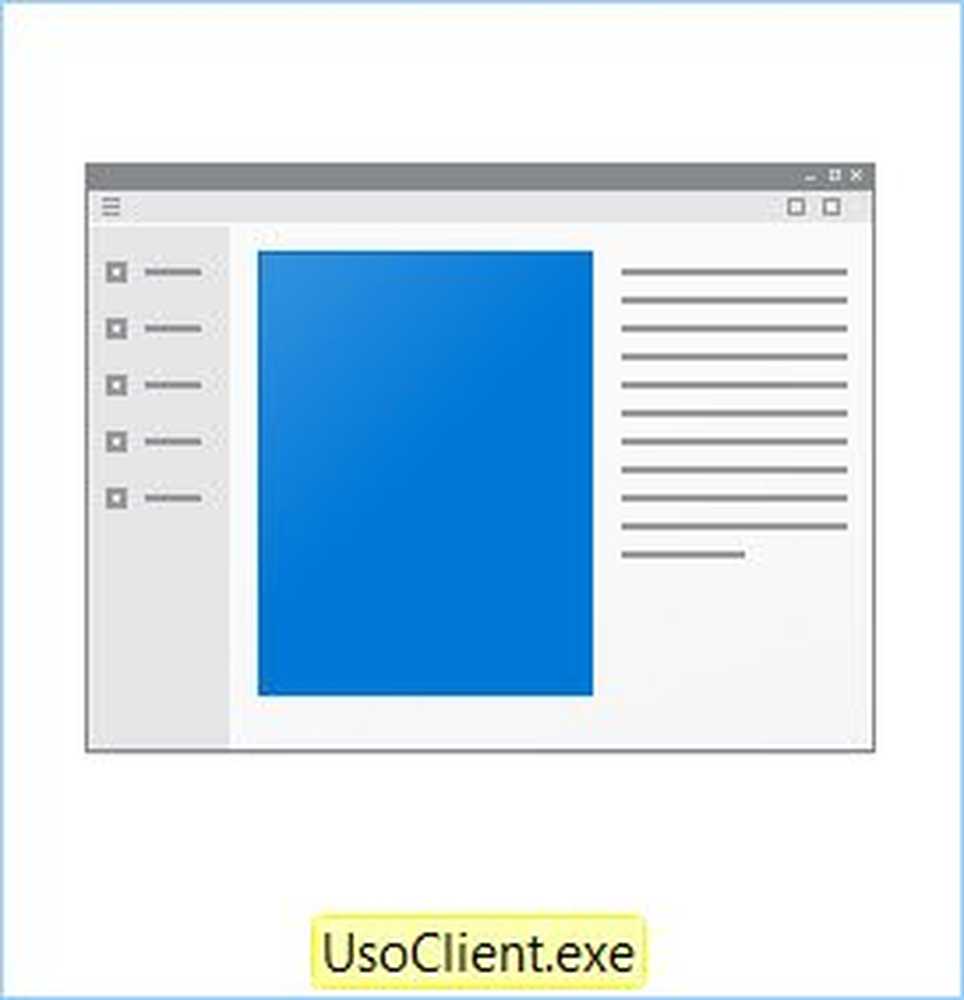Wat is VeraCrypt & Hoe het te gebruiken om je geheimen te coderen


Veracrypt is de afstammeling van opa TrueCrypt, die plotseling verouderde en onveilig werd verklaard, tot grote schrik van velen (het gerucht ging dat de FBI het eindelijk gelukt was om het te kraken). Opa TrueCrypt werd vervolgens zonder pardon weggevoerd naar de codering thuis in de lucht. Maar zodra de crypto-geeks zichzelf van de vloer hadden geplukt, werd aangekondigd dat er een nieuwe versie uitkwam. Dit was VeraCrypt.
Laten we eens kijken naar wat Veracrypt is en hoe je een gecodeerd "volume" kunt instellen (een soort van als een map).
Wat is VeraCrypt?

VeraCrypt is een versleutelingsprogramma dat verschillende functies uitvoert.
Your Simple Straightforward Encrypted Volume
De meest eenvoudige VeraCrypt-implementatie maakt alleen gebruik van gecodeerde volumes, dit zijn gewoon mappen met onbreekbare wachtwoorden. Deze mappen zijn alleen toegankelijk door ze te monteren als een "virtuele gecodeerde schijf" die als een echte schijf wordt gemount. Blijf bij me, mensen.
Versleutelde volumes binnen volumes
Het volgende niveau omhoog, in termen van moeilijkheid, zijn de volumes binnen volumes. Je plaatst de echt gevoelige dingen in een VeraCrypt-volume dat vervolgens wordt versleuteld en erin wordt geplaatst nog een versleuteld VeraCrypt-volume. Degene met het gevoelige spul is aan het zicht onttrokken, dus indien nodig kun je het wachtwoord opgeven voor het buitenste volume en niemand zal degene zien die je echt probeert te verbergen.
Dit wordt 'plausibele ontkenning' genoemd.” U kunt dit concept ook gebruiken om een volledig besturingssysteem te coderen en te verbergen (wat buiten de reikwijdte van dit artikel valt).
Versleutel een hele harde schijf partitie of opslagapparaat
Als je echt alle gangbusters voor codering wilt gebruiken, moet je een volledige partitie van je harde schijf coderen. U kunt ook een opslagapparaat zoals een externe harde schijf of een USB-stick coderen. Dit is niet iets waar ik heel veel mee heb geëxperimenteerd (hoewel ik van plan ben dit binnenkort te doen, en ik zal het opschrijven als ik dat doe).
Begin met de basis
Zoals altijd met een nieuw programma, moet je beginnen met het gemakkelijkste gedeelte om een idee te krijgen hoe het werkt. En natuurlijk plaats voor het moment niets belangrijks in het gecodeerde volume, voor het geval u het verprutst.
VeraCrypt is beschikbaar voor Windows, MacOS en Linux. Ik ga het vandaag gebruiken op mijn vertrouwde Macbook. De software is ook open-source als je zin hebt om rond te snuffelen in de broncode.
Downloaden en installeren

Ga naar de downloadpagina en installeer de versie voor uw besturingssysteem. In het geval van MacOS moet je ook een kleine (7.5MB) software voor begeleidende software downloaden, genaamd OSXFUSE. De link staat op de VeraCrypt-pagina.
Een ding dat het vermelden waard is hier. Nooit installeer VeraCrypt vanaf een andere website. Installeer altijd de versie die op de VeraCrypt-website staat. Het nemen van een van een andere site zou kunnen betekenen het installeren van een gecompromitteerde kopie van het programma of een verouderde kopie.
Wanneer de software is geïnstalleerd, klikt u erop in uw softwaremap (in het geval van MacOS, "Toepassingen").

Maak een nieuw volume

Wanneer je het opent, zie je een knop met de tekst "Maak een nieuw volume". Klik daar op.
Maak een gecodeerde bestandscontainer

We doen vandaag de eerste optie, dus klik hier op.
Standaard of verborgen?

De volgende optie is of u uw standaardvolume wilt of het verborgen volume (zoals ik hierboven heb genoemd). We doen het gemakkelijk vandaag, dus standaard alstublieft.
Selecteer bestand?

Het vraagt je nu om "bestand te selecteren". Wacht, wat? Nou, het "bestand" is het versleutelde volume, maar je hebt het duidelijk nog niet gemaakt. U kunt dus niet selecteren wat niet bestaat.
Dus klik op de knop en ga naar het gedeelte van uw computer waar u het gecodeerde volume wilt maken. Dit volume kan waar je maar wilt later worden verplaatst, dus maak je geen zorgen. Het zal niet gebonden zijn aan waar je ook kiest tijdens het installatieproces. Gebruik gewoon je bureaublad. Geef het volume een naam (dit kan later worden gewijzigd).

Coderingsopties

OK, nu moet je beslissen met welke versleutelingssterkte je gaat. Als u in het menu komt, ziet u verschillende opties, maar de industriestandaard is AES. Het is waar VeraCrypt automatisch naar verwijst, en zoals het zegt, het wordt door de Amerikaanse overheid gebruikt om Top Secret-geclassificeerde informatie te beschermen. Dus ik denk dat dat het goed genoeg maakt voor je huisrecepten dan.
Laat het "hash-algoritme" zoals het is en klik op "Volgende".
Volumegrootte

Dit is een belangrijke. U moet beslissen hoe groot het gecodeerde volume moet zijn. Dit moet meteen worden gedaan omdat je het later niet kunt wijzigen. Als u later besluit dat het volume groter of kleiner moet zijn, moet u het volume verwijderen en opnieuw beginnen.
Bedenk eens waarvoor u het volume zou gebruiken. Video? Files? Afbeeldingen? Audio? Bepaal vervolgens hoeveel u nodig heeft. Vanzelfsprekend zou je de ruimte op je harde schijf ook nodig hebben om het bestand te herbergen.
Als test heb ik gewoon 5 GB gekozen.

Stel het wachtwoord voor het volume in

Nog een zeer belangrijke. Het heeft geen zin om een hoge muur rondom je gevoelige bestanden te bouwen als iemand gewoon langs kan komen en de muur naar beneden kan trappen. Dus je hebt een sterk wachtwoord nodig. Dit is waar een wachtwoordbeheerder zoals KeePass in het spel komt. Kies een wachtwoord van 25-30 tekens en echt die sukkel.
Maak je geen zorgen over PIM (een beetje te technisch voor beginners) of sleutelbestanden (idem). Wat betreft wachtwoord weergeven, gebruik dat bij het kiezen van uw wachtwoord om er zeker van te zijn dat er geen typefouten zijn. Schakel het nogmaals uit.
Grote bestanden

Deze was voor mij een raadsel dus ik moest het opzoeken. Het lijkt erop dat het te maken heeft met welk bestandssysteem je later kunt gebruiken met je nieuwe gecodeerde volume. Over het algemeen wordt aanbevolen om te zeggen dat je bestanden gebruikt die groter zijn dan 4 GB (zelfs als dat niet het geval is).
In de volgende stap wordt u gevraagd welk bestandssysteem u wilt gebruiken. Tenzij je anders een sterke voorkeur hebt (en je weet wat je doet), blijf gewoon bij VeraCrypt standaard. In dit geval Mac OS uitgebreid.
Ondersteuning per platform

Veel mensen gebruiken tegenwoordig meer dan één besturingssysteem. Dus als u van plan bent om het te gebruiken, bijvoorbeeld uw Windows-pc en uw MacOS, vinkt u het selectievakje aan. Anders laat u het zoals het is.
Voor die andere systemen moet u mogelijk echter programma's en stuurprogramma's installeren om de VeraCrypt-container compatibel te maken, dus vraag uzelf af of cross-compatibiliteit is werkelijk iets dat je nodig hebt. Anders kan het uiteindelijk een onnodige ruzie worden.
Genereer coderingssleutels

We zijn er bijna. Nu moet u uw coderingssleutels genereren. Zoals VeraCrypt zegt, hoeft u uw muis maar snel en willekeurig door het venster te bewegen. Hoe meer je dat doet, hoe sterker de toetsen zullen zijn.

Blijf het doen totdat de blauwe balk het einde bereikt. Klik vervolgens op "Formaat". U ziet nu een tweede blauwe balk die de voortgang van de opmaak laat zien. Als het klaar is, klikt u op 'Afsluiten'.
Het openen van uw VeraCrypt-volume
Nu is het tijd om onze nieuwe creatie te openen.
Kies een stationnummer

Kies eerst een stationnummer uit de VeraCrypt-interface. Het maakt niet uit welke, maar als u een Windows-computer gebruikt, kies dan niet voor een reeds gebruikte partitienetter (zoals de C-schijf).
Zoek & selecteer het volume

Klik nu op "Selecteer bestand" en navigeer naar de locatie op uw computer waar het nieuwe volume zich bevindt. Klik erop. U ziet nu het volume van het volume in het VeraCrypt-venster.

Klik nu op de "Mount"“ knop. Je zegt in feite "laat me erin"
Voer het wachtwoord in

U wordt nu om het wachtwoord gevraagd. Voer het in.
Ervan uitgaande dat u het goed hebt gedaan, ziet u nu uw open volume in de VeraCrypt gebruikersinterface.

Ga naar je harde schijf / Finder

Ga naar je harde schijf (of Finder in het geval van MacOS), of dubbelklik op het volume in VeraCrypt. Hoe dan ook, je komt op dezelfde bestemming. Je ziet nu je volume (wat duidelijk leeg is omdat het nieuw is).
Bestanden toevoegen en verwijderen

Het toevoegen en verwijderen van bestanden is doodeenvoudig. Je kunt ze met je muis of trackpad vanuit een andere map slepen. Of kopieer vanuit de andere map naar de map VeraCrypt en kies "Plakken" in het snelmenu.
Om ze te verwijderen, sleept u ze uit met uw muis of trackpad. Of verwijder gewoon het bestand in kwestie.
Uw VeraCrypt-volume opnieuw sluiten

Klik nogmaals op om het VeraCrypt-volume te sluiten “afstijgen“ of (als u meer dan één volume tegelijk hebt geopend), "Alles afkoppelen." De map wordt dan gesloten en opnieuw gecodeerd.
Conclusie
Nadat het volume is gemaakt, kunt u het verplaatsen naar USB-sticks, diverse andere mappen, verwisselbare harde schijven of cloudopslag. Hoewel vanuit veiligheidsoogpunt cloudopslag misschien niet de beste optie is.
Als je oude TrueCrypt-volumes hebt, is VeraCrypt daarmee compatibel, dus je kunt die oude volumes openen en je bestanden eruit halen.
Dit was gewoon een voorproefje om je de basis van VeraCrypt te laten zien. In een toekomstig artikel zal ik het coderen van verwisselbare schijven behandelen en kan ik alle avontuurlijk worden en een verborgen harde schijf versleutelen. Na eerst een stevig drankje voor de moed.