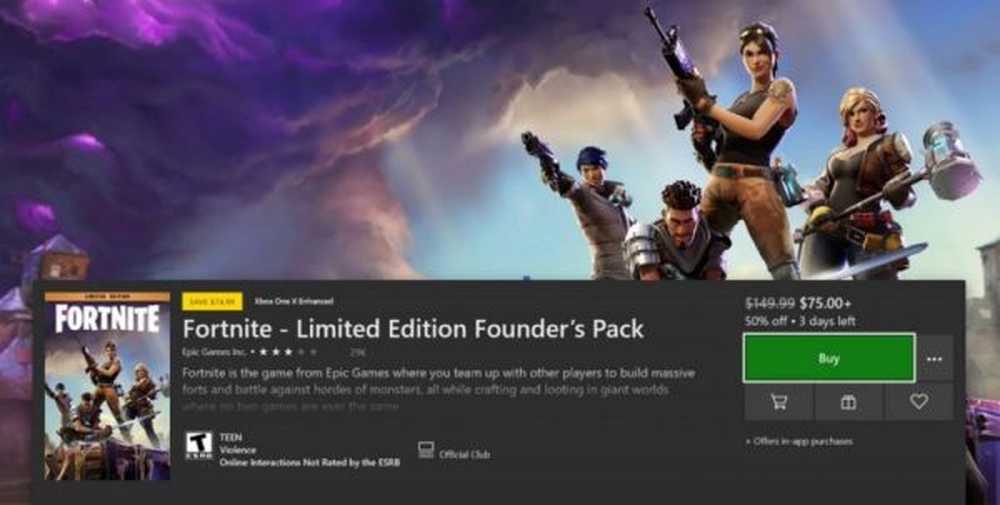Gebruik Word 2010 als blogeditor


Als vrienden me vragen hoe een blog te starten, is mijn standaardantwoord 1: WordPress en 2: Windows Live Writer. Ik leg uit dat Windows Live Writer is zoals Microsoft Word voor bloggen. Ik dacht aan die conversatie toen ik in Word 2007 ontdekte dat je eigenlijk met Word kon bloggen. Hoewel in 2007 de functies niet erg goed waren, heb ik er nooit over gesproken. Met de release van Microsoft Office 2010 en Word 2010 zijn de blogfuncties die in Word zijn ingebouwd eigenlijk best goed. Laten we even kijken, zullen wij!
Stap 1.a - Start een nieuwe blogpost
Open Woord 2010. Klik de het dossier lint en dan kiezen Nieuw> Blogbericht.

Stap 1.b - Converteer een Word-document naar een blogbericht
alternatief je kunt elk Word-document converteren naar Blog-formaat door te kiezen voor:
| Bestand> Opslaan en verzenden> Publiceren als blogpost> Blogpost publiceren |
Het document zal niet onmiddellijk worden gepubliceerd, maar in plaats daarvan worden overgezet naar een blog-wordpad waar u een voorbeeld kunt bekijken en wijzigingen kunt aanbrengen.

Stap 2 - Schrijf
Schrijf je blogpost. Word 2010 heeft een enorme variëteit aan hulpmiddelen voor het schrijven van webberichten, hierdoor kunt u echt uw inhoud beheren. Zorg ervoor dat u vaak opslaat of de AutoRecover-functies van Office 2010 inschakelt, zodat u uw werk niet verliest in het geval van een computerongeval per ongeluk.

Stap 3 - Verbind Word met uw blog
Onder het Blog Post-lint, Klik Accounts beheren.

Stap 4
In het dialoogvenster Blog Accounts dat verschijnt, Klik nieuwe.
Er zou nog een pop-up moeten verschijnen. kiezen jouw blogprovider* in de vervolgkeuzelijst en vervolgens Klik volgende.
* WordPress verwijst naar websites met de WordPress-blogsoftware, maar het werkt ook voor blogs die worden gehost op wordpress.com

Stap 5
In de volgende wind, moet je dat doen invoeren je blogaccounts Gebruikersnaam en Wachtwoord. Dit scherm is afhankelijk van de service waarmee uw blog wordt gehost. Als u een heleboel vervelende wachtwoordschermen wilt vermijden, moet u dat zeker doen Controleren de Onthoud wachtwoord doos.
Gezien hoe populair WordPress is, is hieronder een voorbeeld van hoe je het instelt met WordPress. Als u om wat voor reden dan ook problemen ondervindt bij het verbinden, moet u mogelijk de URL van uw xmlrpc.php-bestand vinden. Als WordPress was geïnstalleerd in de hoofdmap van uw site, voert u gewoon uw domeinnaam in het aangegeven gebied in. Laat xmlrpc.php aan het einde van het pad staan!
Voorbeeld: http://www.mywebsite.com/wordpress/xmlrpc.php

Stap 6
Is uw site / blog met succes toegevoegd? Als dat zo is, zou het moeten worden weergegeven in de lijst met blogaccounts.
U kunt zoveel als u wilt toevoegen aan deze lijst en kiezen welke u wilt dat uw standaard is.

Stap 7 - Publiceer of upload
In het blogpostlint vindt u de Publiceren knop. als jij Klik de pijl naar beneden eronder krijgt u twee opties:
- Publiceren - U kunt uw blog-artikel rechtstreeks op uw site plaatsen zodat al uw lezers het kunnen zien.
- Publiceer als concept - Hiermee wordt het artikel alleen geüpload naar de online wachtrij van uw blog met de status Concept. Het kan later vanuit uw online blog-interface worden geplaatst en het kan ook weer worden gedownload als u uw Blog-document niet opslaat.

Stap 8 - Bestaande blogberichten beheren en bewerken
Op het blogpost-lint kunt u dit doen Klik Open Bestaand om een lijst met berichten te downloaden die momenteel zijn geüpload en bestaan in uw online blogarchief. U kunt vervolgens een individueel artikel kiezen en het downloaden om een bestaand ge-uploade ontwerp te bewerken of te publiceren.

Stap 9 - Bewerk artikelen
Het bewerken van bestaande blogposts is net als het schrijven van nieuwe. Het enige verschil is dat er een gele balk boven het bericht staat wanneer deze is gepubliceerd. Er is ook een categoriebalk als u er een categorie aan hebt toegewezen.

Conclusie
Microsoft Word 2010 is een groovy tool voor het schrijven en bewerken van blogberichten op verschillende blogplatforms. Het heeft een geweldige spellingcontrole en een verscheidenheid aan nuttige opmaakhulpmiddelen en -effecten om echt wat diepte aan uw artikelen toe te voegen. Ondanks alle functies van Word is het Windows Live Writer-team nog steeds overtroffen door Word als het gaat om bloggen, en niet te vergeten dat de Windows Live Writer GRATIS is en Word niet.
Zoals mijn vader altijd zei, gebruik de juiste tool voor de klus. Gebruik geen zaag om een spijker in een plank te drijven. Dus als je wilt bloggen, gebruik dan Life Writer. Als je echter in een mum van tijd zit en een blogbericht moet bijwerken of er snel iets uit wilt halen, gebruik dan Word 2010.