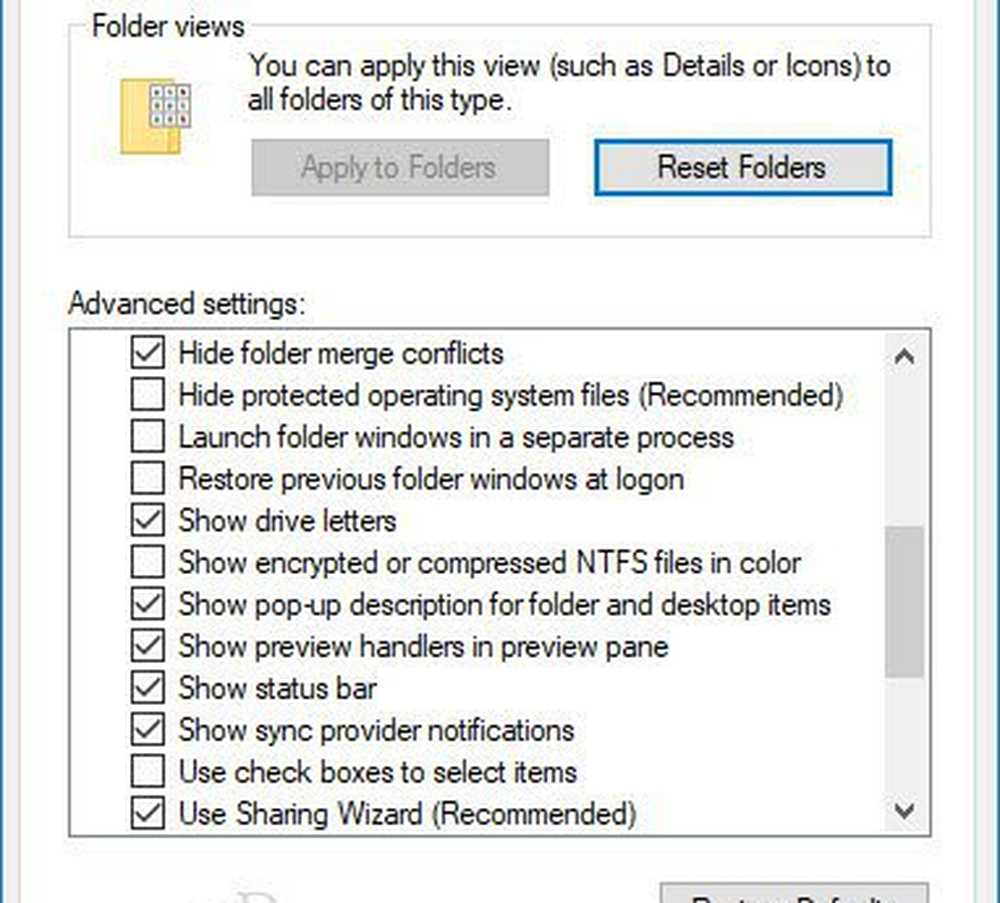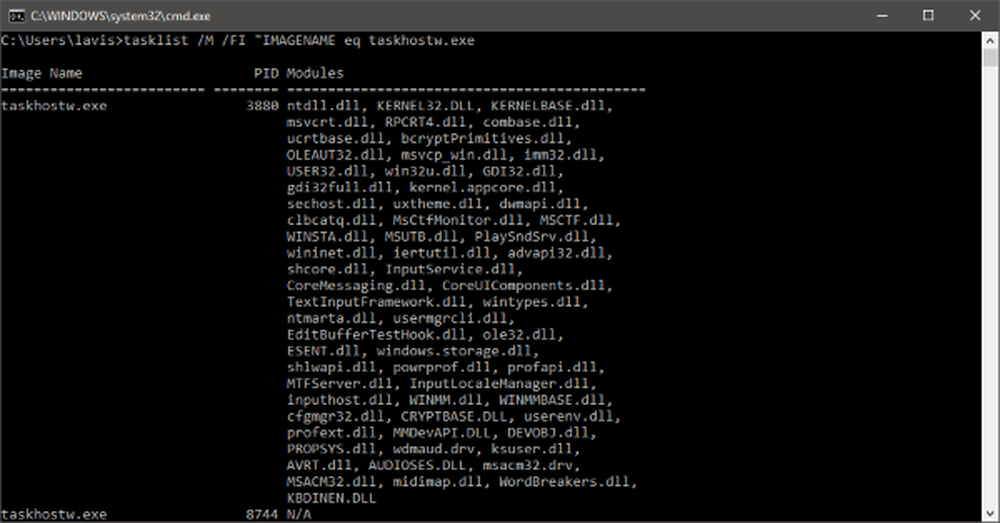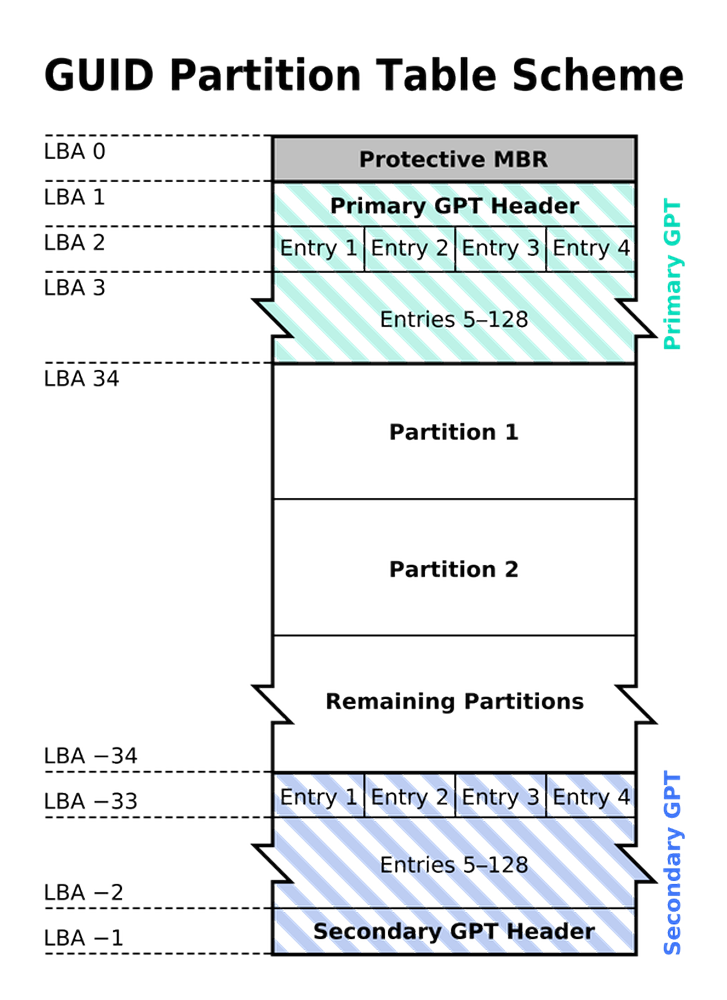Wat is hiberfil.sys en waarom gebruikt het zoveel harde schijfruimte?


(Bijgewerkt: deze post is opgeschaafd voor Windows 10.)
Het is je misschien opgevallen dat er ergens op je Windows 10-systeem een paar GB's onbeschreven ruimte is. Een van de plaatsen die deze verdwijnruimte verbergt, is in het bestand hiberfil.sys. Behalve dat het een groot ruimvarken is, hiberfil.sys heeft nog een functie voor Windows 10 die u misschien niet eens gebruikt!
De Windows-functie heet Slaapstand. In de energie-instellingen en de mobiliteitsopties voor veel pc's is het activeren van de slaapstand een standaardinstelling. Het algemene idee achter de Hibernation-modus is dat u hiermee uw computer kunt afsluiten helemaal tijdens het opslaan van uw werk / sessie, zodat u uw computer snel weer kunt inschakelen en kunt ophalen waar u was gebleven. Nu, op een notebook, kun je waarschijnlijk al zien waar dit nuttig zou zijn, vooral als je situaties tegenkomt waarin je je niet kunt veroorloven om te stoppen, maar je batterij bijna leeg is. Of misschien staat het vliegtuig op het punt te landen en moet je je computer snel in je rugzak duwen.
Probeer Sleep als een alternatief
Als u echter een desktopcomputer gebruikt, wordt de slaapstand om veel voor de hand liggende redenen een veel minder handig hulpmiddel, wat de reden kan zijn waarom Microsoft een slaapstand heeft die is afgestemd op desktopcomputers. In de slaapmodus gaat uw computer naar de energiebesparende modus en worden essentiële services zoals het uitschakelen van uw harde schijven in essentie "onderbroken", uw CPU helemaal naar beneden geklommen en ventilatoren uitgeschakeld. Hoewel het niet zo veel stroom bespaart als de Hibernation-voorziening, kun je alles binnen seconden terugzetten terwijl Hibernate meestal 30-60 seconden nodig heeft om op te starten en weer aan de slag te gaan.
Heb je zin? Mee eens dat we de slaapstand op die nieuwe / oude desktop van je moeten verwijderen? OK goed. Laten we onze vorige harde schijfruimte terugvorderen!
Opmerking: Hiberfil.sys is standaard een verborgen en beveiligd systeembestand, dus om het te kunnen zien, moeten we eerst een paar instellingen aanpassen. Laten we dat nu doen.
Hiberfil.sys vinden in Windows 10
- druk de Windows-toets
- Zoeken Opties voor bestandsverkenner en klik erop.
- Ga naar de Uitzicht tab en uitschakelen Verberg beschermde besturingssysteembestanden (aanbevolen).
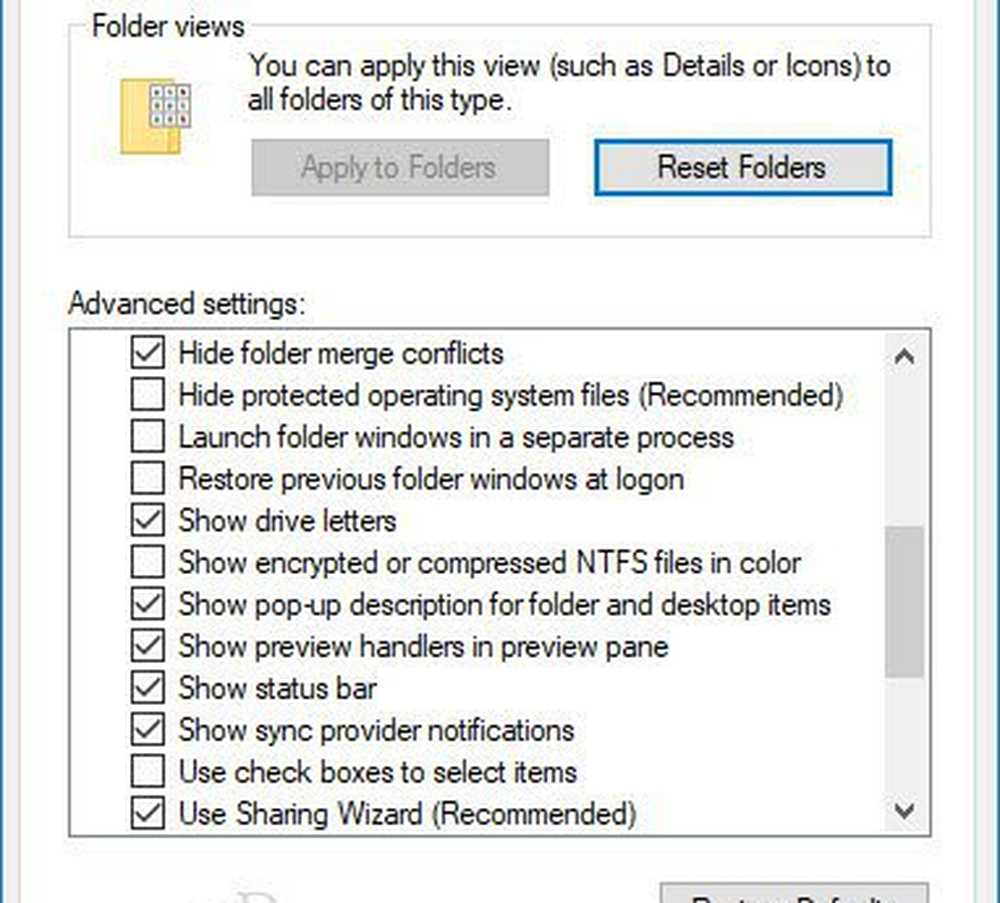
- Blader nu naar C: \ (of wat je systeemschijf ook is) en sorteer op bestandsgrootte.
Kijk eens, je zult waarschijnlijk een gigantisch bestand vinden genaamd hiberfil.sys. (Opmerking van de uitgever: Op mijn computer bedroeg dit ongeveer 2,5 GB aan ruimte.)

Hoe hiberfil.sys te verwijderen en ruimte te besparen op uw Windows 10-apparaat door de slaapstand uit te schakelen
Vergeet niet dat als u dit doet, Hibernate op uw pc wordt uitgeschakeld. U kunt het eenvoudig opnieuw inschakelen, maar de Slaap-modus werkt pas als u dat doet.
4. Open de opdrachtprompt als beheerder. Om dit te doen Klik Begin en dan Typ in cmd en Klik met de rechtermuisknop thetprogrammeer link en selECT Als administrator uitvoeren vanuit het contextmenu.

5. In de opdrachtprompt, Typ in " powercfg.exe -h uit "En druk op invoeren.
Als u later deze functie opnieuw wilt inschakelen, gebruikt u gewoon " powercfg.exe -h on "In de opdrachtprompt.

Nu gewoon herstart de computer, en hiberfil.sys zou weg moeten zijn! Als het er nog steeds is, zou je nu toestemming moeten hebben om het te verwijderen.
De instructies voor het vinden van hiberfil.sys in Windows 7 zijn een beetje anders, zie hieronder.
Hoe hiberfil.sys te vinden in Windows 7
1. Klik de Windows Start Menu en Typ in folder opties en druk op invoeren.

2. Klik de Uitzicht tab en Controleren Verborgen bestanden, mappen en stations weergeven en dan Haal het vinkje weg Verberg beveiligde bestanden van het besturingssysteem (aanbevolen)Klik OK.

3. Blader naar de maplocatie C: en je zult het precies daar in de root zien. De mijne was 2,93 GB, wat een knaller! Misschien moet ik deze gewoon op de muur plaatsen!