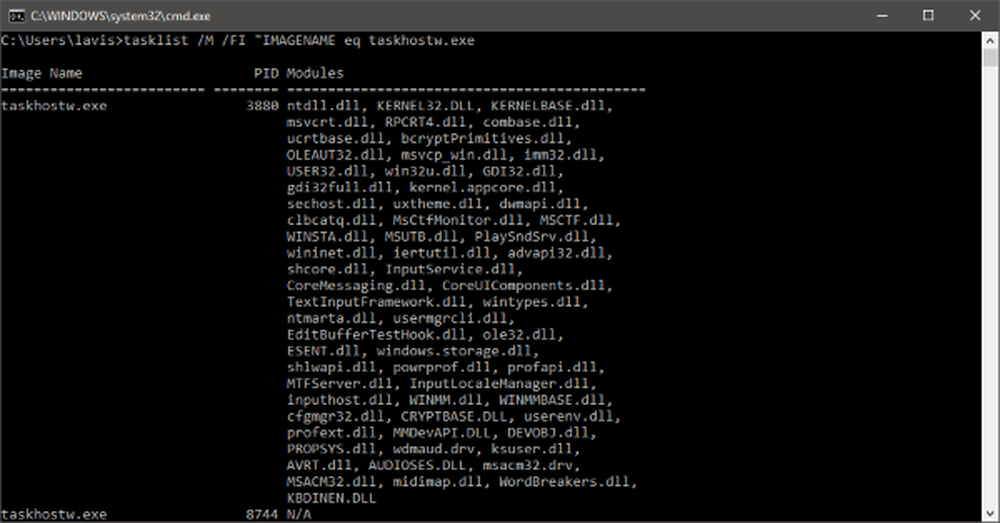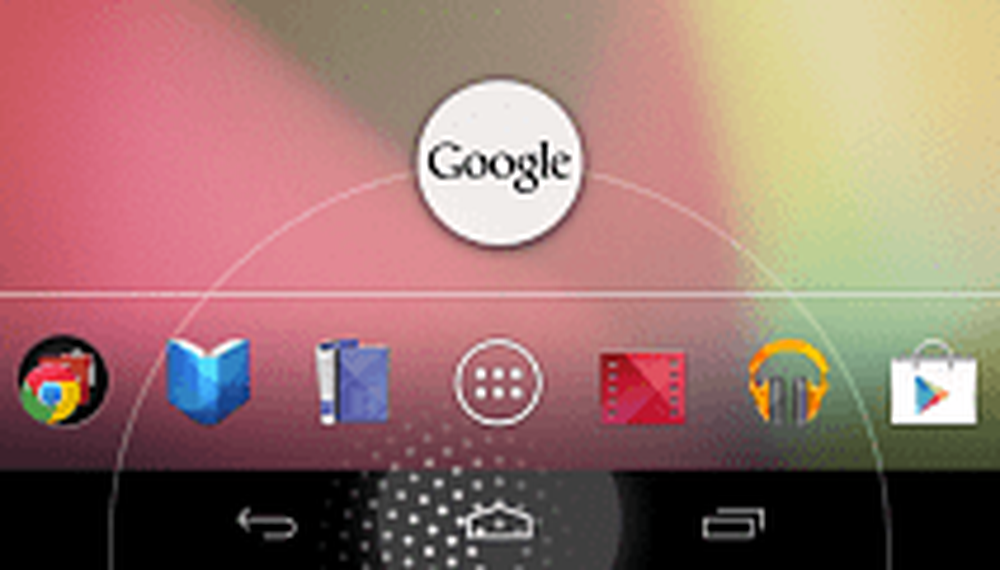Wat is GPT-partitie of GUID in Windows 10/8/7
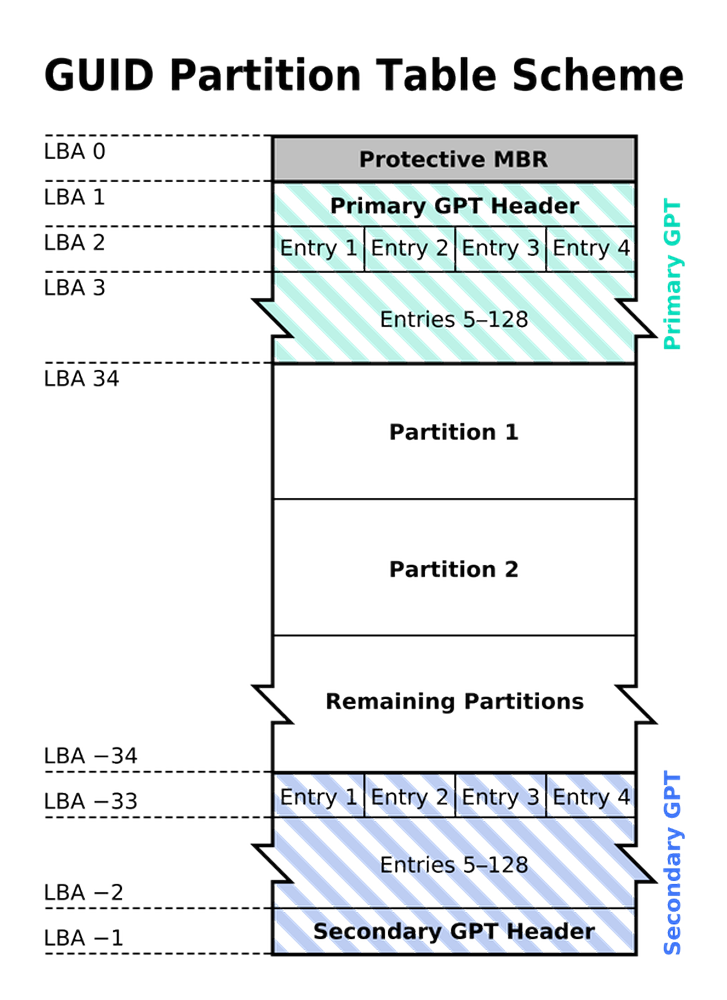
Wat is GUID Partition Table of GPT? In dit bericht zullen we zien wat een GPT-partitie is en hoe ze zich verhouden tot MBR-schijven en ook hoe ze moeten worden geformatteerd, verwijderd, verwijderd of van GPT naar MBR-schijf worden geconverteerd. GUID Partitietabel of GPT gebruikt GUID en is een standaard voor de indeling van de partitietabel op een fysieke harde schijf.
Wat is GPT-partitie
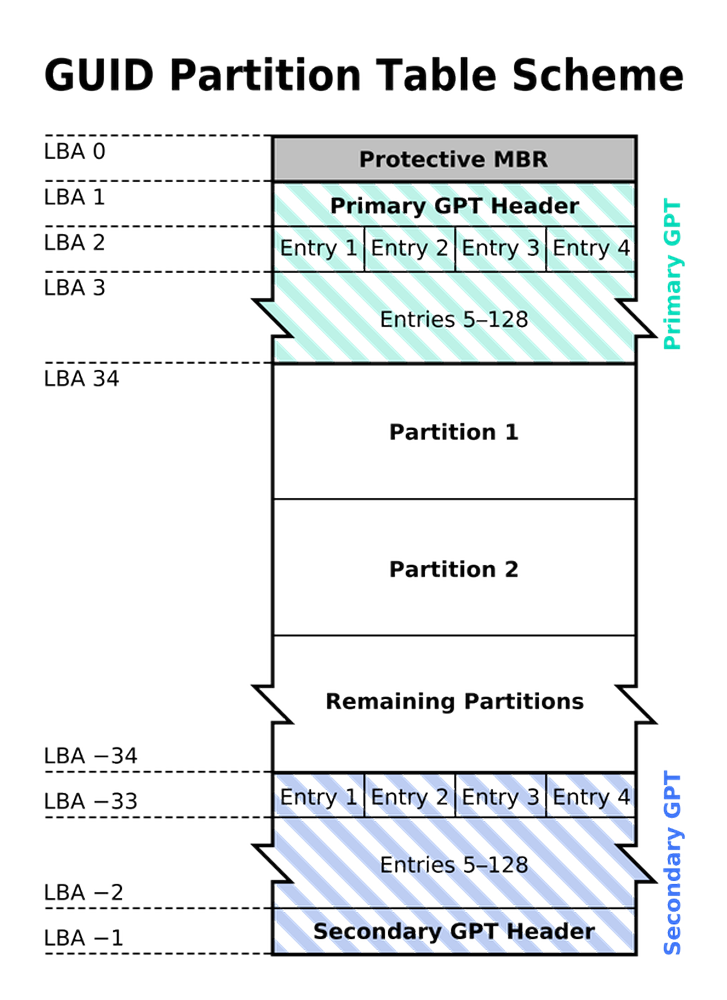
GPT-partitie. Afbeeldingsbron: Wikipedia
EEN GPT-partitie is een standaard voor de lay-out van de partitietabel op een fysieke harde schijf, met behulp van Globally Unique Identifiers. MBR is de afkorting van Master Boot Record, en MBR-schijven zijn degenen met verschillende sectoren die opstartgegevens bevatten. De eerste sector, dat wil zeggen, naar het begin van de schijf bevat informatie over de schijf en de partities die het OS moet gebruiken. MBR-schijven hebben echter beperkingen en veel nieuwere modellen van een computer evolueren naar GPT-schijven.
Beperkingen van MBR-schijf
Een MBR geformatteerde schijf kan hebben slechts vier primaire partities en kan gegevens beheren slechts tot 2TB. Omdat de behoefte aan gegevensopslag toeneemt, worden de GPT-schijven (GUID Partition Table) nu verkocht met nieuwere computers, die meer dan 2 TB aan opslagruimte kunnen verwerken. MBR-schijven reserveren de eerste sector van de schijf voor het opslaan van informatie over de schijfpartities en de locatie van de besturingssysteembestanden.
Met andere woorden, de firmware en besturingssystemen vertrouwen op deze eerste sector voor een juiste werking van de schijf. Als de MBR beschadigd raakt, verliest u algemene toegang tot de gegevens op de schijf.
In het geval van GPT-schijven, de schijfinformatie wordt meer dan eens gerepliceerd en daarom werken dergelijke schijven, zelfs als de eerste sector beschadigd raakt. Een GPT-schijf kan maximaal hebben 128 primaire partities.
Oudere besturingssystemen ondersteunen mogelijk geen GPT-schijven, maar bijna alle huidige besturingssystemen, van Windows XP 64-bit tot Windows 8.1, ondersteunen het gebruik van GPT-schijven.
MBR-schijf versus GPT-schijven
De belangrijkste vergelijkingspunten tussen een MBR-schijf en een GPT-schijf zijn de volgende:
1. Een MBR-schijf kan slechts maximaal 4 primaire partities bevatten, terwijl de GPT-schijven maximaal 128 primaire partities kunnen hebben
2. Als u meer dan vier partities nodig hebt, moet u een uitgebreide partitie op de MBR-schijven maken en vervolgens maakt u logische partities, terwijl er in de GPT-schijven geen dergelijke dwang is
3. De eerste sector en alleen de eerste sector van MBR-schijven bevatten informatie over de harde schijf, terwijl op GPT-schijven de informatie over de harde schijf en de bijbehorende partities meer dan eens worden gerepliceerd, dus het werkt zelfs als de eerste sector corrupt wordt
4. Een MBR-schijf kan geen schijven met meer dan 2 TB-capaciteit beheren, terwijl er geen dergelijke beperking is met de GPT-schijven5. Alle besturingssystemen ondersteunen MBR-schijven terwijl voor GPT alleen Windows XP 64-bits en later Windows-versies compatibel zijn
6. Voor boot-ondersteuning ondersteunt alleen Windows 8 32-bit booting, anders kunnen alle voorgaande versies zoals Windows 7, Windows Vista, Windows XP 32-bit versies niet opstarten van GPT-schijven.
Hoe GPT Disk naar MBR-schijf converteren
Als u een GPT-schijf naar MBR wilt converteren, moet u eerst alle partities verwijderen. Voordat u dit doet, moet u een back-up maken van alle gegevens van de schijf naar een andere schijf of opslagmedium. U kunt een back-up maken met hulpprogramma's van derden of met de Windows Backup Tool.
Ga naar Configuratiescherm en selecteer in Systeembeheer Computerbeheer. Selecteer Schijfbeheer in het venster dat verschijnt. In het resulterende venster, dat alle schijven en schijfpartities in het rechterpaneel toont, klik met de rechtermuisknop en selecteer verwijderen voor elk van de partities van de schijf die u naar MBR wilt converteren.
Nadat alle partities zijn verwijderd, blijft er één hele schijf over (weergegeven als een ongedeelde brok in het venster Schijfbeheer). Klik met de rechtermuisknop op deze schijf en selecteer "Convert to MBR disk". Het duurt even voordat Windows de schijf converteert naar MBR en vervolgens formatteert om deze bruikbaar te maken.
U kunt nu partities maken met behulp van de gebruikelijke Shrink-schijfopdracht of een gratis externe partitiemanager-software zoals EaseUS Partition Tool of Aomei Partition Assistant. Lees voor meer informatie onze post over hoe converteer MBR naar GPT Disk in Windows 8 zonder gegevensverlies.
U moet mogelijk naar MBR converteren als u een 32-bits Windows-besturingssysteem op de computer moet gebruiken. De beste methode is om twee schijven, één MBR, te gebruiken voor het opstarten (de systeemschijf) en de andere GPT voor opslagdoeleinden. Maar als je maar één schijf hebt, converteer het naar MBR, anders start het misschien niet op nadat je bijvoorbeeld Windows 7 32-bits besturingssysteem op de schijf hebt geïnstalleerd. Dus wees voorzichtig.
Dit was slechts enkele basisinformatie over GPT-schijven. Als u meer nodig heeft, kunt u de volgende bronnen raadplegen:
- Veelgestelde vragen over Windows en GPT op MSDN
- Een GUID-partitietabel veranderen Schijf in een Master Boot Record-schijf op TechNet
- Windows Setup en installeren met behulp van de MBR- of GPT-partitiestijl op TechNet.