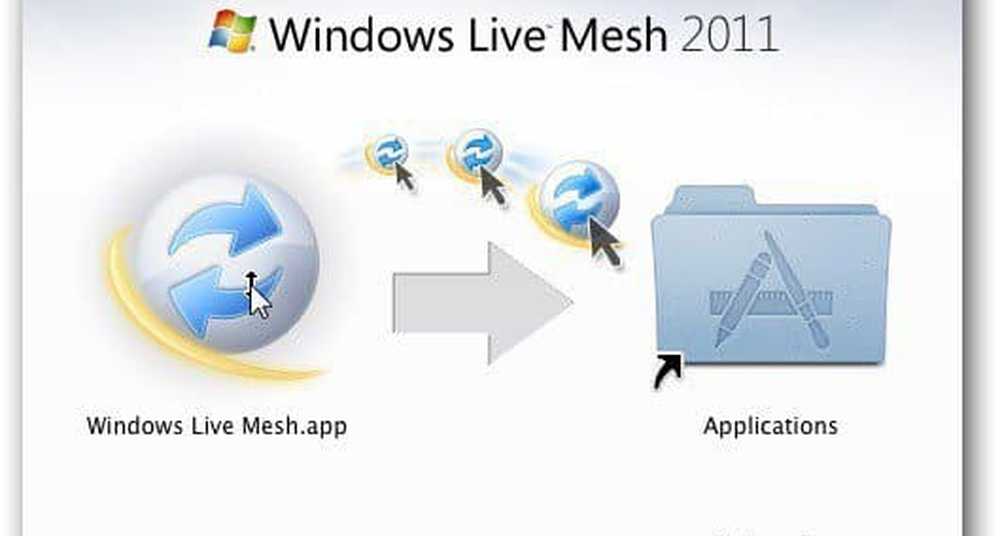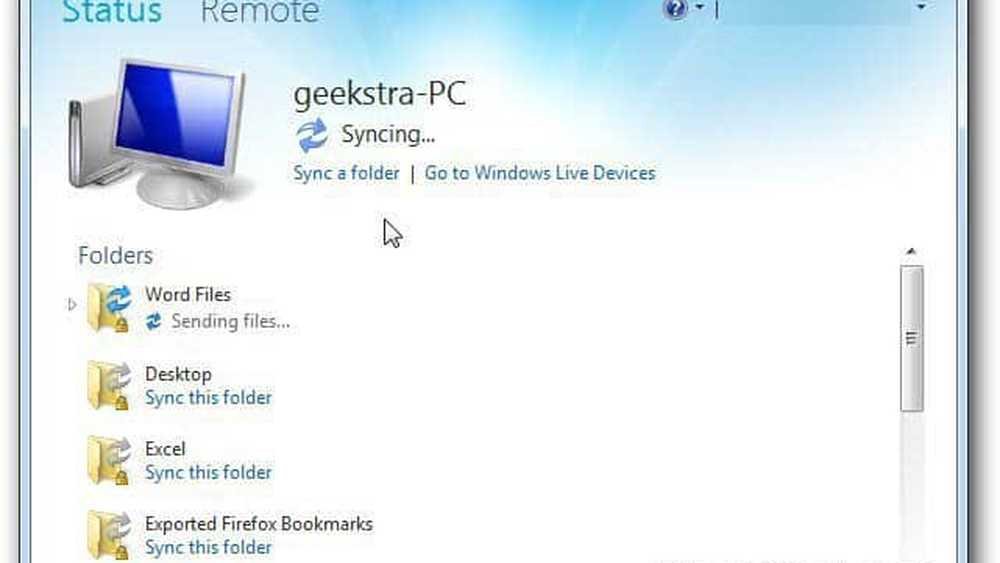Windows Live Photo Gallery 2011 Panorama's en fotozekeringen maken {Series}

 In het eerste artikel van mijn serie over Microsoft's nieuwe Windows Live Photo Gallery 2011, liet ik je zien hoe je aan de slag kunt gaan door je te begeleiden bij het importeren, taggen en browsen van je foto's. Met de basics behandeld, zal ik de serie de komende dagen focussen op een aantal van de meer geavanceerde functies van Live Photo Gallery 2011, te beginnen met 2 groovy nieuwe functies!
In het eerste artikel van mijn serie over Microsoft's nieuwe Windows Live Photo Gallery 2011, liet ik je zien hoe je aan de slag kunt gaan door je te begeleiden bij het importeren, taggen en browsen van je foto's. Met de basics behandeld, zal ik de serie de komende dagen focussen op een aantal van de meer geavanceerde functies van Live Photo Gallery 2011, te beginnen met 2 groovy nieuwe functies!Gevonden op de creëren sectie op het lint Live Photo Gallery 2011 is twee groovy functies: Panorama en Fotozekering. Maar het dient ook als een poort naar een overvloed aan plug-ins en fototoepassingen die Windows Live Photo Gallery 2011 echt voorbij een basisfoto en video-organisatieprogramma brengen. Laten we eens kijken naar alle goodies op het Create Ribbon.

Veel van wat u hier vindt, spreekt voor zich of dient eenvoudigweg als een snelkoppeling naar andere toepassingen of webservices. Met de eerste knop die u in de linkerbovenhoek vindt, stelt u eenvoudig de geselecteerde afbeelding in als uw bureaubladachtergrond. Dat is handig, vooral als je te lui bent Klik met de rechtermuisknop uw bureaublad en kies Personaliseer. Als je je afvraagt of je een video kunt instellen als bureaubladachtergrond, is het antwoord: nee. Tenminste niet met Windows Live Photo Gallery 2011 (probeer VLC's DirectX Wallpaper-modus daarvoor).
Het volgende gedeelte bevat de Hulpmiddelen, welke de ster van de show hier zijn, dus laten we ze als laatste bewaren. Je hebt ook minder interessant Deel knoppen die gewoon uw foto of video overzetten naar andere programma's in Windows Live Essentials. Bijvoorbeeld, klikken E-mail opent Windows Live Mail (of wat je standaard e-mailclient ook is) met een nieuw bericht klaar voor gebruik en de foto of video bijgevoegd. Idem voor Blogpost, behalve dat het een nieuw blogbericht opent in Windows Live Writer met de afbeelding of video al ingesloten. Evenzo, de Film knop exporteert de geselecteerde foto's of video's naar Windows Live Movie Maker. Niets dan gemakken, echt waar.
De Afdrukken bestellen knop is best aardig, eigenlijk, en het is iets dat je misschien wilt laten zien aan je minder computervaardige vrienden en familieleden. Een aantal digitale fotoprinters hebben samengewerkt met Microsoft om u toe te staan foto's te uploaden en afdrukken te bestellen, allemaal vanuit Windows Live Photo Gallery. Momenteel kun je kiezen uit CVS, Fujifilm. HP's Snapfish, Kodak en Shutterfly, maar naarmate meer services bij het feest komen, verschijnen ze automatisch in het venster "Selecteer een drukkerij".

Dit neemt echt de moeite en de leercurve weg uit het omgaan met het uploadprotocol van een nieuwe website. Nu kunt u met een paar klikken van camera naar computer naar afdrukken van een enkele toepassing.

De Publiceren sectie bevat een paar webservices die verbinding kunnen maken met uw Windows Live-account voor direct delen. Nadat u hierop hebt geklikt, wordt u gevraagd u aan te melden bij ons Windows Live-account en vervolgens te machtigen om verbinding te maken. Zodra u dat doet, kunt u video's uploaden naar YouTube, foto's en video's op uw Facebook-muur plaatsen en foto's of video's toevoegen aan uw Flickr-, Windows Live Groups- of Skydrive-account met één klik op de knop.

U kunt ook aanvullende services en plug-ins toevoegen via klikken de pijl in de Publish-galerij en kiezen Voeg een plug-in toe.

Windows Live Photo Gallery 2011 Panorama
Oké, nu wil ik je echt de Panorama-functie laten zien, want ik vind het echt groovy. Kortom, hiermee kunt u een reeks foto's maken en deze samenvoegen tot één doorlopende panoramische opname. Geen luxe panoramische camera of lens vereist. Inmiddels heeft MrGroove je alles laten zien hoe je een panorama maakt met Adobe Bridge en Adobe Photoshop, maar voor degenen onder u die niet hebben geïnvesteerd in pro-fotobewerkingssoftware, laat Windows Live Photo Gallery 2011 het je ook doen. Hier is hoe:

1. Neem een paar foto's (hoe meer hoe beter) die enigszins overlappen en importeren ze in Windows Live Photo Gallery 2011. Stel voor de beste resultaten uw camera in op handmatig en gebruik een statief. Op die manier heb je niet veel variatie in verticaal uitkijkpunt en focus.
2. kiezen alle foto's die u in uw panorama wilt opnemen. Controleren het vakje in de linkerbovenhoek van elke hoek of eenvoudigweg Klik de eerste foto in een serie, houden Verschuiving en dan Klik de laatste foto in de serie.
3. Klik Panorama. Windows Live Photo Gallery begint naar de stad te gaan - het zal de foto's analyseren, ze matchen, uitlijnen en allemaal samenvoegen.
4. Opslaan de Panorama-foto met een nieuwe bestandsnaam. Je bronfoto's blijven intact.
Dat is alles wat er is. Zoals je zult zien, zal er een zekere hoeveelheid zwarte ruimte boven en onder je foto zijn, waardoor het een soort gekartelde uitstraling krijgt. Maar u kunt dat gewoon bijsnijden voor een mooi, druk waardig panorama. Hier zijn enkele voorbeelden die ik met mijn iPhone heb gedaan (fof om wat voor reden dan ook, ik doe graag een 360 graden panorama - ik weet dat het de realiteit tart, maar ik vind het leuk) :


Hier heb ik de meeste zwarte dingen uitgesneden. Zoals je zult opmerken, is er een beetje een visoogeffect aan de gang. Dat komt omdat ik op één plek stond en draaide terwijl ik schoot. Voor het beste resultaat moet je eigenlijk je hele lichaam verplaatsen zonder te draaien. Maar ik was te beschaamd om helemaal van de Duquesne-helling naar het Stationsplein langs de rivier de Monongahela te lopen met mijn iPhone eruit.

Photo Fuse met Windows Live Photo Gallery 2011
Er is nog meer plezier met het combineren van foto's in Windows Live Photo Gallery 2011, en deze is de nieuwste en meest groovy. Met PhotoFuse kunt u meerdere foto's met dezelfde achtergrond maken en een compositie van de beste opnamen maken. In de echte wereld, zult u het waarschijnlijk gebruiken om perfecte familieportretten te krijgen waar niemand knippert of hun neus plukt. Maar in mijn wereld vond ik het leuk om het voor andere goede doeleinden te gebruiken, zoals het verwijderen van obstakels die mijn onderwerp in de weg staan of het creëren van een leger klonen in één enkele foto. Ik herinner me dat ze op de dag dat ze fotoshoppingwedstrijden hadden waarbij je elementen uit een foto moest toevoegen, wijzigen of verwijderen - nu, je kunt het doen met slechts een paar klikken en geen technische knowhow met Photo Fuse.

1. Neem meerdere foto's vanaf hetzelfde gezichtspunt en importeer ze in Windows Live Photo Gallery 2011. Dit is belangrijk - u krijgt geen goede resultaten van Photo Fuse als u uw voeten beweegt of de hoek of hoogte van uw opname wijzigt. Statieven, mensen! Onthoud dat niet meer dan 10 foto's per fotopapier kunnen worden gebruikt.
2. Selecteer de foto's die u wilt opnemen in uw Photo Fuse. Je weet hoe het gaat.
3. Klik Fotozekering.
4. Trek een rechthoek rond het gezicht van de persoon die je wilt bewerken. Hierdoor wordt een lijst met alternatieve opnamen weergegeven. Kies degene die er het beste uitziet.
5. Herhaal stap 4 indien nodig. Je kunt zelfs de hele persoon uitwisselen om een andere houding aan te nemen.
6. Klik Opslaan wanneer je klaar bent.

Omdat Photo Fuse moeilijk in woorden uit te leggen is, en omdat ik heel graag met Camtasia speel, heb ik een korte video gemaakt die de mogelijkheden van Photo Fuse laat zien. Bekijken:

Een laatste ding: je zult merken dat er een is Meer hulpmiddelen knop. Vanaf hier kunt u nog meer extra's downloaden voor Windows Live Photo Gallery 2011, zoals PhotoSynth, AutoCollage en Image Composite Editor (een meer geavanceerde versie van Panorama). Microsoft is verplicht meer onderweg toe te voegen en we zullen zeker een deel van het beste van het stel in een later bericht bespreken.

Blijf op de hoogte, want in de volgende post in deze serie zullen we enkele bewerkingsfuncties van Windows Live Photo Gallery 2011 bespreken.