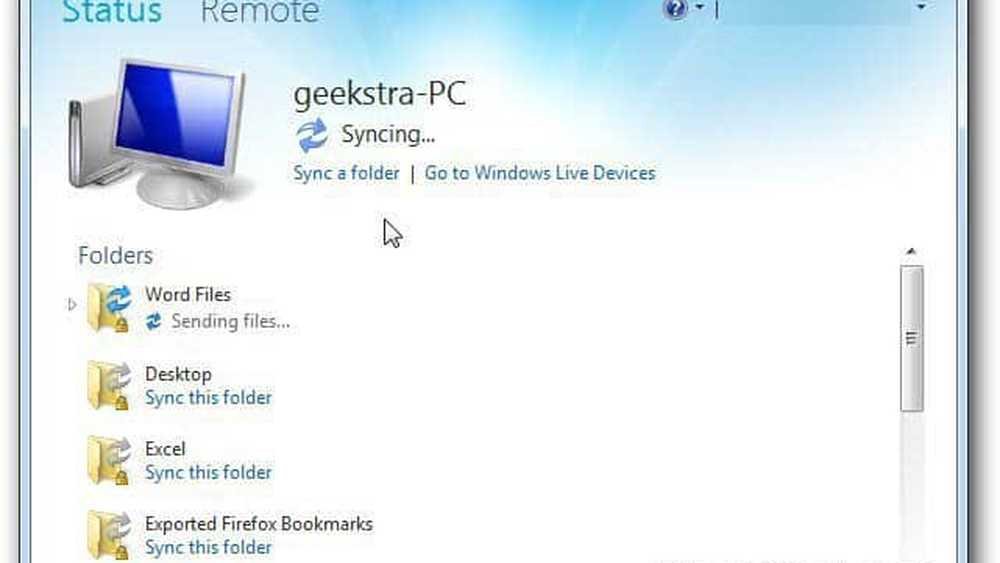Windows Live Photo Gallery 2011 Foto's bewerken {Series}


In het derde deel van onze serie over Windows Live Photo Gallery 2011 (Wave 4) laten we u enkele van de bewerkingsfuncties zien die in Windows Live Photo Gallery zijn ingebouwd. Hoewel de basisaanpassingen en visuele effecten die u op uw foto's kunt toepassen, niet in de buurt komen van de pure Photoshopping-mogelijkheden van professionele fotobewerkingssoftware, voor een gratis programma dat is bedoeld voor het ongedwongen sorteren, organiseren, publiceren en afdrukken van foto's, zijn de functies inbegrepen in Windows Live Photo Gallery 2011 zijn redelijk groovy. De absolute benodigdheden - zoals bijsnijden, rode-ogenreductie en rotatie - zijn vooraf en intuïtief, terwijl sommige geekier-functies, zoals kleurtemperatuur, tint en tint en belichting, ook beschikbaar zijn. Je kunt zelfs ingaan op enkele van de meer subtiele aspecten, zoals retoucheren en ruisonderdrukking, die indruk zullen maken op je vrienden en familie, maar net zo gemakkelijk op te trekken zijn als bijsnijden en vergroten / verkleinen.
Laten we een video-rondleiding door het project maken voordat we naar de screenshot-tour gaan!

Al deze functies zijn toegankelijk via de Bewerk lint.

Beheer en eigenschappen
De Beheer en eigenschappen secties zijn vrij eenvoudig. Hier kunt u uw foto's draaien, verwijderen, selecteren, kopiëren en plakken. U kunt ook de bestandsnaam wijzigen, het formaat van het bestand wijzigen en de tijdstempel in het bestand aanpassen. Merk op dat deze opties de bestanden zelf zullen veranderen. Merk ook op dat u de eigenschappen rechtstreeks kunt wijzigen vanuit het infovenster, dat we u in onze vorige zelfstudie over het importeren, sorteren en labelen van foto's in Windows Live Photo Gallery 2011 hebben laten zien.
Eén ding dat ik leuk vind aan de Resize kenmerk is dat het automatisch de beeldverhouding (er is zelfs geen optie om dit niet te doen) zodat uw foto niet wordt versmald of uitgerekt. U wordt gewoon gevraagd om de maximale afmetingen in pixels in te voeren. Windows Live Photo Gallery zal vervolgens de grootte van uw foto aanpassen, zodat noch de hoogte noch de breedte die afmetingen overschrijdt. Als u niet over het origineel wilt opslaan, kunt u ook de map "Opslaan in" wijzigen via klikken Blader. Ik raad aan om een nieuwe map te maken met de naam "My_photos_resized" of iets dergelijks.

Ik wou dat er een manier voor je was om het formaat aan te passen naar verhouding of percentages of zelfs inches of centimeters. Maar de ingebouwde printerinterface van Windows 7 doet er goed aan om de afmetingen van de werkelijke afdrukgrootte voor u te kiezen, als u van plan bent ze thuis af te drukken.
aanpassingen
Met de volgende groep bewerkingsfuncties kunt u meer gedetailleerde wijzigingen in uw afbeeldingen aanbrengen. Vanuit de browserweergave kun je "snelle" aanpassingen maken, maar ik raad het aan dubbelklikken de foto, zodat u slechts één foto tegelijk bekijkt. Dit geeft je niet alleen een paar opties, maar het onthult ook de Gewas optie en de Afstellen paneel.

De Crop-functie is best handig. Eerder klaagde ik over het gebrek aan proportionele functies voor het wijzigen van de grootte, maar Windows Live Photo Gallery 2011 maakt het hier goed. U kunt een typisch aangepast gewas doen door eenvoudig een vak rond het gebied te tekenen dat u wilt bijsnijden. Maar beter bruikbaar is dat Klik Gewas en kies Proportie om een gemeenschappelijke afdrukdimensie te kiezen. Wanneer u een verhoudingsgetal kiest, wordt het formaat van uw bijsnijdvak automatisch aangepast. Je kunt ook het frame draaien om een 8 x 10 in 10 x 8 of een 4 x 6 in een 6 x 4 te maken, enz. Op deze manier kun je ervoor zorgen dat alles dat je in het frame wilt maken, perfect past..

De andere functies voor het bewerken van foto's omvatten:
- rood oog - Hiermee kunt u het rode ogen-effect verwijderen dat wordt veroorzaakt door flitsen. Trek gewoon een doos rond de ogen om aan te brengen. Tip: voor close-ups kunt u betere resultaten behalen door één oog tegelijk te doen. Anders kunt u buiten het oog verkleuring krijgen.
- Retoucheren - Hiermee kunt u onvolkomenheden verwijderen, zoals littekens, acne en moedervlekken. Jij kunt ook een airbrush supermodel zijn!
- strekken - Past automatisch de horizontale uitlijning van de afbeelding aan. Goed voor die dronken actiefoto's. Dat wil zeggen, tenzij je voor die Nederlandse hoek ging.
- Kleur - Past de kleurtemperatuur, tint en verzadiging aan. Klik op de knop zelf om Windows Live Photo Gallery automatisch aan te passen volgens wat het het beste lijkt te vinden. Of u kunt op de pijl klikken om uit verschillende presets te kiezen.
- Blootstelling - Past de belichting van de foto aan. Boor dezelfde als wanneer u eenmaal in kleur op de knop klikt om bij de beste schatting van Windows Live Photo Gallery te passen. Klik op de pijl om een aantal voorinstellingen te kiezen.
- Ruisonderdrukking - Verwijdert automatisch "ruis" (d.w.z. korreligheid en gekleurde spikkels).
- Bijwerkingen - Niet echt een deel van de aanpassingssectie, maar het past in de anderen. Hier kunt u effecten uit de galerij kiezen, zoals sepiatint, cyaan, zwart en wit, oranje filter, geel filter en rood filter.
U kunt deze aanpassingen één voor één toepassen of op klikken Automatisch aanpassen om meerdere aanpassingen tegelijk toe te passen.

U kunt wijzigen welke worden toegepast, evenals de JPEG-compressiekwaliteit met klikken de pijl eronder Automatisch aanpassen en kiezen instellingen...

Deze functies en aanpassingen voor het bewerken van foto's zijn moeilijk te beschrijven. Dus, ik moedig je aan om ze zelf uit te proberen. Of bekijk deze video met enkele van de aanpassingen aan de foto:
Afstellen
U kunt de bovenstaande snelknoppen gebruiken om deze kenmerken te wijzigen, of u kunt nog meer tweaky krijgen met het Fine Tune-paneel. Klik Afstellen om het aan de rechterkant te onthullen. Hier heb je een aantal schuifregelaars die je kunt gebruiken om de verschillende kenmerken van de foto aan te passen. Klik de Vinkje of / wanneer je tevreden bent met wat je hebt gedaan.

Een groovende functie die ik moet vermelden: in de Pas de belichting aan sectie, kunt u de schuifregelaars verplaatsen of kunt u het histogram verplaatsen om de foto te wijzigen.

Terugkeren naar origineel
Nu, als je op mij lijkt, zal het aanpassen en bewerken van foto's in feite een slechter uitziend effect hebben dan wanneer je het met rust zou laten. Gelukkig is daar de Terugkeren naar origineel knop. Deze redder in nood hangt in de rechterbovenhoek van het venster. Standaard slaat Windows Live Photo Gallery 2011 originelen voor onbepaalde tijd op in C: \ Users \ YOURUSERNAME \ AppData \ Local \ Microsoft \ Windows Photo Gallery \ Original Images. Dus als u een foto bewerkt, publiceert, deelt, Windows Live Photo Gallery sluit, uw computer uitschakelt en drie maanden later terugkomt, kunt u nog steeds op de knop Naar origineel terugkeren klikken en de schade die u hebt aangebracht ongedaan maken. Houd er echter rekening mee dat de knop Terugzetten naar origineel geen wijzigingen ongedaan maakt, bestandsnaamwijzigingen of rotaties (daarom moet je je verkleinde foto's opslaan in een andere map).

Als u niet wilt dat al uw harde schijfruimte wordt opgeslokt door originele foto's, kunt u wijzigen hoe Windows Live Photo Gallery ze verwerkt klikken de pijl eronder Keer terug naar origineel en kiezen Instellingen ... U kunt kiezen hoe lang Windows Live Photo Gallery originelen in het vervolgkeuzemenu zal bewaren. Na verloop van tijd zal Windows Live Photo Gallery automatisch foto's naar de Prullenbak verplaatsen - wat betekent dat er nog tijd is om het origineel te herstellen, als u een fout maakt.

Conclusie
Over het algemeen biedt Windows Live Photo Gallery 2011 u een behoorlijke reeks functies voor het bewerken en aanpassen van foto's. Hoewel je nog steeds ver verwijderd bent van een professionele fotobewerkings suite zoals Photoshop of Gimp, zou je alles moeten hebben wat je nodig hebt voor eenvoudige fotobewerking. Je kunt rode ogen elimineren, de helderheid verhogen, een foto rechtzetten en wat puistjes weghalen voordat je een familieportret ontwerpt, zodat iedereen er zo goed uitziet als de technologie bedoelde om eruit te zien. Oh, en het is gemakkelijk en gratis.