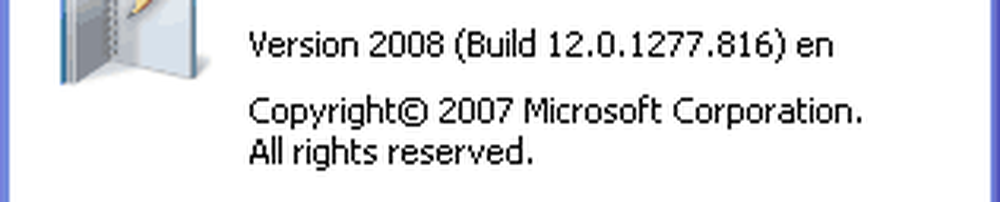Ultieme gids en rondleiding voor Windows Live Sync Beta 2011

 Dingen worden machtig bewolkt bij Microsoft - en de toevoeging van Sync aan de Windows Live Essentials-suite maakt het leven in de wolken gemakkelijker dan ooit. De nieuwste versie van Windows Live Sync verhoogt de ante in de wereld van geautomatiseerde mapsynchronisatie en cloudopslag. Op het eerste gezicht lijkt het erop dat de grenzen waar pioniers van Dropbox en Google Documenten pionierden, misschien getemd, geciviliseerd en ten slotte toegankelijk en intuïtief voor de massa door Microsoft toegankelijk werden gemaakt!
Dingen worden machtig bewolkt bij Microsoft - en de toevoeging van Sync aan de Windows Live Essentials-suite maakt het leven in de wolken gemakkelijker dan ooit. De nieuwste versie van Windows Live Sync verhoogt de ante in de wereld van geautomatiseerde mapsynchronisatie en cloudopslag. Op het eerste gezicht lijkt het erop dat de grenzen waar pioniers van Dropbox en Google Documenten pionierden, misschien getemd, geciviliseerd en ten slotte toegankelijk en intuïtief voor de massa door Microsoft toegankelijk werden gemaakt!Laten we even kijken naar enkele van wat Windows Live Sync biedt:
- Onbeperkte synchronisatie tussen computers - Dat klopt - in tegenstelling tot Dropbox, waarmee je slechts 2 gigabytes aan gratis opslagruimte met synchronisatiemogelijkheden hebt, kun je met Windows Live Sync zoveel als je wilt synchroniseren tussen computers. Dat betekent dat u een back-up van de volledige inhoud van een machine naar een andere kunt maken. Documenten, foto's, mediabestanden en andere bestanden in gesynchroniseerde mappen zijn beschikbaar voor weergave en bewerking, zelfs wanneer een of beide computers offline zijn. Waarschuwing: hoewel u met Skydrive 25 GB opslagruimte krijgt, is momenteel slechts 2 GB beschikbaar voor gebruik met Sync naar de cloud.
- Externe verbindingen van pc naar pc - VNC is niets nieuws, maar het is niet zo casual gepresenteerd aan gebruikers op een gebruiksvriendelijke manier als Live Sync biedt. Nu inloggen op uw thuis-pc vanaf het werk om dat kritieke bestand te pakken is eenvoudig genoeg om het SOP te maken. U kunt het zelfs vanaf het web doen (zolang de machine IE 6 of hoger gebruikt.)
- Synchroniseer programma-instellingen tussen computers - Met Sync kunt u uw Internet Explorer-favorieten en Microsoft Office-instellingen synchroniseren (dat wil zeggen e-mailhandtekeningen, stijlen, sjablonen) tussen al uw pc's.
- Synchronisatie tussen OS X en Windows - Microsoft heeft ook een Live Sync-app voor OS X ontwikkeld, wat betekent dat u zelfs een back-up en synchronisatie van uw gegevens tussen Macs en pc's kunt maken.
Op het eerste gezicht is de schoonheid van Windows Live Sync Beta dat het een soort van 'grootste hits' is van cloud computing en het delen van bestanden op afstand, alles inbegrepen in een vertrouwd, gebruikersvriendelijk pakket. Nog beter: alles kan naadloos worden geïntegreerd met andere Live-apps en web-apps (Microsoft Office Live in het bijzonder.) Doet Windows Live Sync Beta iets dat ik niet al kan doen met TightVNC, Dropbox, Xmarks en Google Docs of Crashplan? Nee. Maar is het niet beter om veel dingen met één stuk software te doen dan te proberen al deze andere programma's samen te laten spelen? Ik denk het. Hoe dan ook, bekijk de onderstaande tutorial over hoe je alles kunt krijgen wat Windows Live Sync Beta goed doet (en er is veel) en beslis dan zelf. Misschien wil je hier een kop koffie voor pakken!
Ermee beginnen
Deze groovy nieuwe functies zijn alleen beschikbaar in de bètaversie van Windows Live Sync, die wordt meegeleverd met het bètapakket Windows Live Essentials (niet te verwarren met de huidige versie.) U kunt het overnemen op de beta-downloadpagina van Windows Live Essentials. Terwijl u wacht op dat om te downloaden en te installeren (het kan een tijdje duren,) stap over op Live.com en meld je aan voor een gratis Windows Live-account, als je dat nog niet hebt gedaan. De beste Windows Live Essentials-apps bevatten uw Windows Live-account, inclusief Sync. (Opmerking: Windows Live Sync werkt voor Windows Vista Service Pack 2, Windows 7, Windows Server 2008 Service Pack 2 en Windows Server 2008 R2. Sorry XP-gebruikers.)
Nadat u Windows Live Essentials met Sync hebt geïnstalleerd, gaat u verder en start u het vanuit de Start menu starten. Het zal voorbij zijn Windows Live-accessoires. U wordt gevraagd uw Windows Live-inloggegevens in te voeren. Doe het en Klik Aanmelden. Met deze aanmelding komt u bij de staat venster voor synchronisatie.

Voor nu is er niet veel om naar te kijken. Dus laten we doorgaan en een map synchroniseren.
Synchroniseer mappen met Live Sync
Voordat we mappen synchroniseren met Live Sync, moet u ervoor zorgen dat de Live Sync-bèta op al uw computers is geïnstalleerd. Ik heb Live Sync op mijn EEE-pc geïnstalleerd terwijl je niet keek; je zult het zien verschijnen in de volgende schermafbeeldingen. Laten we beginnen.
Stap 1
Klik Synchroniseer een map vanuit het statusvenster. Blader naar een map die u wilt synchroniseren en Klik Synchroniseren.

Stap 2
Controleren de vakken naast de apparaten waarvan u de map wilt synchroniseren met en Klik OK. Ik heb zowel mijn EEE PC als mijn Skydrive geselecteerd. Op deze manier krijg ik toegang tot mijn gesynchroniseerde map van internet en van de pc op mijn EEE-pc.

Stap 3
Nu, terug op het statusscherm, ziet u de map die we zojuist hebben gesynchroniseerd. Klik de pijl om meer details en opties te zien.

En dat is het. U zou toegang moeten hebben tot de inhoud van die map van elk van de apparaten die links staan vermeld Synchroniseert op:. Om het uit te testen, heb ik een bestand en een map in JackSync geplaatst, mijn gesynchroniseerde map. Laten we het nu optrekken op onze Skydrive.

Toegang tot uw gesynchroniseerde map van uw Skydrive
Stap 1
Navigeren uw browser naar uw Skydrive. Vanaf daar zie je een link voor Gesynchroniseerde mappen. Klik het. In deze weergave worden al uw gesynchroniseerde mappen weergegeven.

Stap 2
Klik op een gesynchroniseerde map om de inhoud ervan te tonen.

Stap 3
Vanaf hier kunt u Klik een bestand om het te openen of te downloaden, net als elk ander item op uw Skydrive.
Openbare mappen delen
Met Windows Live Sync kunt u ook mappen en bestanden openbaar maken voor maximaal negen personen, op voorwaarde dat de map ook met uw Skydrive wordt gesynchroniseerd. Hier is hoe:
Stap 1
Klik Bekijk rechten naast 'Gedeeld met:' onder de map die u wilt delen vanuit het bèta-statusvenster van Windows Live Sync.

Stap 2
Type de e-mailadressen van de mensen met wie u de map wilt delen. U kunt contacten toestaan om machtigingen te wijzigen in het vervolgkeuzemenu rechts van hun naam. Je kunt het delen van een contactpersoon stoppen met het vinkje het vakje naast hun naam. Wanneer je klaar bent, Klik Opslaan.

Stap 3
De persoon met wie u de map hebt gedeeld, ontvangt een e-mailuitnodiging. Vraag het hun Klik Uitnodiging bekijken.
Notitie: de e-mail komt van zoiets [email protected], voor het geval het eindigt in de map Spam.

Stap 4
Nadat ze zich hebben aangemeld met hun Windows Live ID, kunnen ze de uitnodiging bekijken en accepteren klikken Aanvaarden.

Stap 5
Ze kunnen het bestand nu bekijken, bewerken en downloaden alsof het het eigen bestand is. Als u ondertussen bestanden aan de gesynchroniseerde map op uw bureaublad toevoegt, wordt deze hier automatisch beschikbaar.

Programma-instellingen synchroniseren
Met Windows Live Sync Beta kunt u uw synchronisatie synchroniseren favorieten (bladwijzers) op Internet Explorer en uw e-mail handtekeningen, stijlen, en templates op Microsoft Office. Het activeren van deze functie is eenvoudig: gewoon Klik Schakel synchronisatie in onder het programma vanuit het statusvenster. Om te stoppen met synchroniseren, Klik de pijl om uit te vouwen en Klik Schakel synchronisatie uit. U moet dit doen op elke computer waarvan u wilt dat uw programma-instellingen worden gesynchroniseerd.

Synchronisatie tussen een Mac en een pc
Windows Live Sync Beta is ook beschikbaar voor de Mac systemen met OS X 10.5 of nieuwer. Je kunt de Windows Live Sync-bèta hier voor Mac .dmg gebruiken. Als je het eenmaal weet, weet je wat je moet doen-Slepen het voor de toepassingen map net als elke andere applicatie om te installeren.
Stap 1
Rennen Windows Live Sync voor de eerste keer en Type in uw Windows Live ID geloofsbrieven.

Stap 2
Klik op een eerder gesynchroniseerde map aan de linkerkant om te beginnen met synchroniseren op je Mac.

Stap 3
Klik Begin met synchroniseren om de geselecteerde map te synchroniseren.

Stap 4
Klik Synchroniseren om de map op te slaan naar de standaardlocatie (het bureaublad.) Of, als u het liever elders plaatst, kunt u Klik Kies een andere locatie.

Stap 5
Open uw gesynchroniseerde map via uw Macbook. Nu zullen alle bestanden die van uw gesynchroniseerde apparaten aan deze map zijn toegevoegd, op alle machines worden weergegeven.

Stap 6
Klik Synchroniseer een map om een bestaande map op uw Mac te kiezen om met uw andere apparaten te synchroniseren.

Stap 7
Blader om een te selecteren map je zou willen synchroniseren. Nadien, Kiezen welke apparaten je zou willen synchroniseren met en Klik OK.

Stap 8
Vanaf uw Windows-machine, Open op de Windows Live Sync-bèta Statusvenster en Klik Synchroniseer deze map en kies een locatie voor de gesynchroniseerde map.

Stap 9
Open uw gesynchroniseerde Macintosh-map vanaf uw Windows-computer.

Extern verbinden met pc's
Als bonus biedt Sync u ook de mogelijkheid om op afstand een andere Windows-machine besturen door Sync op afstand uit te voeren. In tegenstelling tot andere VNC-programma's, vereist Sync niet dat je rondloopt met dingen zoals IP-adressen, poorten en al die jazz EN, het is niet vol met beveiligingslekken. In plaats daarvan hoeft u alleen Windows Live Sync-bèta op beide computers te installeren en bent u vrijwel klaar voor vertrek. Hier zijn de stap-voor-stap instructies:
Stap 1
Klik de afgelegen tab uit Windows Live Sync Beta.

Stap 2
Klik Laat externe verbindingen met deze computer toe. Doe dit voor beide de machine die de externe machine zal besturen en de externe machine zelf.

Stap 3
Klik Maak verbinding met deze computer onder de machine die u wilt bedienen.

Stap 4
Wacht tot de verbinding op afstand tot stand is gebracht. Dit proces kan een minuutje duren.

Stap 5
Van de op afstand bestuurde hostmachine, Klik Toestaan bij melding dat een gebruiker probeert verbinding te maken.

Stap 6
Van de clientcomputer, Log in naar de computer met uw Windows-gebruikersnaam en -wachtwoord voor de hostcomputer.

Stap 7
Klik de Naam van de computer van de bovenste werkbalk en Klik Toon mijn acties om de hostcomputer te laten zien wat u aan het doen bent. Standaard wordt het scherm van de computer op afstand uitgeschakeld; het tonen van je acties onthult het scherm.

Nu kunt u de machine op afstand besturen, net alsof u er voor zit. Ondertussen kondigt op de hostcomputer een semi-transparante melding aan dat de machine op afstand wordt bestuurd. U kunt dit verplaatsen door het te slepen en neer te zetten.

Stap 8
Klik Loskoppelen uit de menubalk als je klaar bent.

Wat de functie voor extern verbinden echt laat schijnen, is de mogelijkheid om ook vanaf internet verbinding met een pc te maken. U kunt dit doen door u aan te melden bij Windows Live-apparaten op devices.live.com vanuit Internet Explorer en klikken Maak verbinding met deze computer. Volg daarna de bovenstaande stappen zoals gewoonlijk - wauw!

Vanaf nu kun je geen Mac besturen vanaf een Windows-machine of omgekeerd, omdat Remote Connect IE6 of later vereist (IE voor Mac stopte om 5 uur.) Maar misschien in de toekomst?
Conclusie
Windows Live Sync Beta heeft een heleboel groovy functies, elk met een overvloed aan mogelijke applicaties die ik gewoon kan wachten om te verkennen. De onbeperkte synchronisatiemogelijkheid naar een andere computer is misschien wel een van de meest groovy functies die ik heb gemist sinds Microsoft de plug-in op Foldershare heeft getrokken. Op dit moment synchroniseer ik mijn volledige iTunes-bibliotheek tussen mijn twee computers voor zowel back-upredenen ALS bruikbaarheid. In het verleden was dit al mogelijk met een beetje gehannes en tweaken, maar met Sync is het een eitje. Het beste nog, alle daaropvolgende muziek- of videobestanden die ik aan mijn hoofdmachine toevoeg, worden meteen naar mijn netbook geschopt. Het moeilijkste is de eerste wachttijd voor het overbrengen van mijn 40 GB aan media via internet, maar het feit dat ik het doe is verbazingwekkend gemakkelijk.
Ik denk al dat het misschien een goed idee is om ook een synchronisatie met mijn computer op het werk in te stellen, dus ik heb ook een off-site kopie!
En dat is volgens mij het beste deel van Windows Live Sync Beta tot nu toe. Het neemt dingen die voorheen buiten het bereik waren van alle intermediaire tot geavanceerde groovyReaders en maakt het net zo eenvoudig te gebruiken als MSN Messenger. Van Remote Connect tot cloudopslag en synchronisatie en back-up, Windows Live Sync is dat ongelooflijk gemakkelijk over het hele bord, EINDELIJK.
Voorlopig moedig ik je aan om het te downloaden, in te stellen, uit te proberen voor een paar dagen en het te vergelijken met de verschillende andere programma's die je waarschijnlijk hebt gebruikt om deze functies uit te voeren. Dat is wat ik de komende week of zo ga doen - kom later terug om het vonnis te vatten.