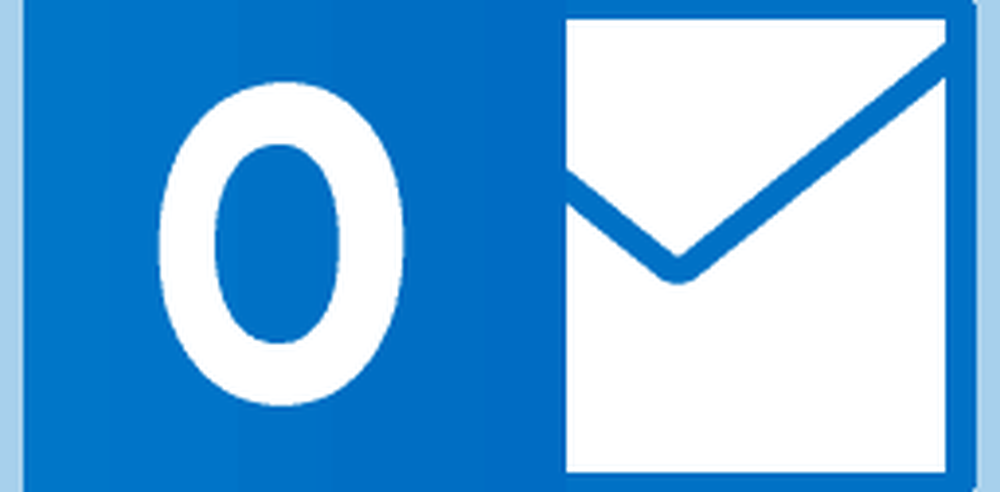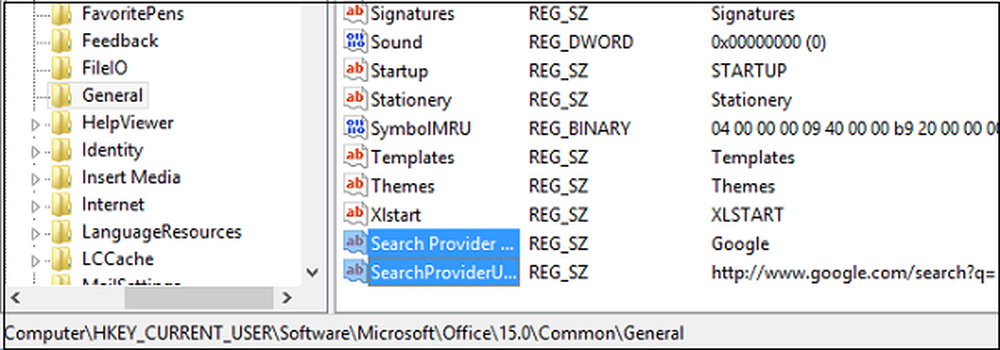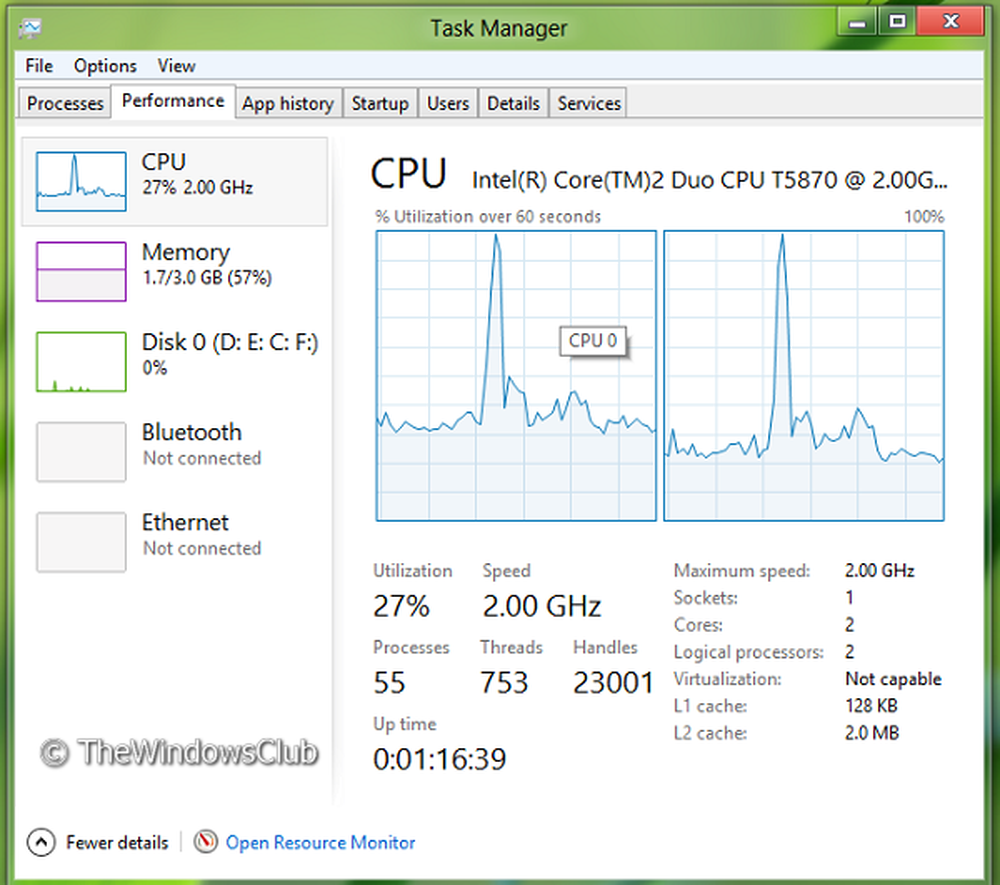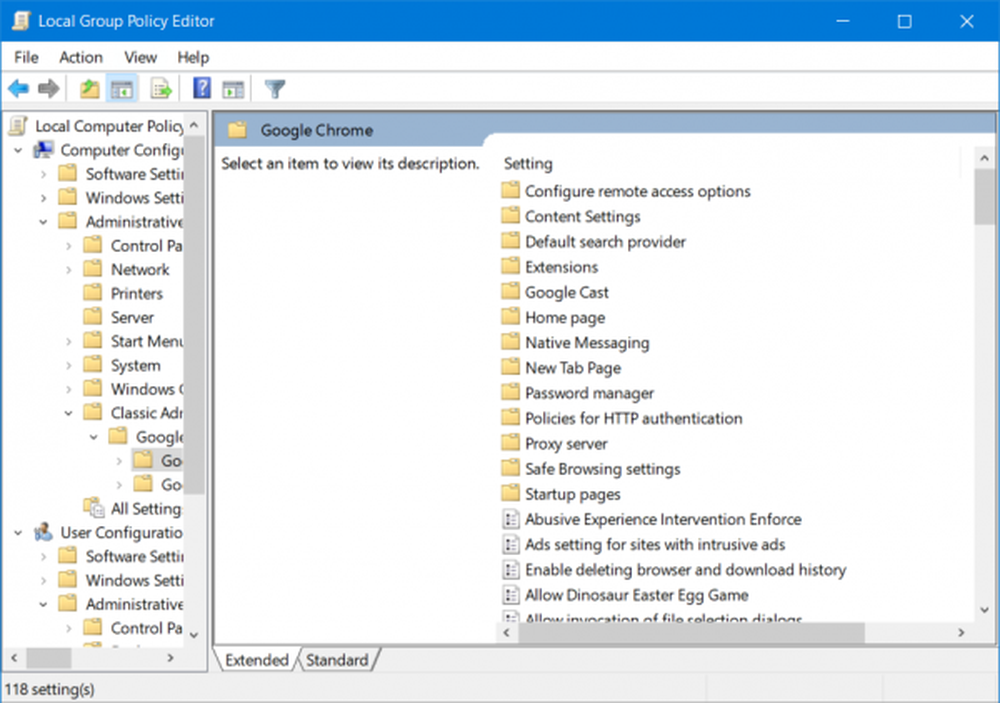Configureer Microsoft Outlook voor Gmail - Handmatige instellingen
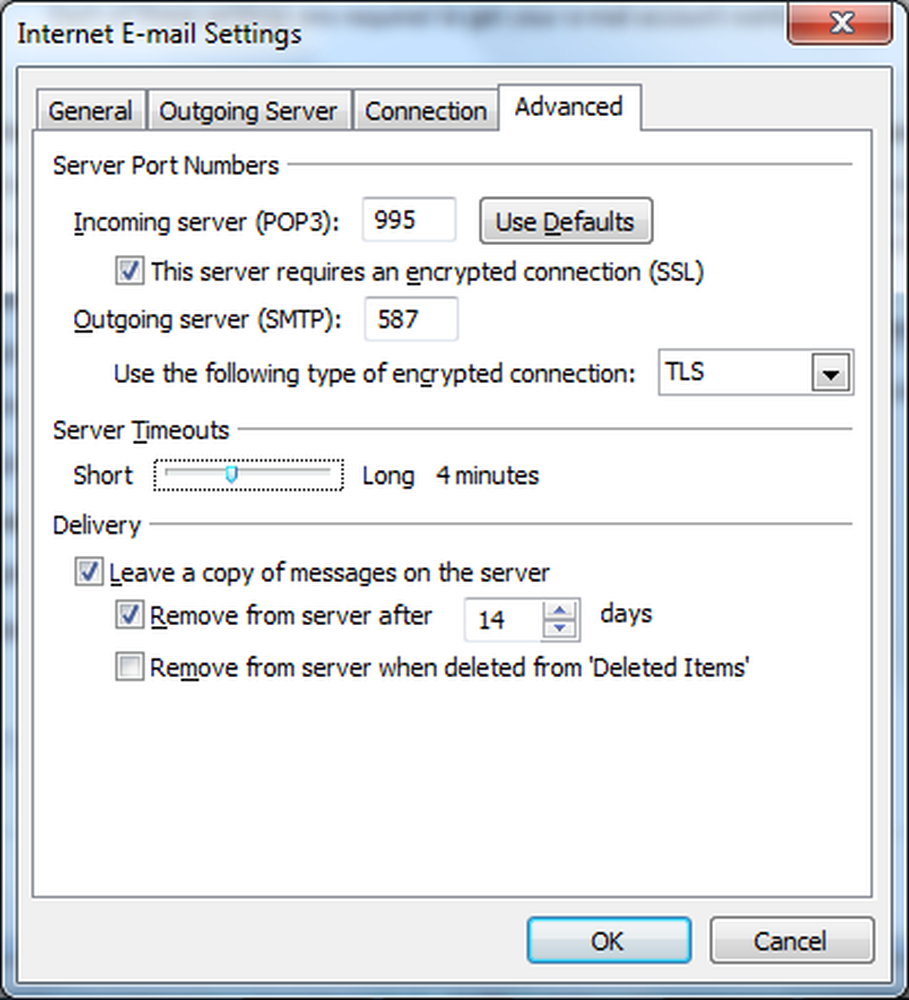
U kunt uw Gmail-account eenvoudig configureren met de automatische configuratiemethode van Microsoft Outlook. Maar u moet Gmail instellen zodat u e-mail als POP kunt downloaden of mappen en e-mails kunt toewijzen met IMAP. Hier zijn de stappen om MS Outlook voor Gmail te configureren.
Gmail instellen om verbinding te maken met Microsoft Outlook
- Log in op uw Gmail-account.
- Klik op het tandwielpictogram en selecteer Instellingen.
- Klik op Doorsturen en POP / IMAP op de links hierboven vermeld uw Inbox
- Onder POP-download, Klik om te selecteren Schakel POP in voor alle e-mail die vanaf nu aankomt.
- kiezen Archiveer de kopie van Gmail in de vervolgkeuzelijst naast Wanneer berichten zijn geopend met POP
- Klik op Wijzigingen opslaan
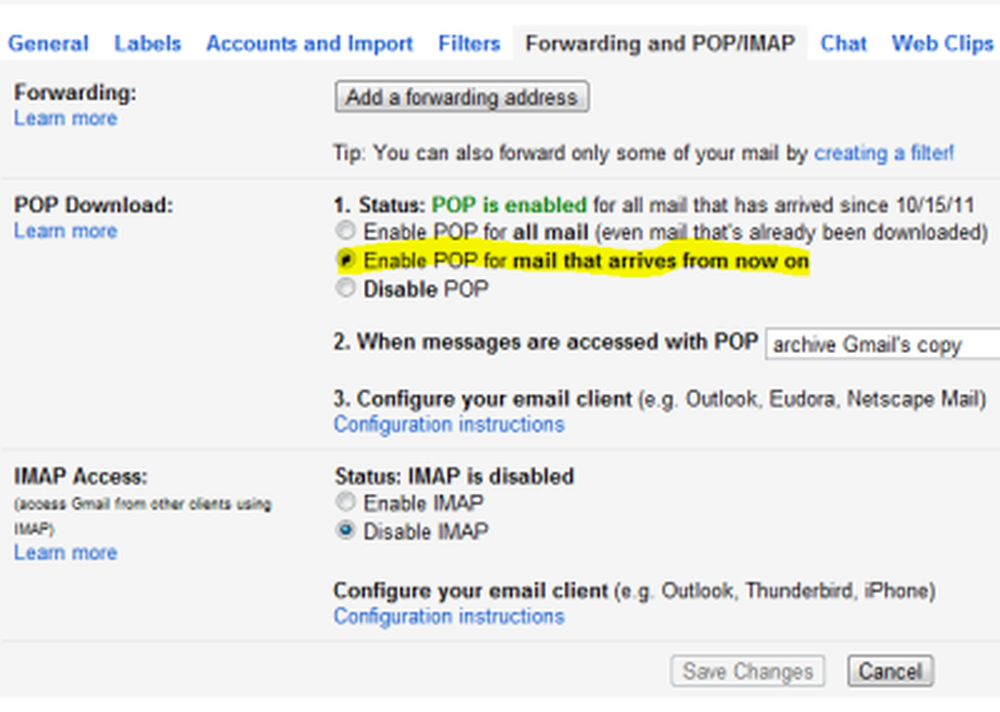
De bovenstaande methode stelt je Gmail-account in om MS Outlook berichten te laten downloaden via het POP3-protocol. Als u de mappen wilt toewijzen en uw Gmail-berichten wilt openen via IMAP, gaat u verder met stap 1 t / m 3 hierboven en in plaats van POP inschakelen te selecteren, gaat u naar IMAP Access en selecteert u IMAP inschakelen. NOTITIE: U moet POP of IMAP selecteren, maar niet beide. Auto MS Outlook configureren. Zodra u klaar bent met het bovenstaande, kunt u Microsoft Outlook maken om uw account automatisch voor u te configureren.
- Selecteer Nieuw account toevoegen in het menu Bestand (Office-knop in Office 2007)
- Voer uw e-mail-ID en wachtwoord in het dialoogvenster dat verschijnt in
- Klik op Volgende
- Het duurt enkele minuten voordat Microsoft Outlook naar Gmail-instellingen heeft gezocht en het account voor u zal configureren.
Notitie dat als je POP hebt geselecteerd in de instellingen van Gmail hierboven, je een POP3-account zou krijgen. Dienovereenkomstig, als u hierboven IMAP hebt geselecteerd, krijgt u een IMAP-account in Microsoft Outlook. Als u Microsoft Outlook handmatig wilt configureren voor Gmail, zijn dit de instellingen die u moet gebruiken. Instellingen om MS Outlook handmatig te configureren voor Gmail
- Selecteer Account toevoegen in het menu Bestand
- Selecteer in het dialoogvenster dat verschijnt Configureer handmatig serverinstellingen of extra servertypen.
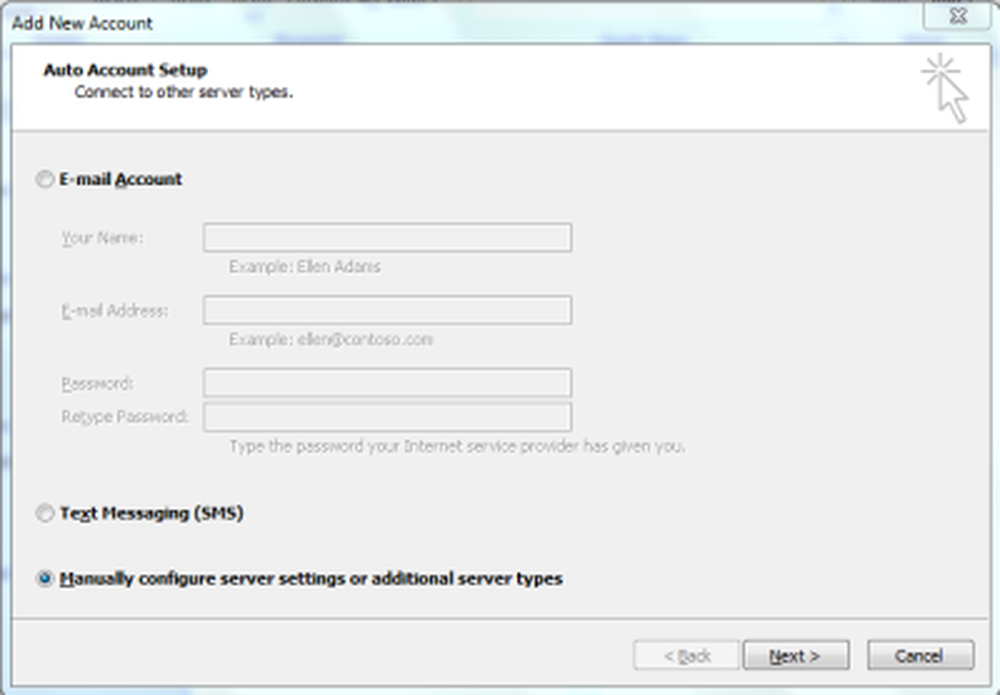 3. Klik op Volgende 4. Selecteer Internet e-mail en klik nogmaals op Volgende 5. Voer in het dialoogvenster dat verschijnt uw naam, e-mailadres en wachtwoord in de gerelateerde velden in.
3. Klik op Volgende 4. Selecteer Internet e-mail en klik nogmaals op Volgende 5. Voer in het dialoogvenster dat verschijnt uw naam, e-mailadres en wachtwoord in de gerelateerde velden in. 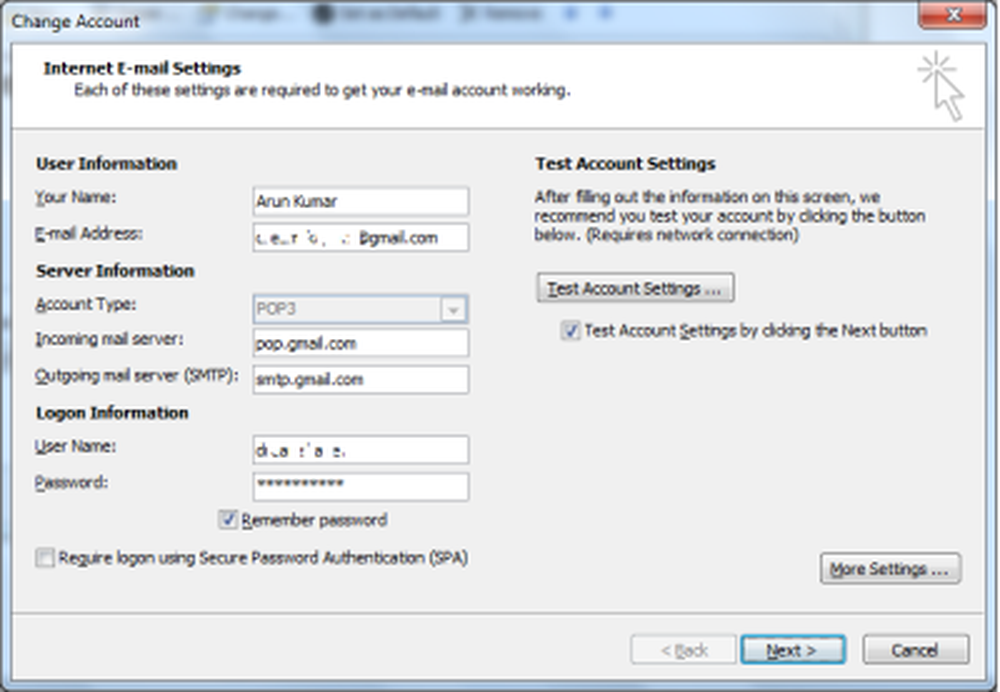 6. Onder account type, selecteer POP als u een POP3-account wilt maken. Voor IMAP selecteert u IMAP 7. Voer voor de Inkomende server pop.gmail.com of imap.gmail.com afhankelijk van het type account dat u aanmaakt. 8. Voer in voor uitgaande server smtp.gmail.com 9. Klik op Meer instellingen 10. Onder de Uitgaande server tab, klik om te selecteren Mijn uitgaande server (SMTP) vereist verificatie 11. Klik om te selecteren Gebruik dezelfde instellingen als mijn inkomende server 12. Ga naar het tabblad Geavanceerd
6. Onder account type, selecteer POP als u een POP3-account wilt maken. Voor IMAP selecteert u IMAP 7. Voer voor de Inkomende server pop.gmail.com of imap.gmail.com afhankelijk van het type account dat u aanmaakt. 8. Voer in voor uitgaande server smtp.gmail.com 9. Klik op Meer instellingen 10. Onder de Uitgaande server tab, klik om te selecteren Mijn uitgaande server (SMTP) vereist verificatie 11. Klik om te selecteren Gebruik dezelfde instellingen als mijn inkomende server 12. Ga naar het tabblad Geavanceerd 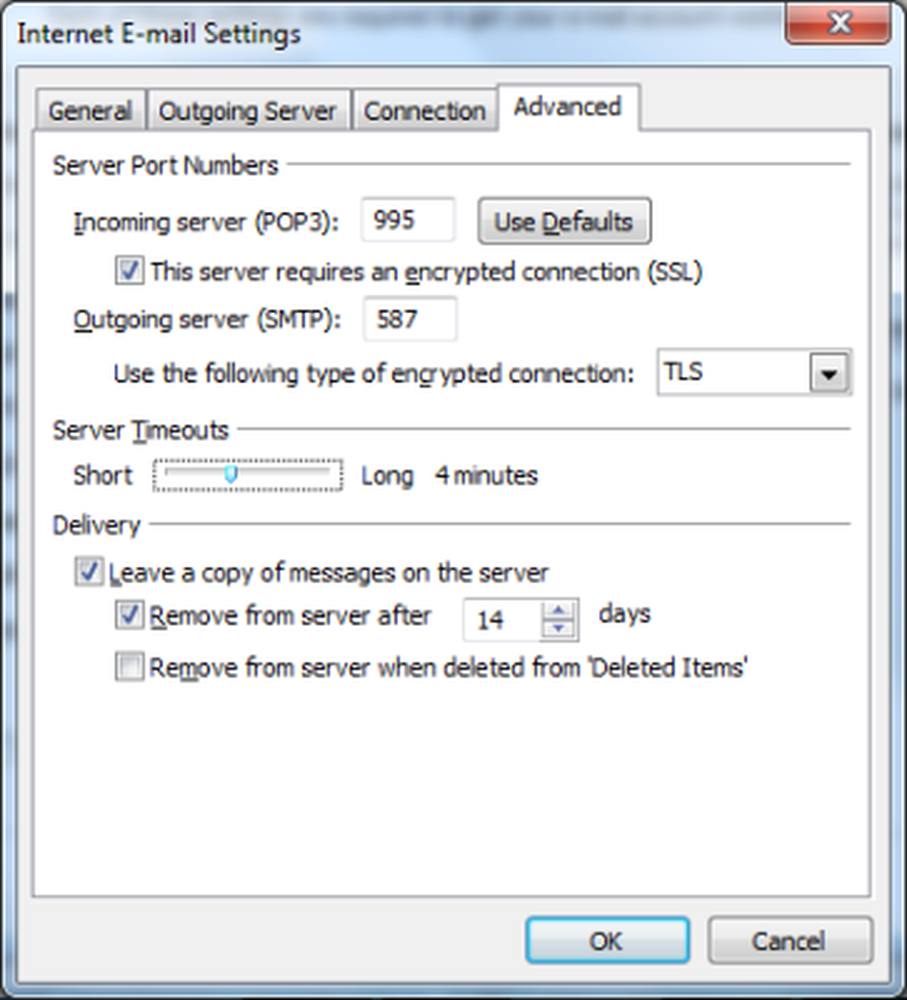 13. Enter 995 in Incoming Server Port als u een POP3-account aanmaakt. Als u IMAP aanmaakt, voert u dit in 993. 14, Klik om te selecteren Voor deze server is een gecodeerde verbinding vereist. Stel voor IMAP-account het type codering in op SSL. 15. Voer in de Outgoing Server Port de waarde in 587. Stel het type codering in op TLS 16. Klik op OK om het dialoogvenster te sluiten. 17. Klik op Test accountinstellingen ... om de accountinstellingen te testen 18. U zou een bericht moeten zien met de melding dat uw accountinstellingen juist zijn. Klik op volgende om het dialoogvenster te sluiten. NOTITIE: Zie ook de reactie van Jinu hieronder.
13. Enter 995 in Incoming Server Port als u een POP3-account aanmaakt. Als u IMAP aanmaakt, voert u dit in 993. 14, Klik om te selecteren Voor deze server is een gecodeerde verbinding vereist. Stel voor IMAP-account het type codering in op SSL. 15. Voer in de Outgoing Server Port de waarde in 587. Stel het type codering in op TLS 16. Klik op OK om het dialoogvenster te sluiten. 17. Klik op Test accountinstellingen ... om de accountinstellingen te testen 18. U zou een bericht moeten zien met de melding dat uw accountinstellingen juist zijn. Klik op volgende om het dialoogvenster te sluiten. NOTITIE: Zie ook de reactie van Jinu hieronder. Bekijk dit bericht als Outlook geen verbinding met Gmail kan maken en het wachtwoord blijft vragen.
Dit legt uit hoe u Microsoft Outlook voor Gmail configureert. Als u meer hulp nodig heeft, kunt u een opmerking achterlaten in het opmerkingengedeelte.