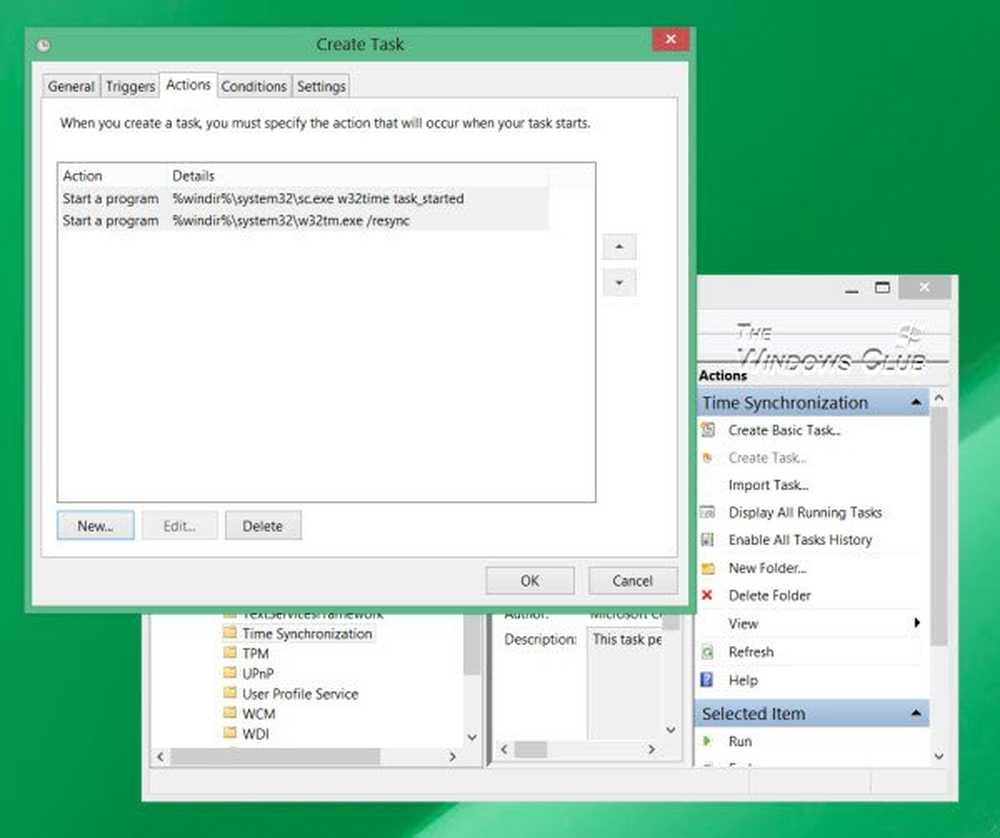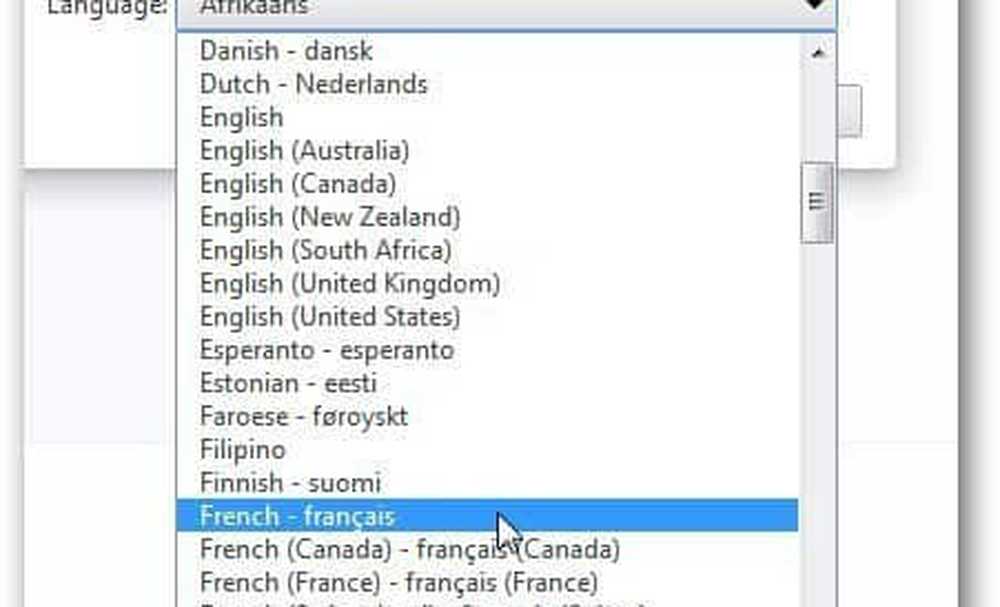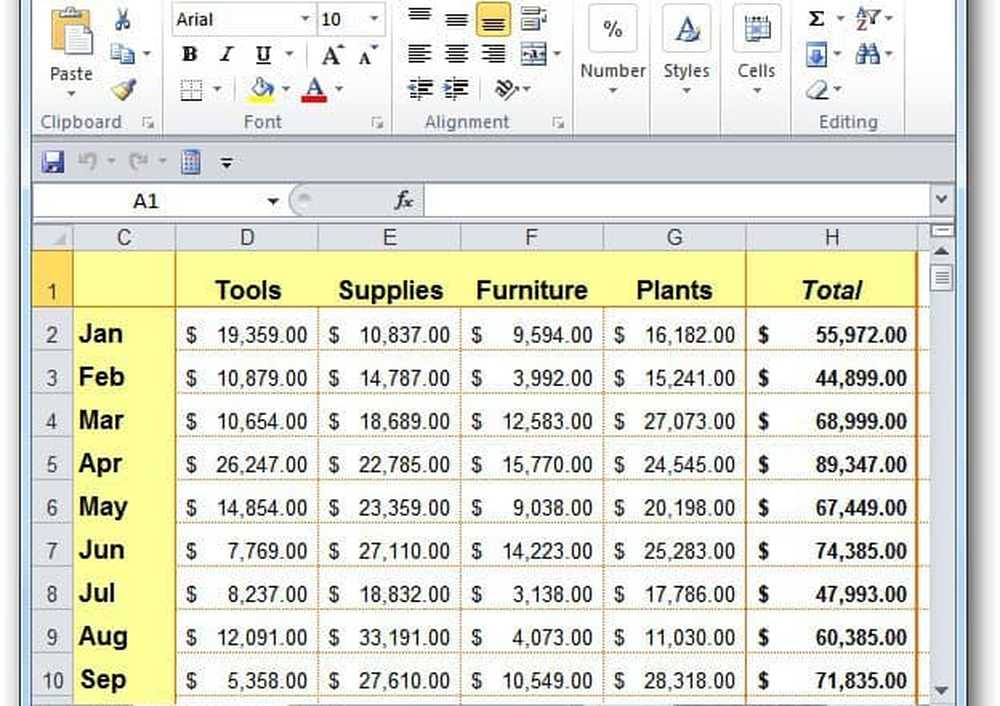Hoe u kunt wijzigen hoeveel e-mail u offline wilt houden in Outlook
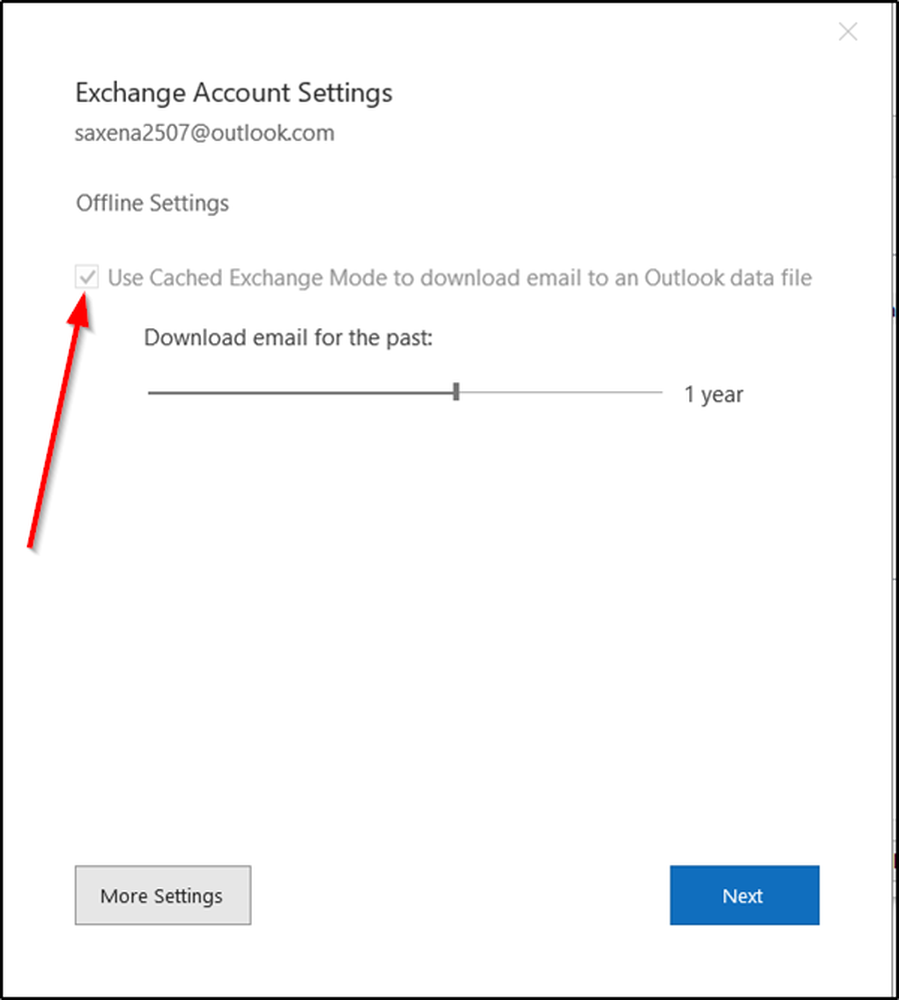
Met toegang tot een Microsoft Exchange Server account of een Office 365-account, kunt u het aantal e-mails beheren dat in Outlook offline moet worden gehouden. In dit bericht wordt beschreven hoe u uw kunt configureren vooruitzicht account om dit te doen.
Wijzig hoeveel e-mail u offline wilt houden in Outlook
Outlook downloadt al uw taken, contacten en agenda-afspraken van Microsoft Exchange Server naar uw pc. Hiervoor moet echter wel gebruik worden gemaakt van services zoals Hotmail of Office 365. Als u ervoor hebt gekozen om de diensten van een andere e-mailprovider (Google of Yahoo) te gebruiken, staat Outlook niet toe dat u de limiet instelt voor het aantal e-mails dat offline moet worden gehouden.
Beperk Exchange-postvakitems die moeten worden gesynchroniseerd in Outlook
1] Open uw Outlook-account en ga naar het menu Bestand.
2] Ga vervolgens naar het gedeelte 'Accountinstellingen' en kies 'Account instellingen'optie uit het vervolgkeuzemenu.

3] Ga nu naar het venster Accountinstellingen en selecteer het account om de standaardinstelling te wijzigen en druk vervolgens op 'Verandering'knop.
4] Direct verschijnt een 'Wijzig account', die u een 'Gebruik de Exchange-modus in de cache'ingeschakeld onder' Offline instellingen 'sectie.
5] Als het standaard niet is ingeschakeld, vinkt u het vakje aan dat is gemarkeerd. Als u dit niet doet, kunnen de e-mails niet worden gedownload op uw pc.6] Ga daarna verder met het wijzigen van de hoeveelheid e-mail die u offline wilt houden in Outlook via 'Mail om offline te blijvenschuif.
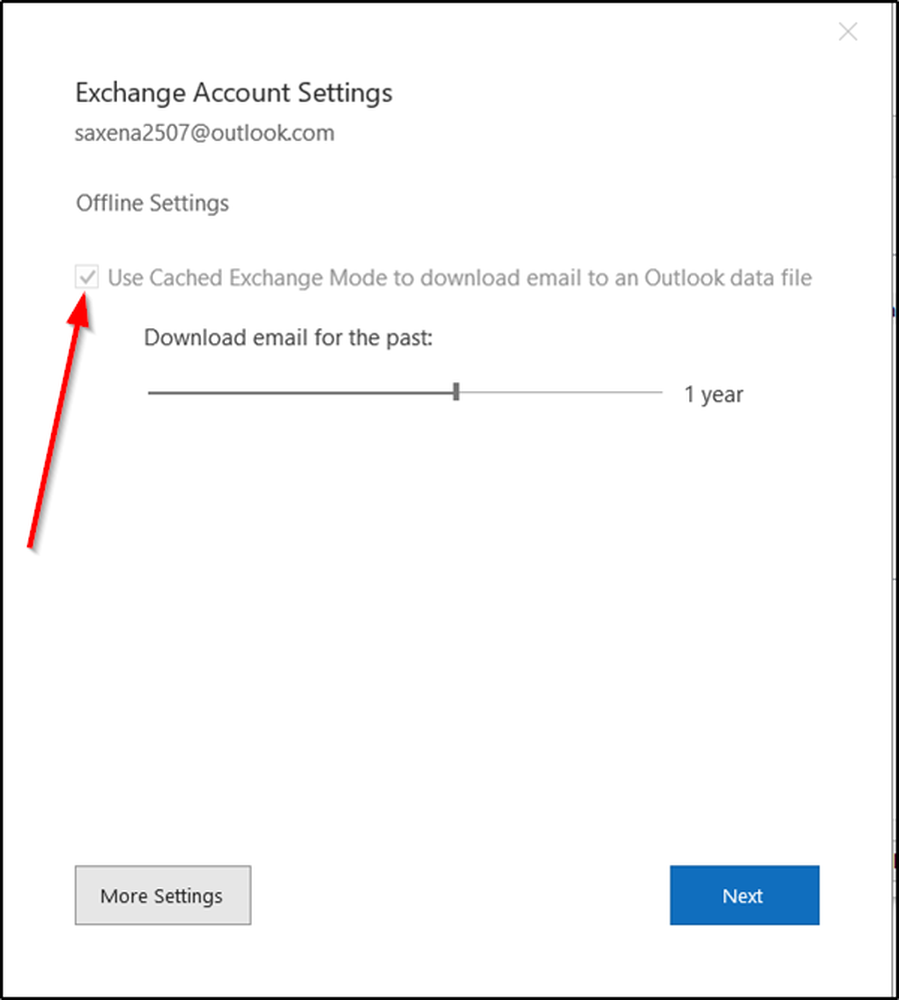
7] Momenteel zijn de beschikbare tijdslimieten:
- 3 dagen
- 1 week
- 3 weken
- 1 maand
- 3 maanden
- 6 maanden
- 1 jaar
- 2 jaar
- 5 jaar
- Allemaal
Houd er rekening mee dat de bovenstaande limieten (3 dagen, 1 week en 2 weken) niet beschikbaar zijn voor eerdere versies van Office, zoals Office 2013.
8] Selecteer de gewenste periode uit de bovenstaande opties. Om sommige redenen, als u dit niet kunt wijzigen, moet u beheerdersrechten zoeken om de wijzigingen aan te brengen.
9] Klik op 'Volgende' als daarom wordt gevraagd na de gemaakte wijzigingen.
10] U moet uw Outlook opnieuw opstarten, dus klik op 'OK' en sluit het venster Accountinstellingen.
11] Hierna kan het even duren voordat Outlook is bijgewerkt. Het is strikt afhankelijk van de limiet die u hebt geconfigureerd.
Eindelijk, als het klaar is, zie je onderaan een bericht.
Lees de volgende: Automatisch verwijderen van e-mail in Outlook selectief.